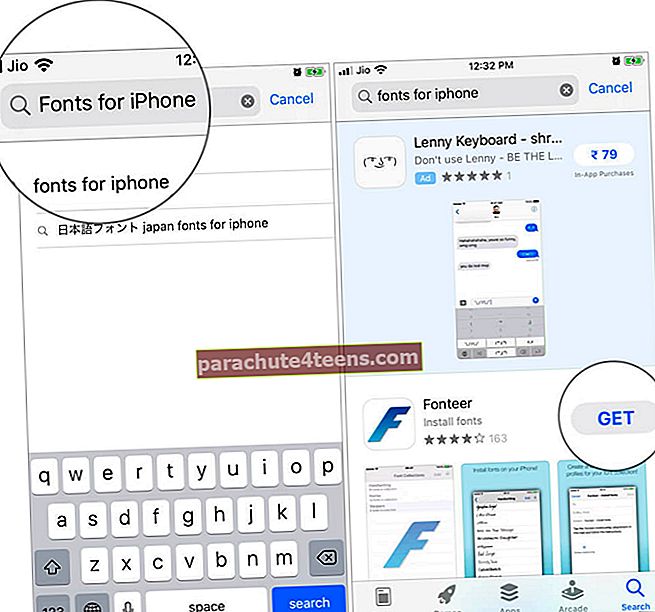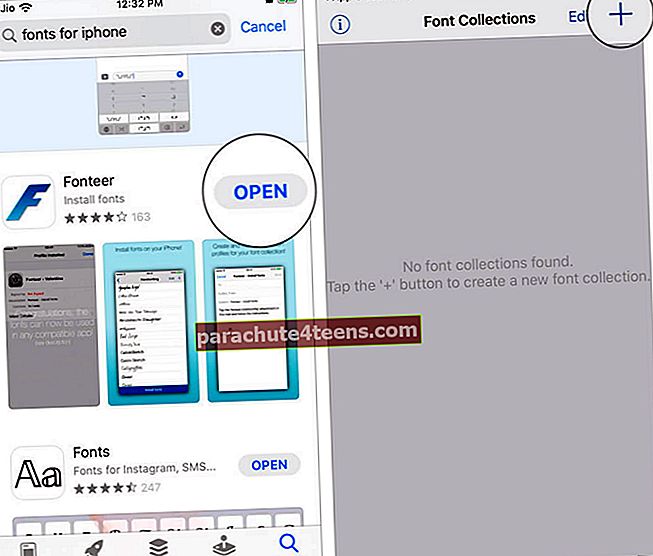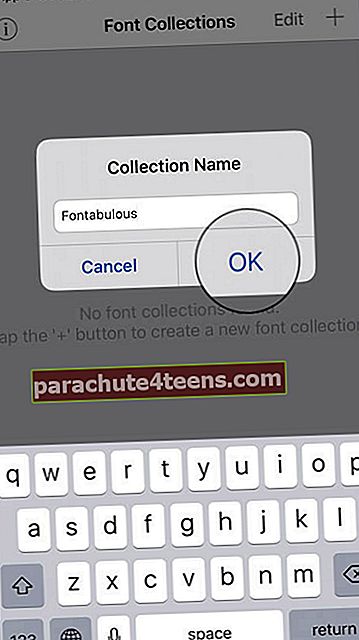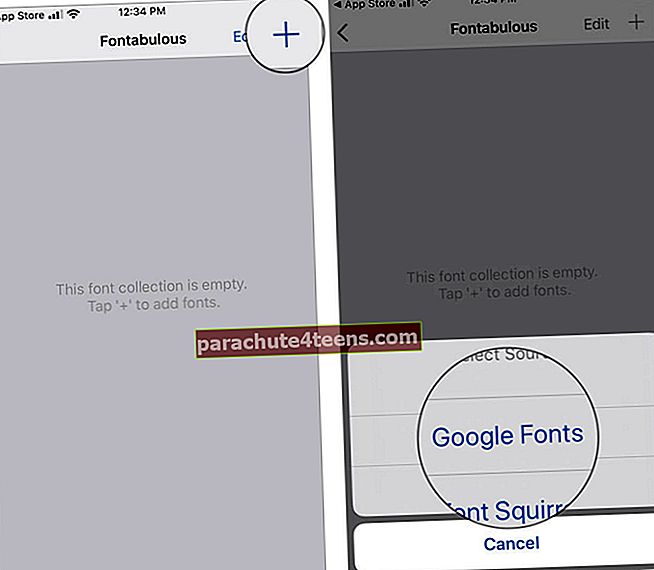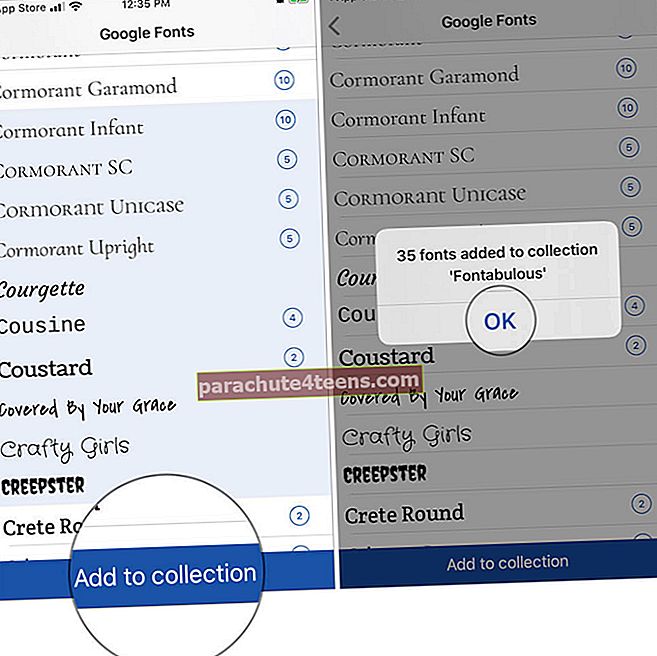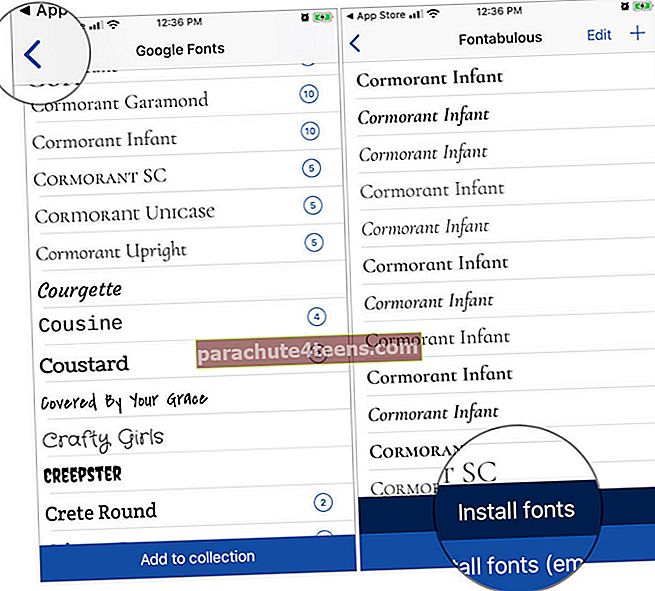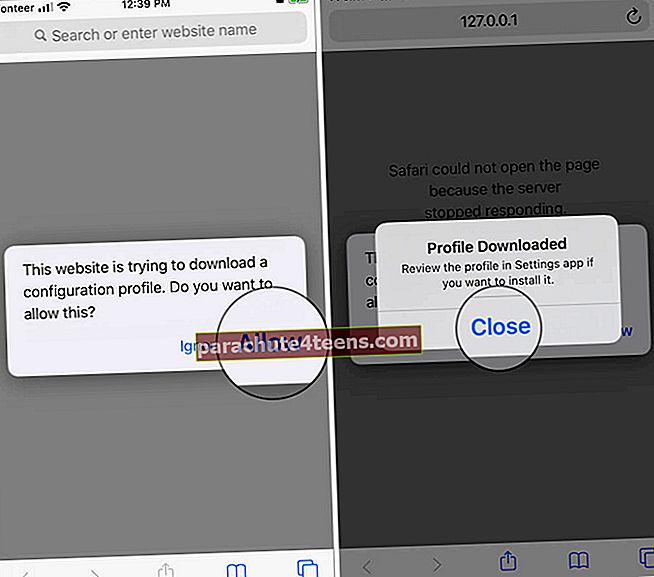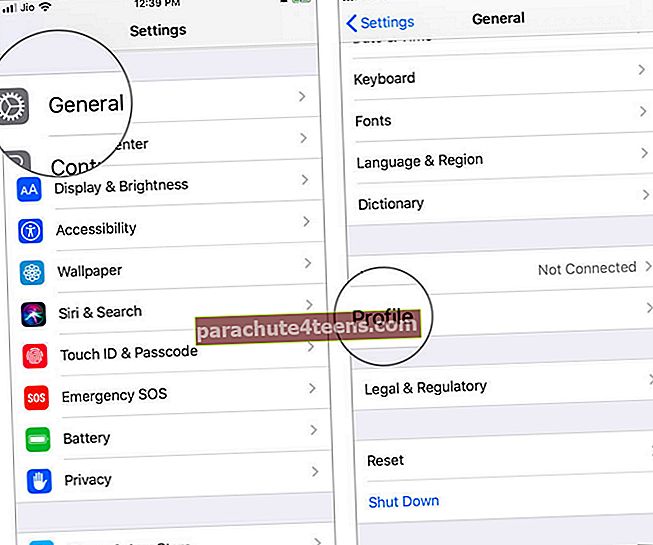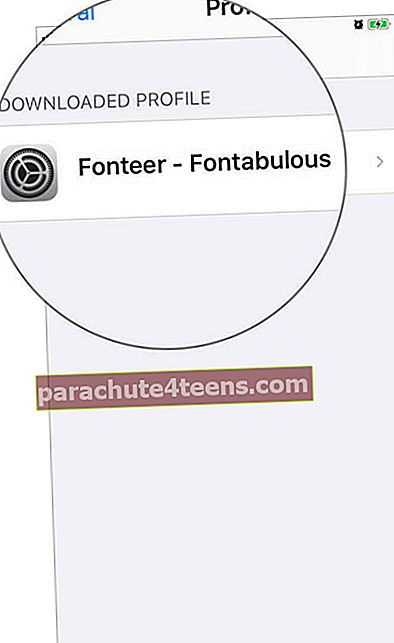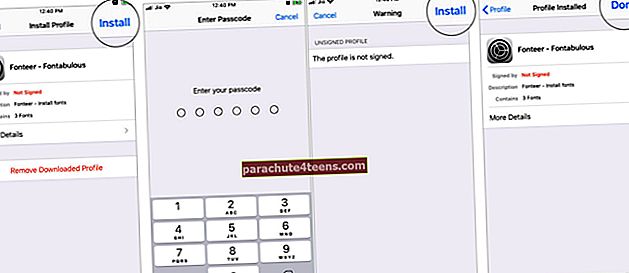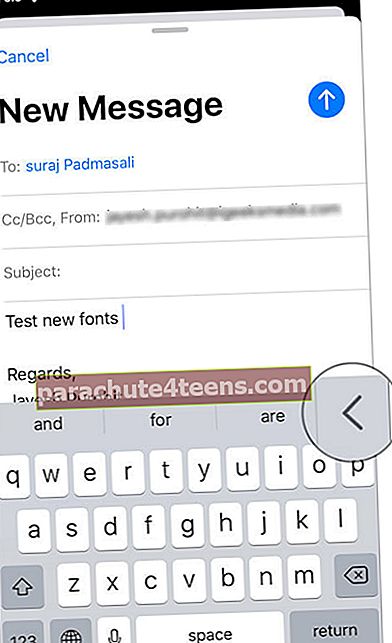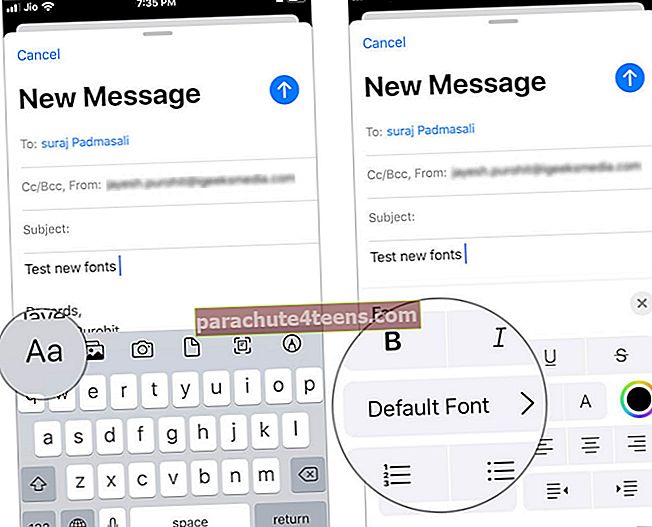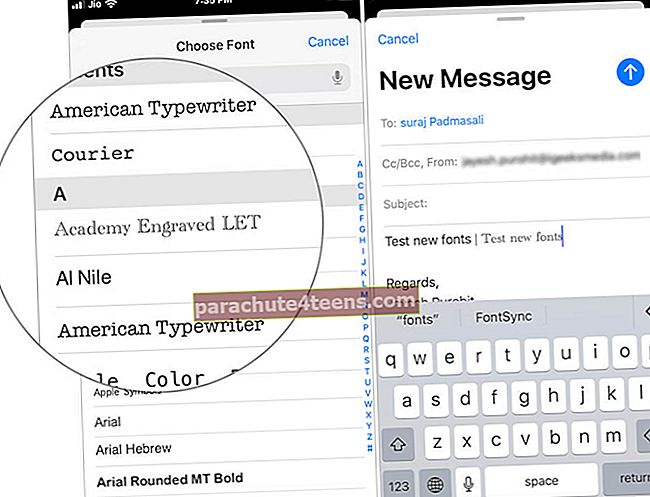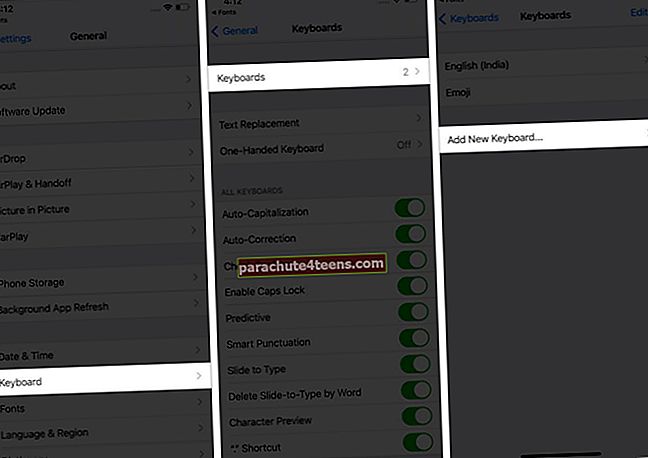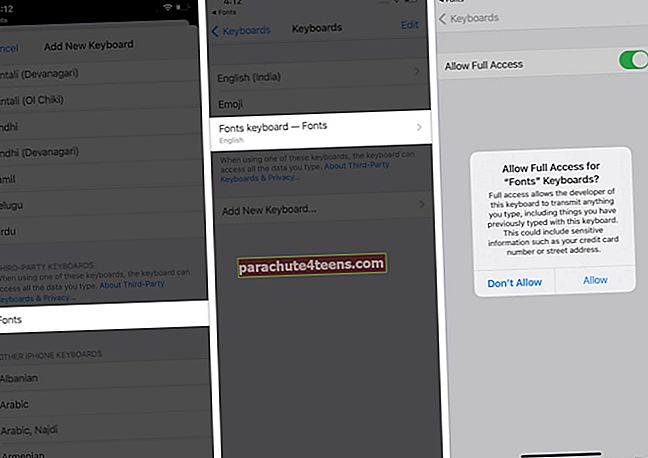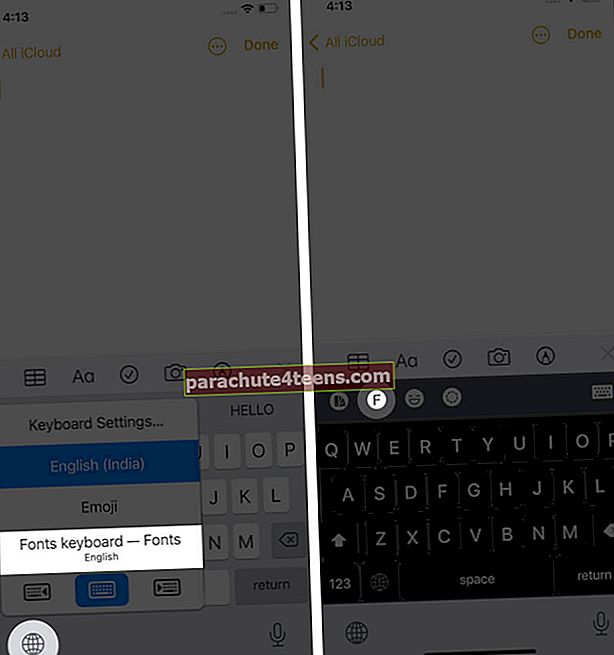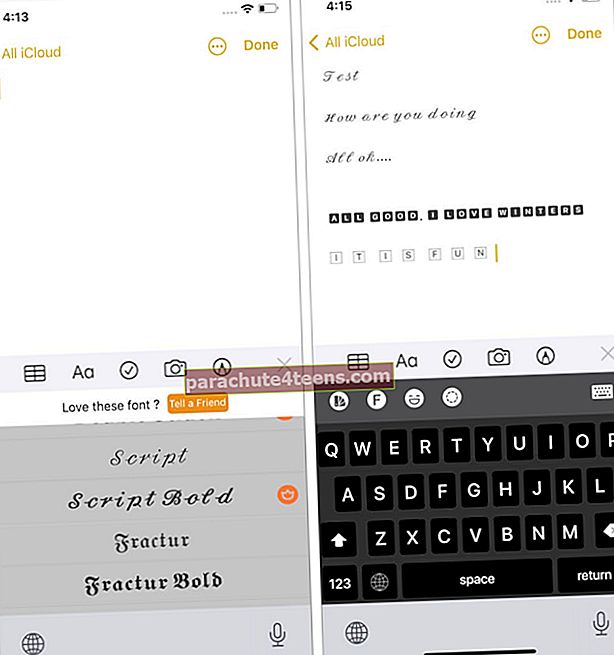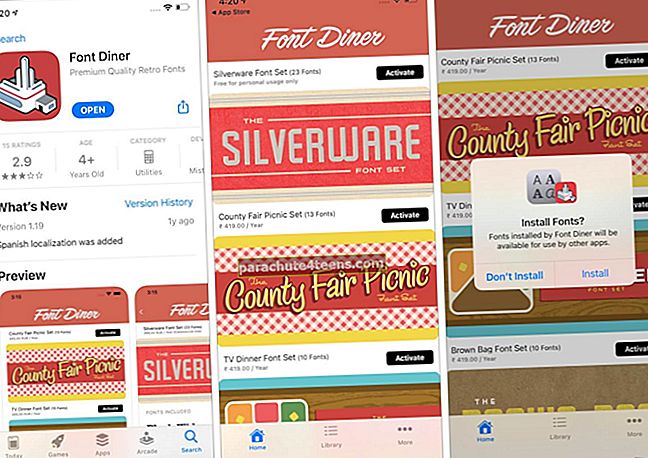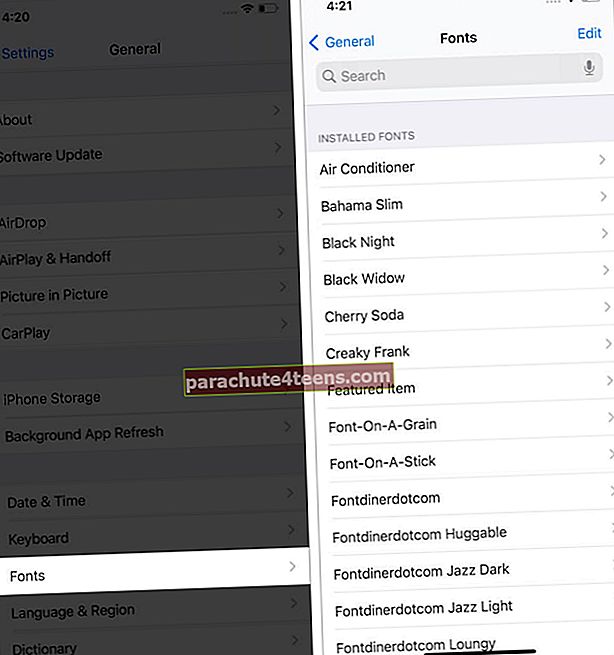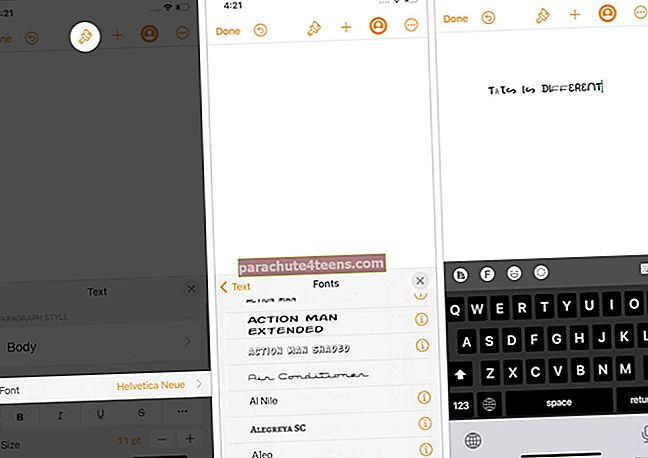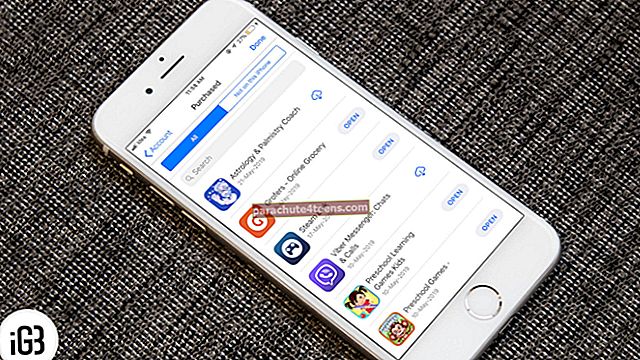IOS 13: n ja iPadOS 13: n avulla Apple antoi käyttäjille virallisesti mahdollisuuden käyttää mukautettuja fontteja vihdoin. Käyttöönotto tukee mukautettuja fontteja - TrueType Font (.ttf), OpenType Font (.otf) ja TrueType Collection (.ttc) -muodoissa. Vaikka ilmoitus toi suurta helpotusta suunnittelijoille, taiteilijoille ja muille luovalla alueella, asennuksiin liittyvät komplikaatiot ovat saattaneet estää sen käytännön käytön. No, enempää siitä! Vieritä alaspäin oppiaksesi kaiken fonttien asentamisesta iPhoneen ja iPadiin.
Kuinka asennat fontteja iPhoneen ja iPadiin?
- Avaa App Store -sovellus ja napauta hakua ja käyttöä Fontit iPhonelle lause. Kun löydät kirjasinsovelluksen, napauta SAADA -painiketta.
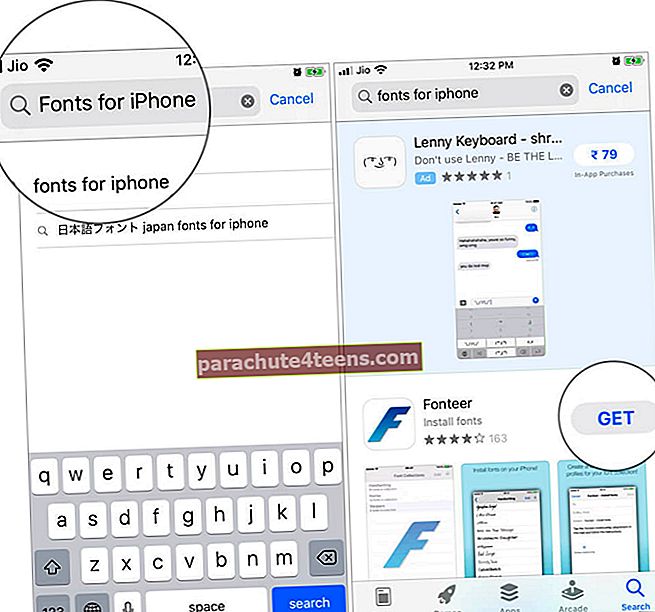
- Jos olet ottanut Touch ID: n, Face ID: n tai salasanan käyttöön iTunes & App Storessa sovelluksen asennusta varten, Apple voi pyytää sinua rekisteröimään yhden kolmesta vaihtoehdosta ennen fonttien asentamista. Olen asentanut Fonteerin iPhoneeni; se on ilmainen sovellus, tiedät!
- Kun fontit-sovellus on asennettu, napauta AVATA. Kun olet antanut tarvittavat käyttöoikeudet sovellukselle, napauta + -Kuvake vasemmasta yläkulmasta.
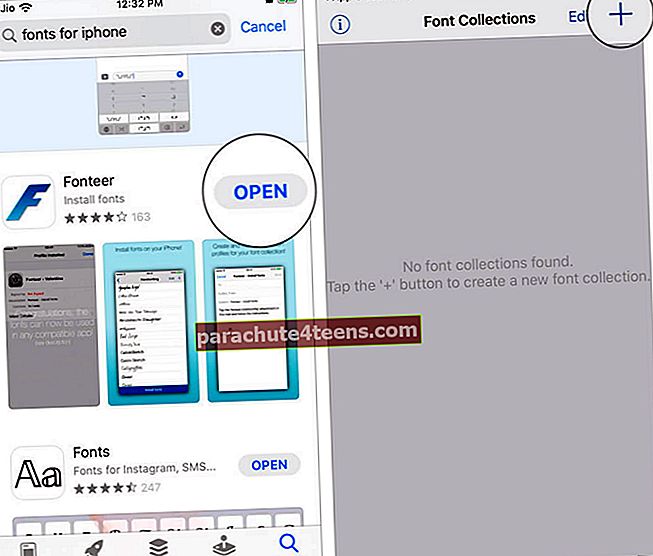
- Anna Kokoelman nimi ja napauta OK -painiketta.
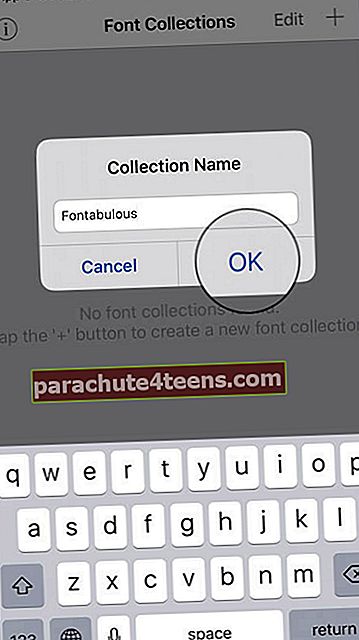
- Napauta sitten + -Kuvake vasemmasta yläkulmasta. Kaksi vaihtoehtoa pyyhkäisee alhaalta ylöspäin: Google-fontit ja Font Orava. Sinun pitäisi valita "Google-fontit".
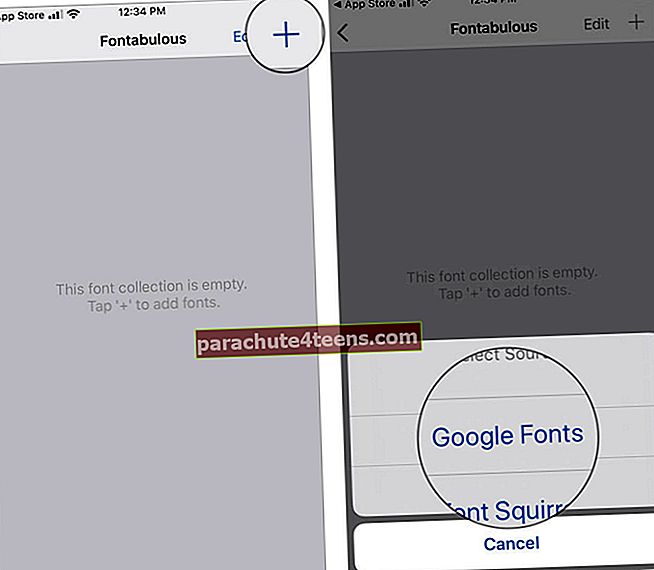
- Nyt, valitse fontit jonka haluat lisätä. Huomaa, että voit valita useita fontteja; on kuitenkin suositeltavaa rajoittaa valintasi alle 10 kirjasimeen. Kun olet valinnut fontit, napauta 'Lisää kokoelmaan.' Laitteen näytöllä ponnahdusikkuna. Näpäytä OK.
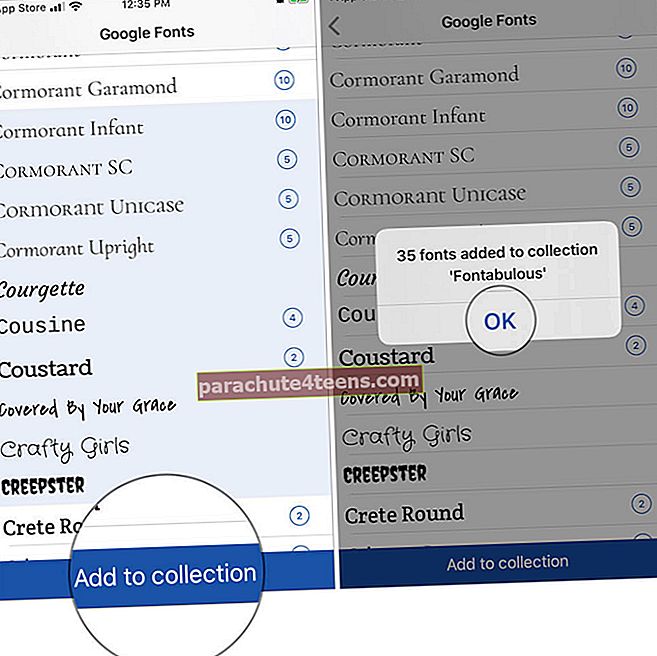
- Sitten Mene takaisin ja napauta "Asenna fontit" vaihtoehto alhaalta.
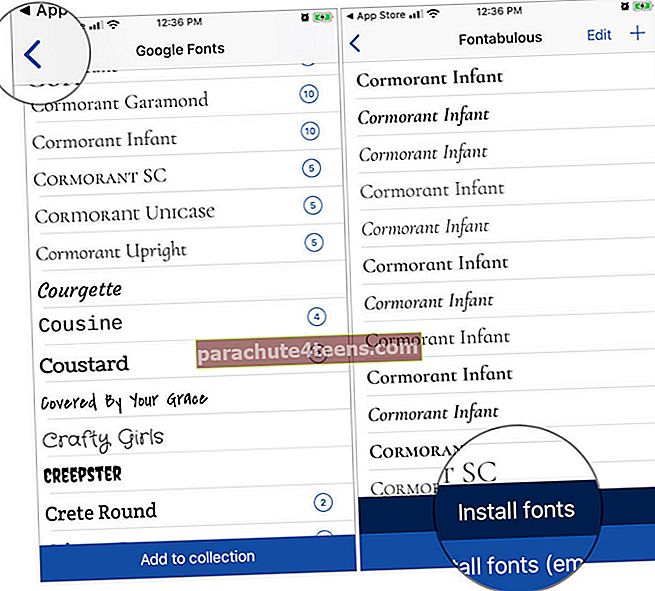
- Olet nyt Safari-sovellus, jossa valintaikkuna pyytää sinua sallimaan tämän kokoonpanoprofiilin. Näpäytä 'Sallia.' Kun profiili on ladattu, ponnahdusikkunassa lukee Profiili ladattu. kiinni tämä ponnahdusikkuna ja poistu sovelluksesta.
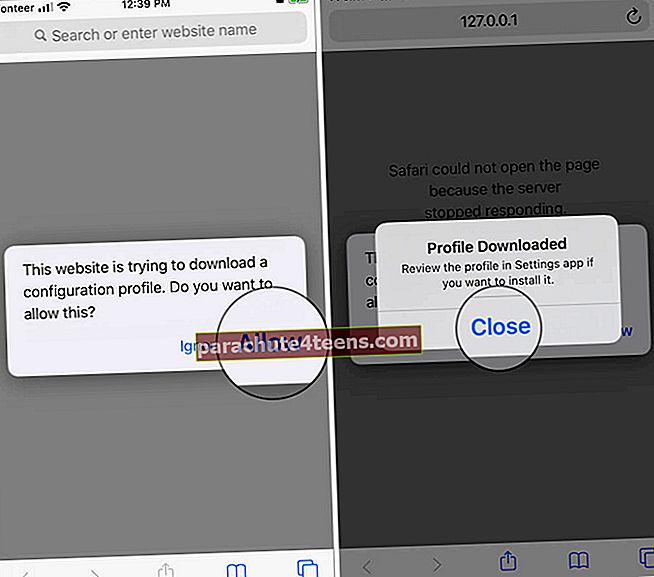
- Käynnistä nyt Asetukset-sovellus iPhonessa tai iPadissa → Kenraali → Profiili.
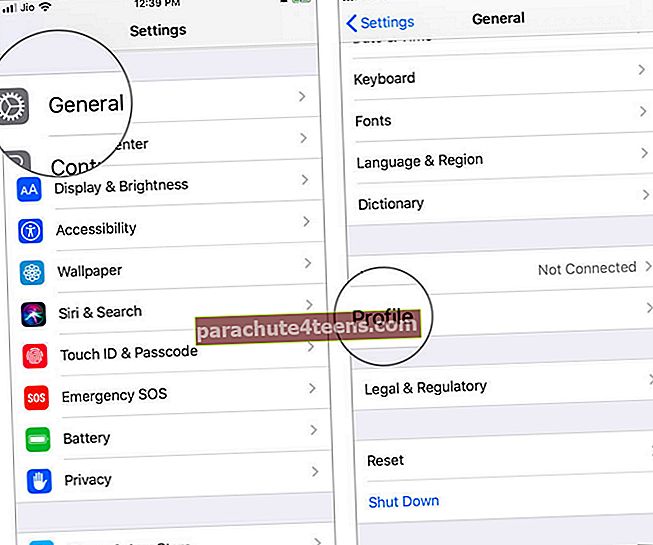
- Näpäytä Fontti ja kokoelman nimi (täällä, Fonteer - Fontabulous).
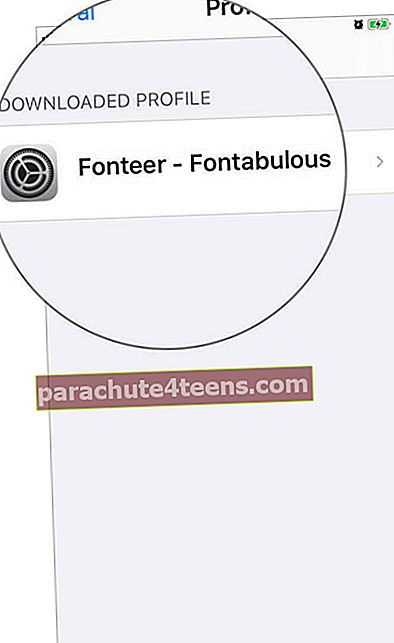
- Näpäytä Asentaa oikeassa yläkulmassa. Laitteesi saattaa pyytää sinua syöttämään salasana; kirjoita koodi ja napauta Asentaa -painiketta uudelleen. Kun profiili on asennettu, napauta Tehty.
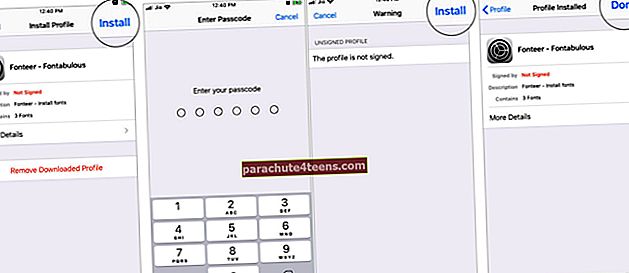
Nyt voit käyttää ladattuja fontteja varastossa olevissa iPhone-sovelluksissa. Käytän esimerkiksi Fontteja iPhonelle laitteeni Mail-sovelluksessa.
Lue myös: Paras kirjasinsovellus iPhonelle
Mukautettujen fonttien käyttäminen iPhonessa ja iPadissa
- Avaa Mail-sovellus iPhonessa ja napauta Säveltää -painiketta. Jos sinulla on luonnoksia luonnoksessa, voit avata sen Luonnos-kansiosta.
- Kun napautat sähköpostin kirjoitusaluetta, näet a sivunuoli napauta sitä oikealla puolella näppäimistön yläpuolella.
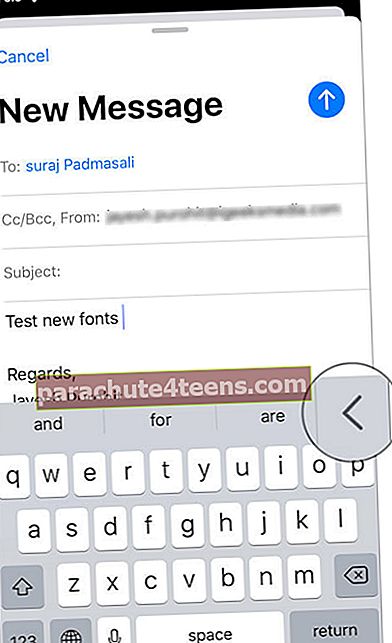
- Napauta nyt Fontit-kuvake ja napauta sitten Oletusfontti vaihtoehto.
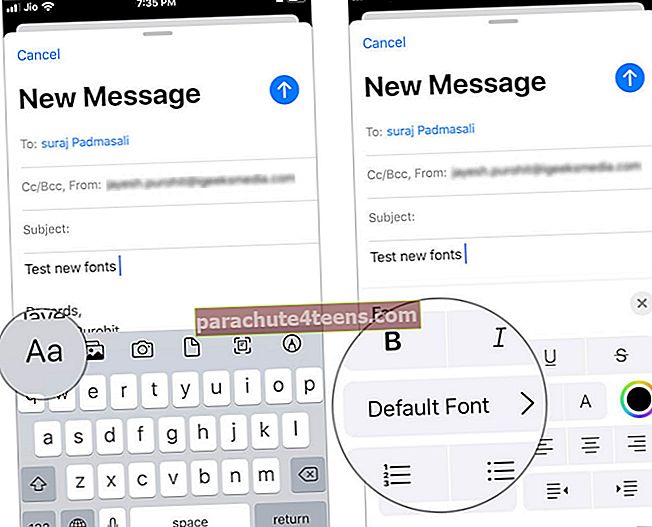
- Täällä näet kaikki ladatut ja oletusfontit aakkosjärjestyksessä. Valitse oma mukautetut fontit ja kirjoita postia.
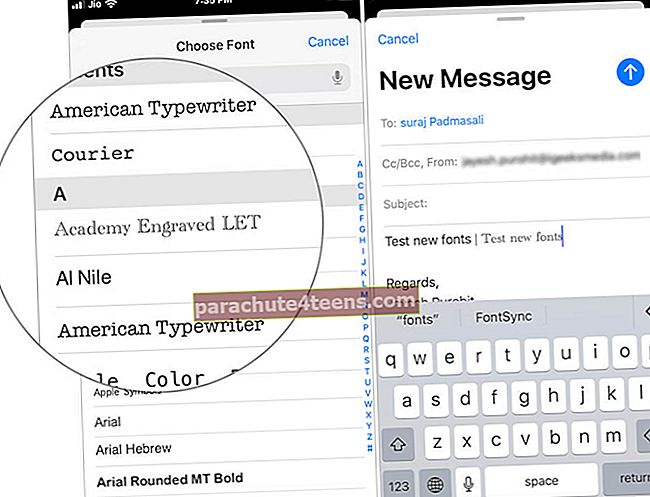
Mail-sovelluksen lisäksi voit käyttää mukautettuja fontteja myös Apple-sovelluksissa, kuten Sivut, Numerotja Keynote.
Kun avaat minkä tahansa kolmesta sovelluksesta, löydät a harjakuvake; napauta tätä harjaa ja ala käyttää mukautetut fontit.
Jotkut fontit eivät välttämättä toimi kolmansien osapuolten sovelluksissa, jotka olet ladannut iPhoneen. Tässä tilanteessa voit ladata kolmannen osapuolen näppäimistöohjelmia - Fontit ja näppäimistö. Kun olet asentanut sovelluksen, voit käyttää mukautettuja fontteja kaikissa chat-asiakkaissa, kuten WhatsApp, Messenger, Snapchat ja muut.
Mukautettujen fonttien asentaminen ja käyttäminen iPhonessa ja iPadissa käyttämällä Fontit ja näppäimistö
- Lataa Fontit ja näppäimistö -sovellus App Storesta, koska se on puhdas ja helppokäyttöinen.
- Avaa sovellus ja napauta Jatkaa → ASENNA NYT. Tämä vie sinut Asetukset-sovellukseen.
- Tai, Näpäytä Kenraali → Näppäimistö → Näppäimistöt → Lisää uusi näppäimistö…
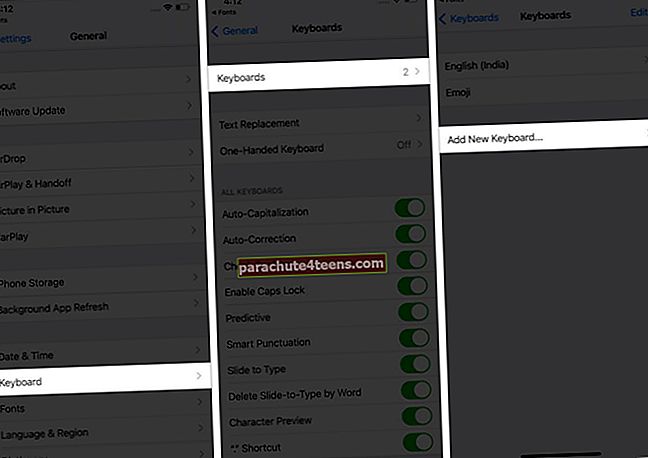
- Selaa alaspäin ja napauta KOLMANNEN OSAPUOLEN NÄPPÄIMISTÖ -kohdasta Fontit.
- Näpäytä Fonttien näppäimistö - Fontit ja kytke päälle Salli täysi käyttöoikeus → Sallia.
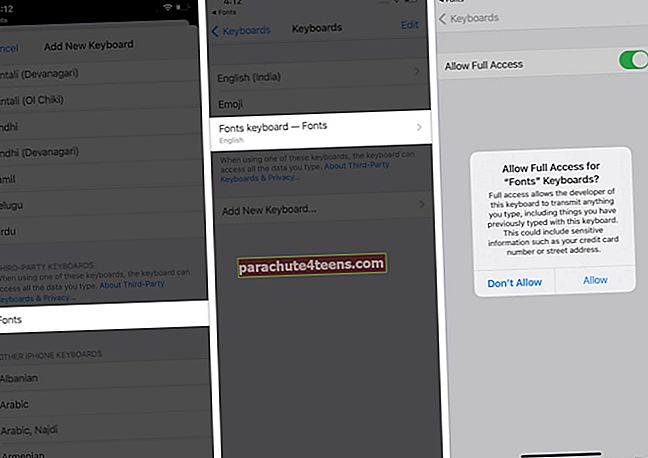
- Avaa yhteensopiva sovellus, kuten iOS Notes, iMessage, Pages, Instagram, Twitter jne. Aloita kirjoittaminen (tai kirjoita viesti tai twiitti).
- Paina pitkään maapallokuvake ja valitse Fonttien näppäimistö - Fontit. Muuta fonttityyppiä napauttamalla F (katso kuva) ja valitse haluamasi fontti.
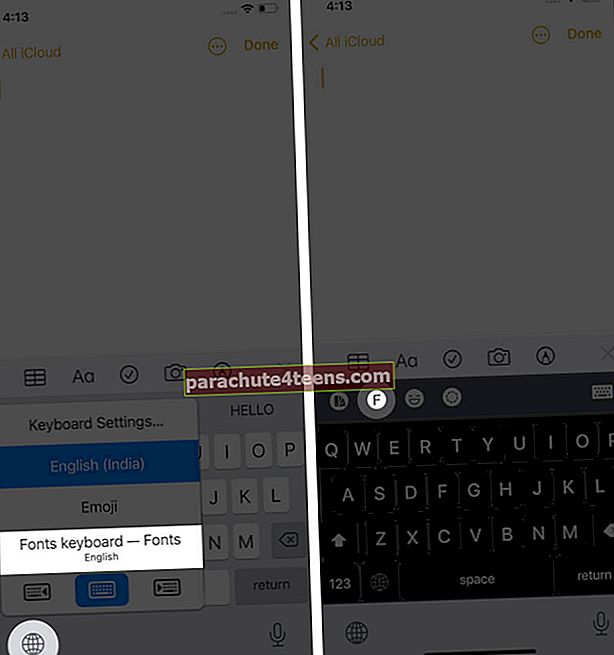
- Nyt voit kirjoittaa mukautettuja fontteja.
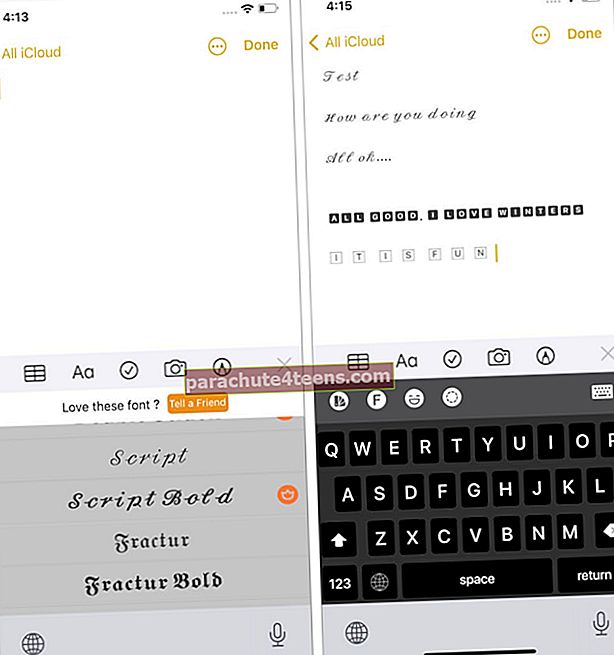
Miksi pidän parempana kolmannen osapuolen fontti- ja näppäimistöohjelmia?
- Heillä on useita ilmaisia fontteja. Lisäksi ilmaiset ja premium-fontit on merkitty, mikä ei aiheuta sekaannusta.
- Näppäimistöaiheita on useita.
- He tukevat GIF-hakua.
UKK mukautettujen fonttien käytöstä iPhonessa ja iPadissa
1. Kuinka saan mukautetut fontit iPhoneen tai iPadiin?
Laitteesi on päivitettävä iOS 13: een tai uudempaan. Seuraavaksi sinulla on oltava yhteensopivat sovellukset, jotka tukevat mukautettuja fontteja. Olemme jo maininneet muutaman nimen alla.
2. Voinko muuttaa koko järjestelmänlaajuista kirjasinta iOS-laitteella, kuten Android?
Ei, et voi. IPhonessa ja iPadissa asennettuja mukautettuja fontteja voidaan käyttää vain tuetuissa sovelluksissa, kuten Notes, Pages, Numbers, iMessage, Instagram, Twitter, Word, Powerpoint, Autodesk Sketchbook jne.
3. Mikä on mukautettujen fonttien käyttö iPhonessa tai iPadissa?
Olitpa tekemässä esitystä, valmistelemassa Word-asiakirjaa, lähettämällä Instagram-DM: ää tai työskentelemällä teksti-valokuvien muokkauksen kanssa, erilaiset fontit auttavat luomaan hyvän ensivaikutelman.
4. Voinko käyttää mukautettuja fontteja asentamatta mitään sovellusta tai profiilia?
Yllättäen vastaus on kyllä! Mutta se on rajoitettu muutamaan sovellukseen, kuten Mail, Pages jne. Jos kolmannen osapuolen sovelluksilla (kuten Over) on sisäinen rakenne käyttää eri fontteja, voit käyttää niitä tarvitsematta mitään muuta.
5. Miksi näen viestin "Ei kirjasimia asennettu" jopa sovelluksen asentamisen jälkeen?
Kaikki kirjasinsovellukset eivät näy asetuksissa. Vain tietyt yhteensopivia kirjasinkirjastoja tukevat sovellukset, kun ne on asennettu, näkyvät tässä. Yksi esimerkki on Font Diner. Kun olet ladannut tämän sovelluksen, näet fontit Asetukset-sovelluksessa → Yleiset → Fontit. Näin.
- Lataa Font Diner ilmaiseksi App Storesta.
- Napauta Aktivoida ilmaisen Silverware-fonttien vieressä. Seuraava, Olla samaa mieltä (jos sinä teet).
- Napauta Asentaa.
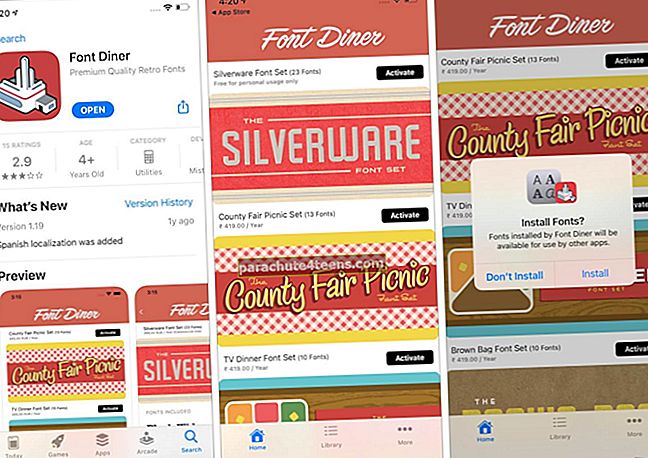
- Valinnainen: Nyt kun avaat Asetukset-sovelluksen → Yleiset → Fontit, näet useita merkintöjä.
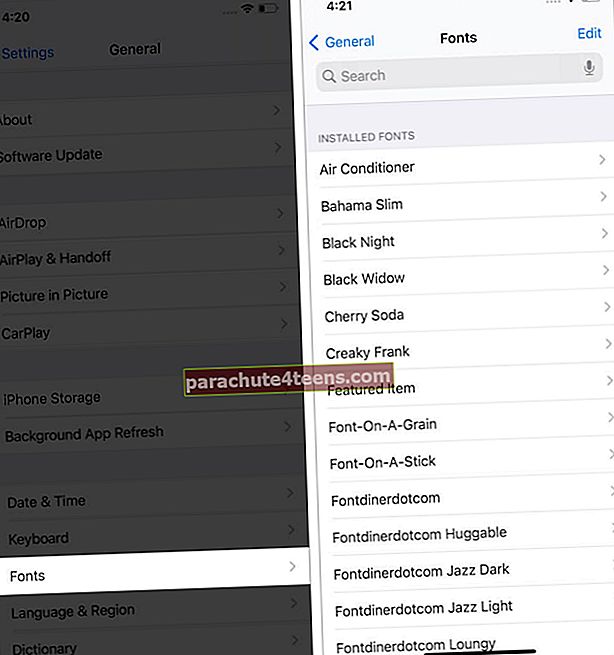
- Avaa sovellus, joka tukee mukautettuja kirjasimia, esimerkiksi Pages. Napauta sivellinkuvake → Fontti. Näet fontit, jotka Font Diner on lisännyt.
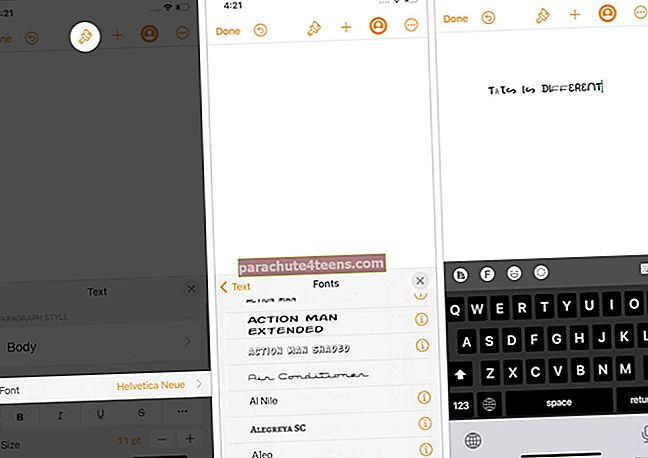
6. Kuinka poistaa kolmannen osapuolen fontit?
Voit poistaa kolmannen osapuolen sovelluksen päästäksesi eroon kirjasimista. Voit myös avata Asetukset-sovelluksen → Yleiset → Fontit → Muokkaa → valitse poistettavat fontit ja napauta Poista.
Nautitko iPhonen uusista kirjasimista?
Näin voit asentaa ja käyttää fontteja iPhonessa ja iPadissa. Joissakin sovelluksissa voit myös käyttää fontteja asentamalla ainutlaatuisen profiilin. Turvallisuussyistä olemme päättäneet ohittaa sen. Jos olet kiinnostunut, voit suorittaa verkkohakun ja löytää runsaasti resursseja, jotka selittävät tämän menetelmän.
Piditkö mukautettujen fonttien ominaisuudesta? Jaa näkemyksesi kanssamme alla olevassa kommenttiosassa.
LUE SEURAAVA:
- Fonttien asentaminen, poistaminen käytöstä ja poistaminen Macista
- Kuinka vaihtaa iPhone-taustakuvaa automaattisesti
- Käynnistä Reader View Safarissa iPhonessa