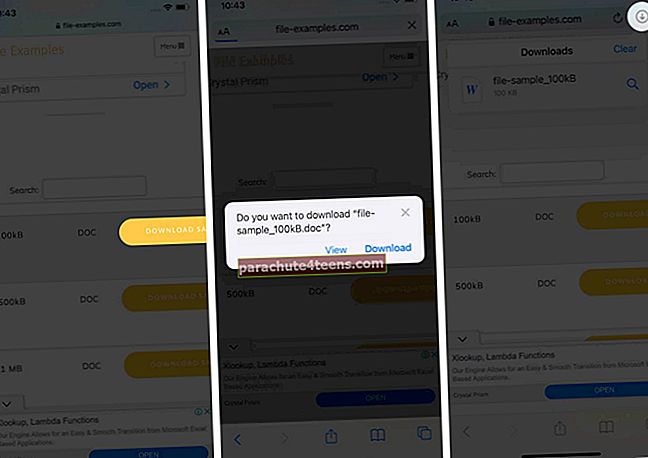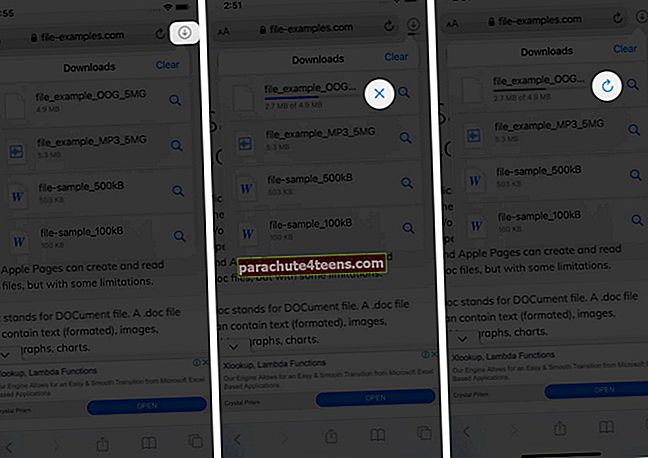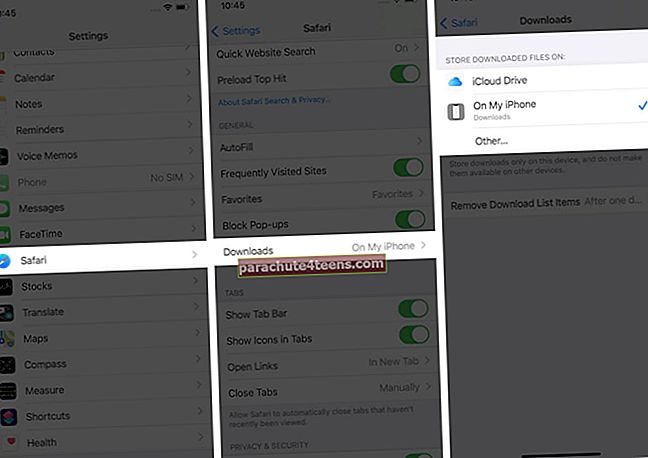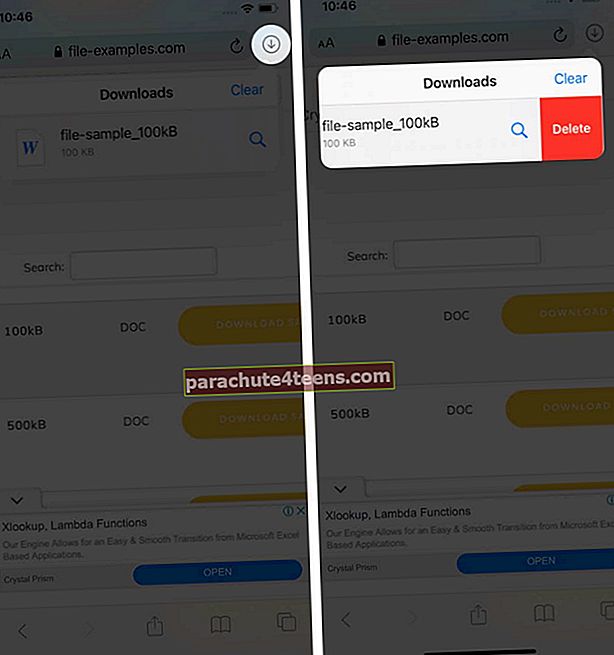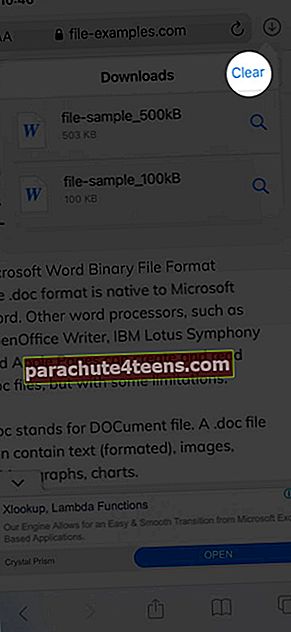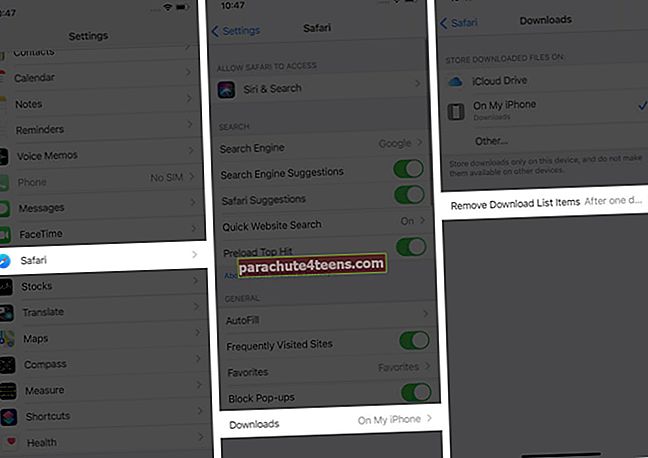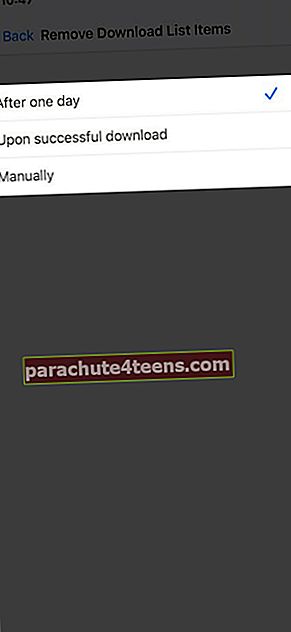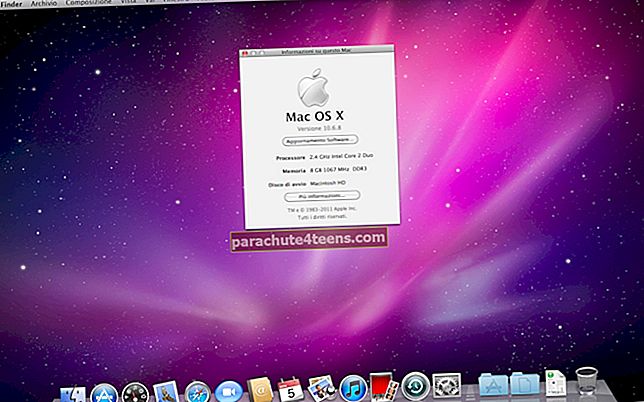Surffatessamme verkossa tai käyttäessäsi sähköpostia, meillä on tapana ladata tiedostoja iPhoneen ja iPadiin. Aluksi kaikki näyttää hyvältä. Lopulta tiedostojen kasaessa peräkkäin alkaa tuntua tarvetta hallita Safarin latauksia.
Mutta odota ... älä kiirehdi kolmannen osapuolen lataushallinta. Latauksen hallinta - myös erillisessä tiedostojenhallintasovelluksessa - on hankalaa ja pelottavaa liiketoimintaa. Joten, tässä on hyviä uutisia, iOS 13: n ja Safariin tehtyjen muutosten avulla voit hallita kaaostasi (vai pitäisikö minun sanoa Lataukset?) Helposti!
Tässä on joitain nopeita tapoja hallita Safarin latauksia iPhonessa ja iPadissa vaivattomasti. Aloitetaanpa!
- Kuinka ladata tiedostoja Safariin iPhonessa
- Kuinka hallita latauksiasi Safarissa iPhonessa
- Keskeytä / Jatka / Peruuta lataukset Safarissa
- Muuta Safarin oletuslataussijaintia iPhonessa
- Poista ladatut tiedostot Safarista
- Poista Safari-lataukset automaattisesti iPhonesta
Kuinka ladata tiedostoja Safariin iPhonessa
- Etsi tiedosto / kohde, jonka haluat ladata ja napauta sitä.
- Vahvistaa ladata kun sitä pyydetään ponnahdusikkunasta.
- Napauta nuolikuvake Safarin osoitepalkin vieressä osoitteeseen käyttää lataustasi tiedostot.
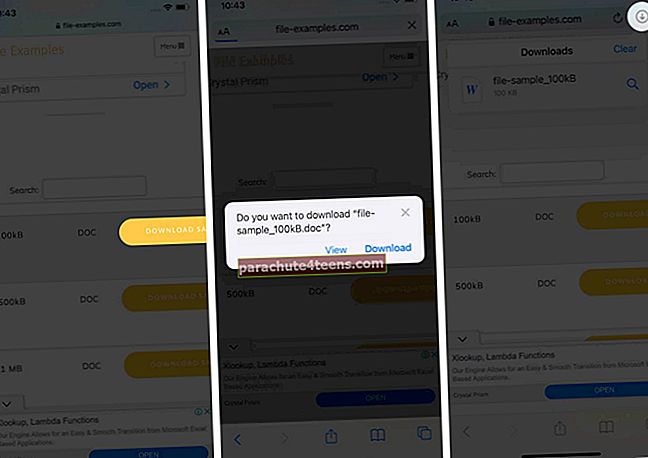
Merkintä: Voit myös käyttää vaihtoehtoista tapaa käyttää latauksiasi. Voit mennä Tiedostotsovellus ja valitse Lataukset.
Kuinka hallita latauksiasi Safarissa iPhonessa
Keskeytä / Jatka / Peruuta lataukset Safarissa
- Napauta latauskuvake Safarin oikeassa yläkulmassa.
- Napauta "X" symboli keskeytä tai peruuta latauksesi.
- Sinä pystyt Jatkaa lataamalla napauttamalla kaareva nuoli.
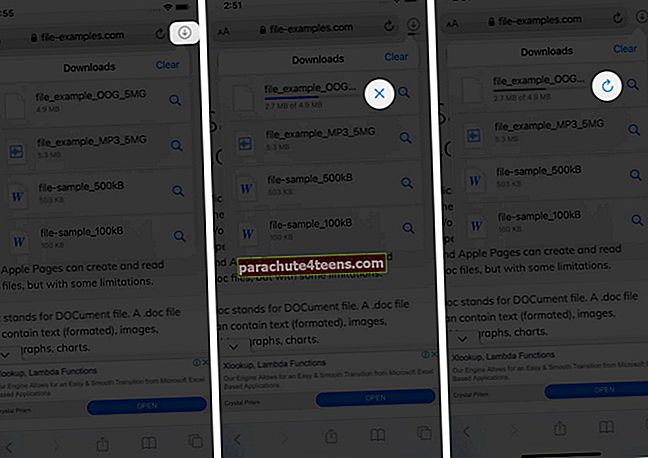
Merkintä: Voit saavuttaa tiedoston ladatun sijainnin suoraan napauttamallaHae-Kuvake tiedostonimen vieressä.
Muuta Safarin oletuslataussijaintia iPhonessa
- vuonna asetukset napauta Safari ja valitse Lataukset.
- Tässä sinulla on kaksi vaihtoehtoa; iCloud Drive ja iPhone / iPad.
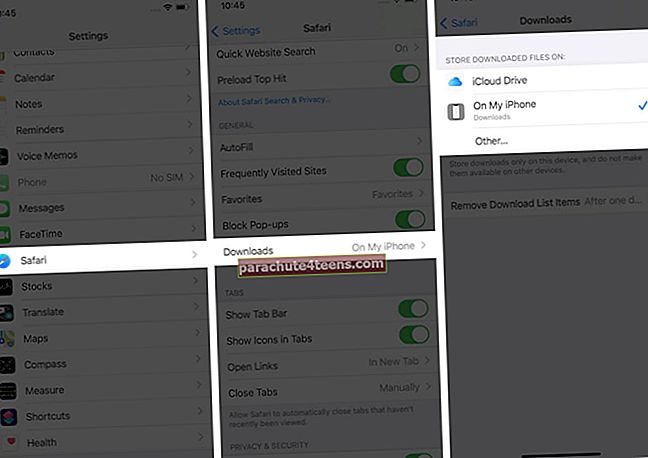
Merkintä: iCloud Drive antaa latausten olla saatavilla kaikilla liitetyillä laitteilla, kun taas iPhone / iPad-vaihtoehto tallentaa tiedoston vain kyseiseen laitteeseen.
Jos kuitenkin haluat poistaa tiedoston pysyvästi, se voidaan tehdä kahdella tavalla.
Poista ladatut tiedostot Safarista
- Poista yksittäinen tiedosto
- Napauta nuolikuvake ja pyyhkäise vasemmalle poistettavan tiedoston.
- Napauta nyt poistaa -painiketta.
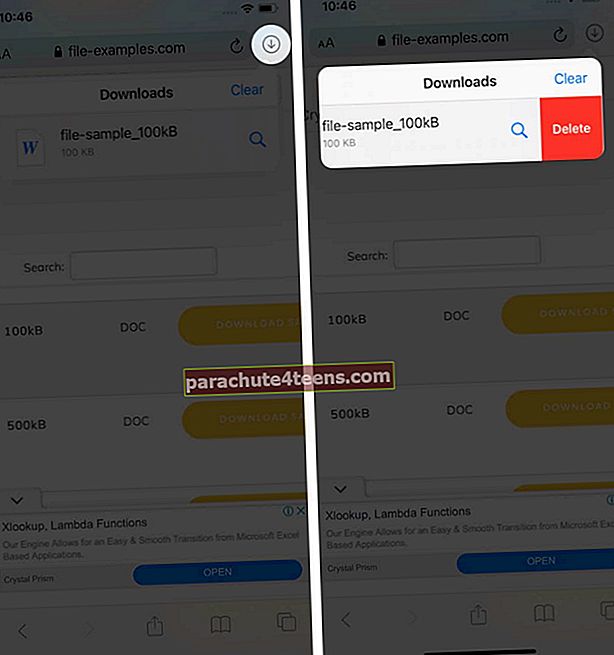
- Poista kaikki tiedostot kerralla
- Napauta nuolikuvake ja napauta Asia selvä.
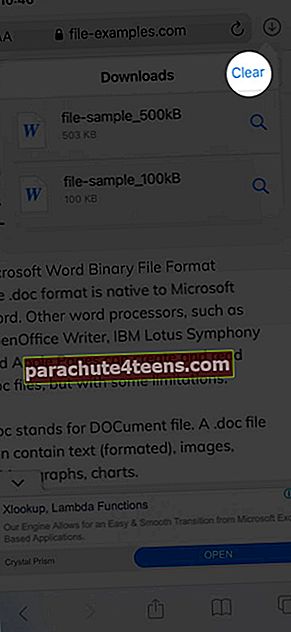
- Napauta nuolikuvake ja napauta Asia selvä.
Voit myös poistaa tiedostot automaattisesti.
Automaattinen poisto Safari lataukset iPhoneen
- Avaa asetukset sovellus ja napauta Safari.
- Valitse nyt Lataukset, jonka jälkeen Poista latausluettelokohteet.
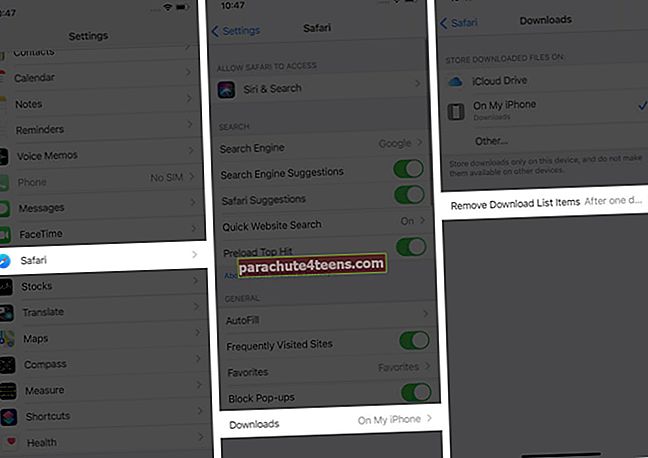
- Tässä sinulla on kolme vaihtoehtoa: Yhden päivän kuluttua onnistuneesta latauksesta tai manuaalisesti.
- Valitessasi jommankumman kaksi ensimmäistä vaihtoehtoa, järjestelmä poistaa lataustiedostot automaattisesti.
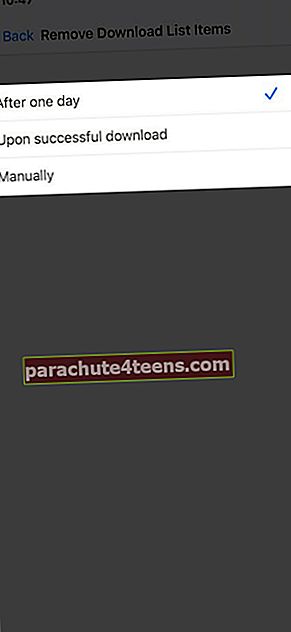
Oletko hallinnoinut Safarin latauksiasi iPhonessa?
Toivon, että vaiheet olivat nopeita, helppoja ja hyödyllisiä. Jos sinulla on muita ongelmia, ota rohkeasti yhteyttä minuun alla olevissa kommenteissa. Jos haluat lisätietoja Safari-selaimesta, lue Dhvaneshin opas yleisten Safari-ongelmien vianmäärityksestä.
Lue lisää:
- Kuinka asentaa Safari-laajennukset Maciin vain 4 helpolla vaiheella
- Safari ei avaa t.co-linkkejä Twitteristä? Pikakorjaukset
- Palauta poistetut Safari-kirjanmerkit Macissa
- Safari vs. Chrome: Mikä selain on parempi iPhonelle ja Macille