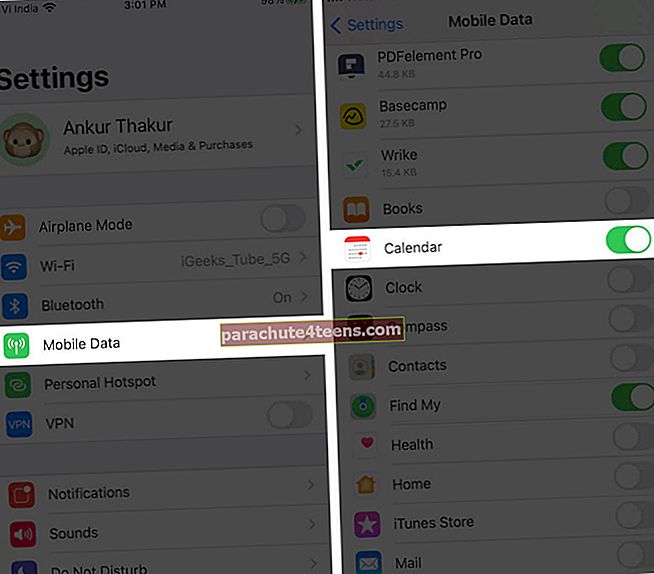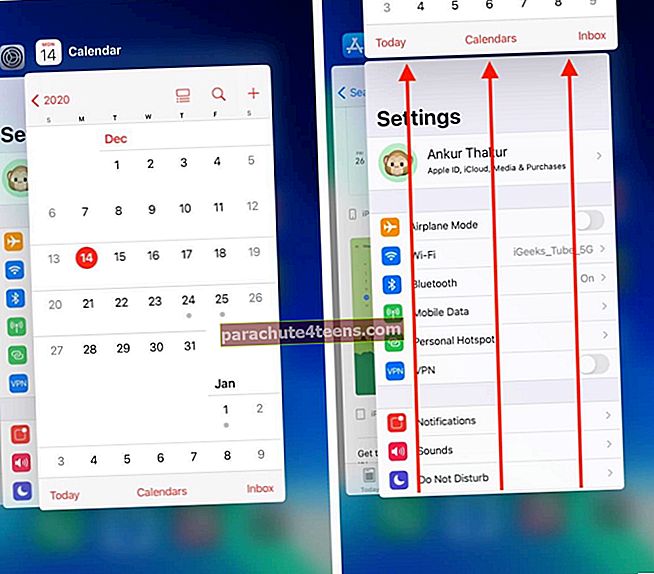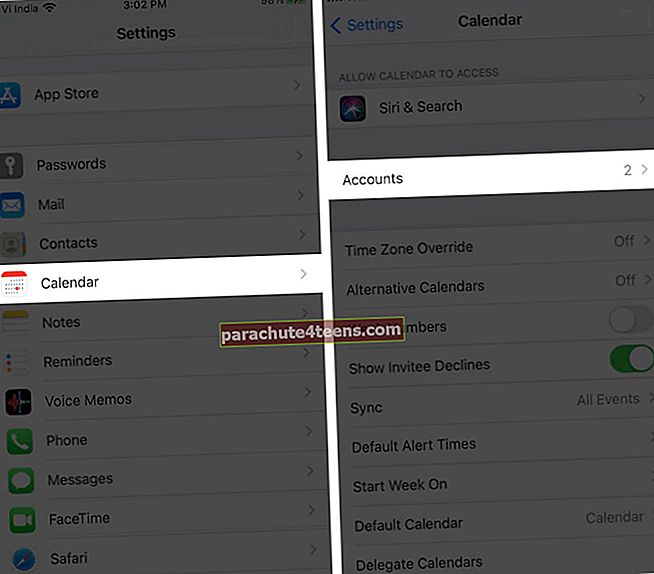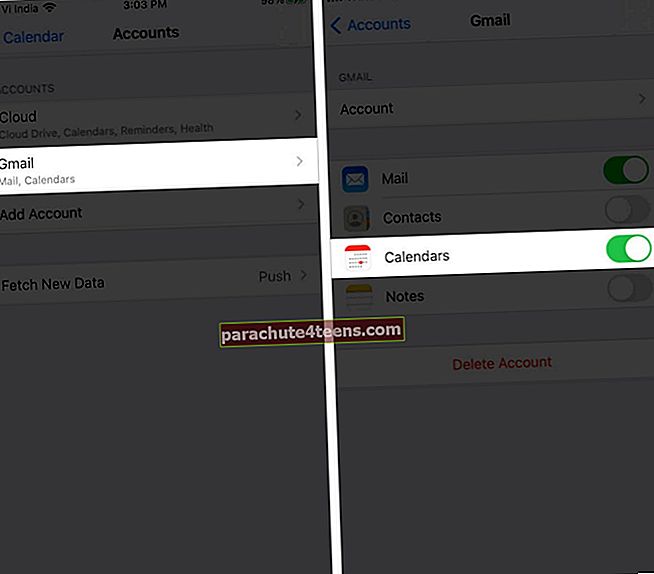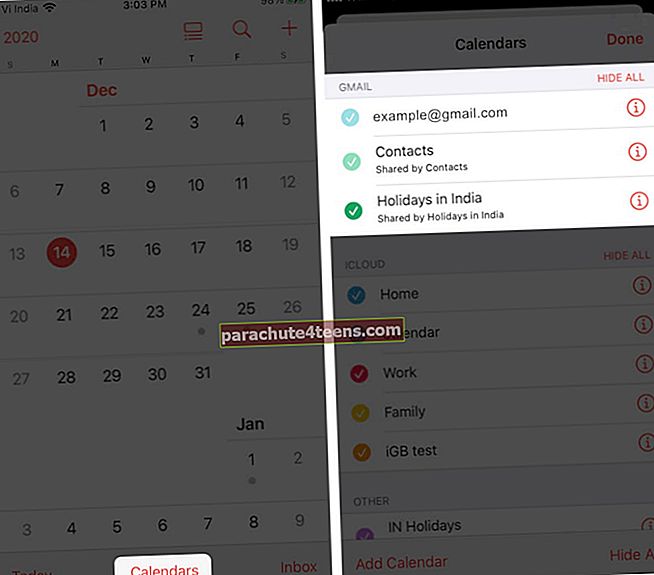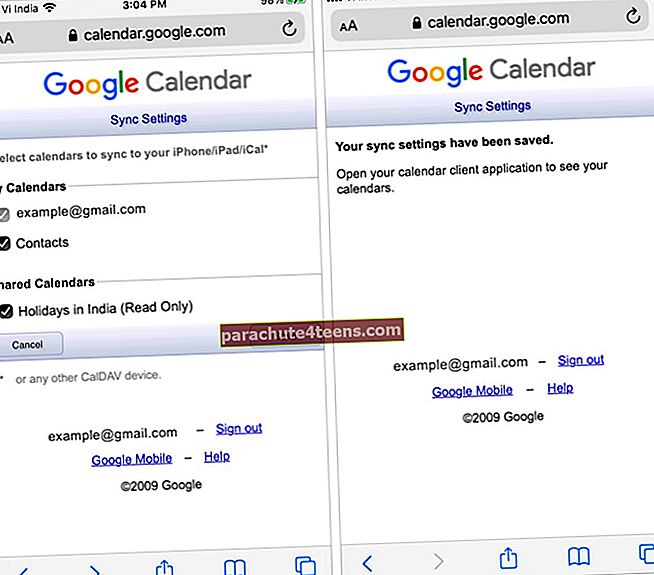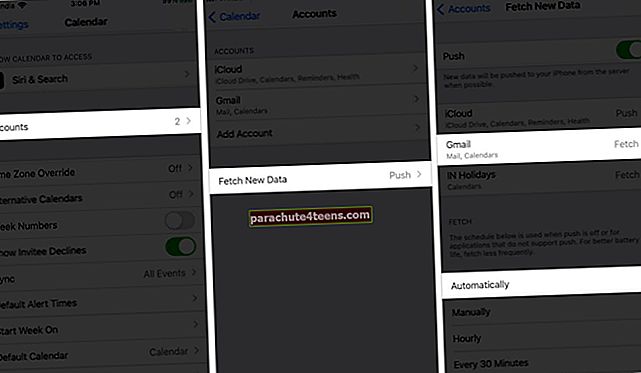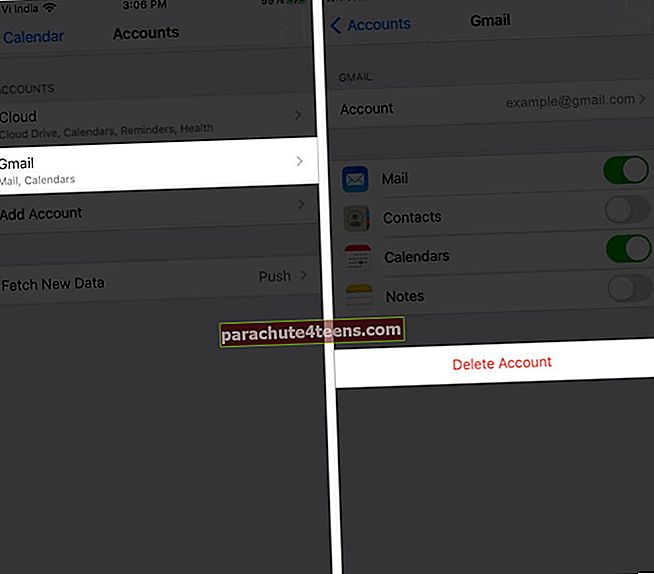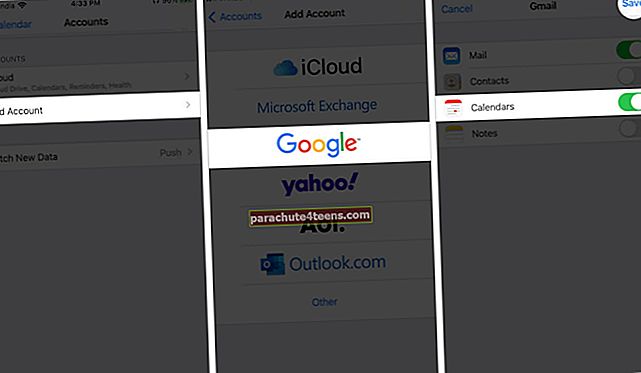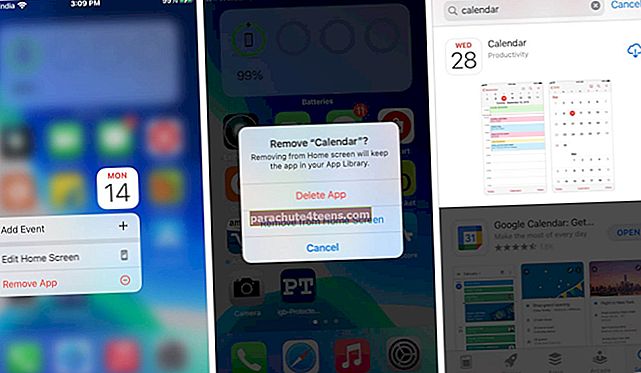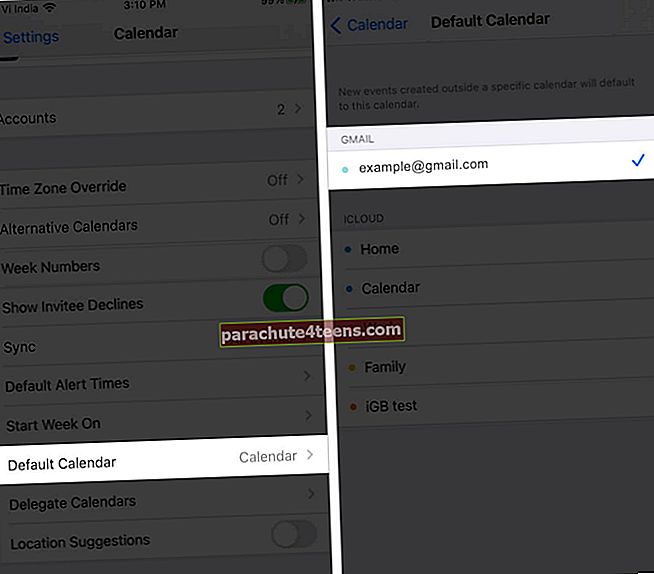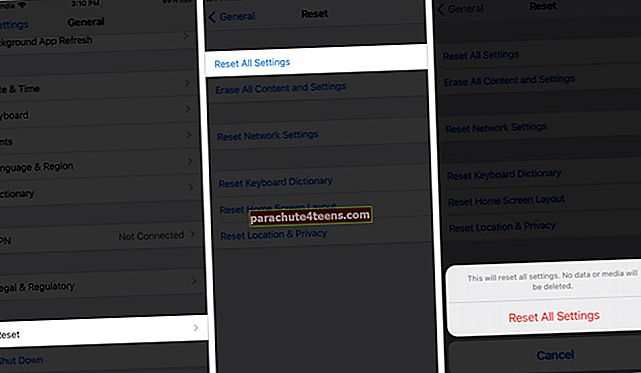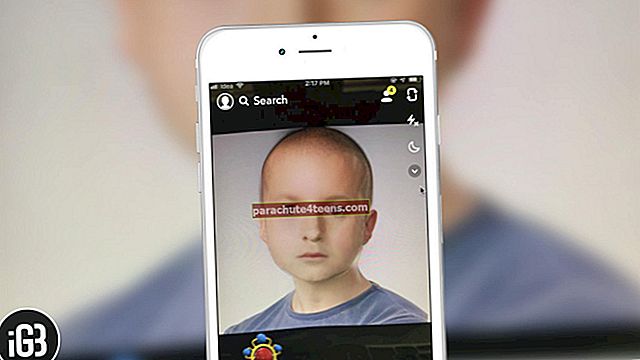Kun Google-kalenteri ei synkronoidu oikein iPhonellasi, se voi johtaa tapaamisten puuttumiseen ja kaaokseen. Tämä johtuu siitä, että muutokset, jotka teet kalenteriin verkossa tai muissa laitteissa, eivät synkronoidu iPhoneen. Jos kohtaat tämän ongelman, etsi seuraavat yhdeksän ratkaisua sen korjaamiseksi.
Kuinka korjata Google-kalenteri ei synkronoi iPhonen kanssa
- Tarkista iPhonen Internet-yhteys
- Sulje sovellus ja avaa se uudelleen iPhonessa
- Varmista, että Google-kalenteri on käytössä iPhonessa
- Varmista, että Google-kalenteri on otettu käyttöön iOS-kalenterisovelluksessa
- Muuta synkronointiasetuksia Googlessa
- Tarkista Gmailin noutoasetukset iPhonessa
- Poista ja lisää Google-tili uudelleen
- Poista ja asenna sovellus uudelleen iPhoneen
- Aseta Gmail-kalenteri oletukseksi
- Nollaa kaikki asetukset iPhonessa
- Käytä virallista Google-kalenterin iOS-sovellusta
Tarkista iPhonen Internet-yhteys
Jotta synkronointi toimisi, iOS-kalenterisovellus vaatii Internet-yhteyden (tietysti!). Varmista, että olet yhteydessä vakaaseen Wi-Fi- tai mobiilidataan. Toiseksi on myös tärkeää tarkistaa, sallitaanko mobiilidata kalenterisovelluksessa.
- Avaa asetukset sovellus ja napauta Solu.
- Vieritä alas ja kytke päälle kytkin Kalenteri, jos ei jo.
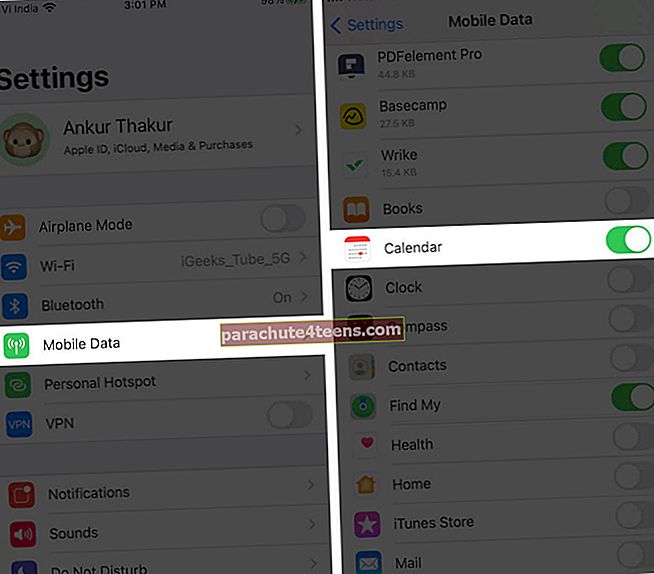
Sulje sovellus ja avaa se uudelleen iPhonessa
- Pyyhkäise iPhonessa, jossa on Face ID, näytön alareunasta ylöspäin ja pidä sitä painettuna. Kaksoisnapsauta sitä malleissa, joissa on Koti-painike.
- Pakota lopettaa se vetämällä Kalenteri-sovellus ylös.
- Käynnistä sovellus muutaman sekunnin kuluttua uudelleen ja odota, että se synkronoi tiedot.
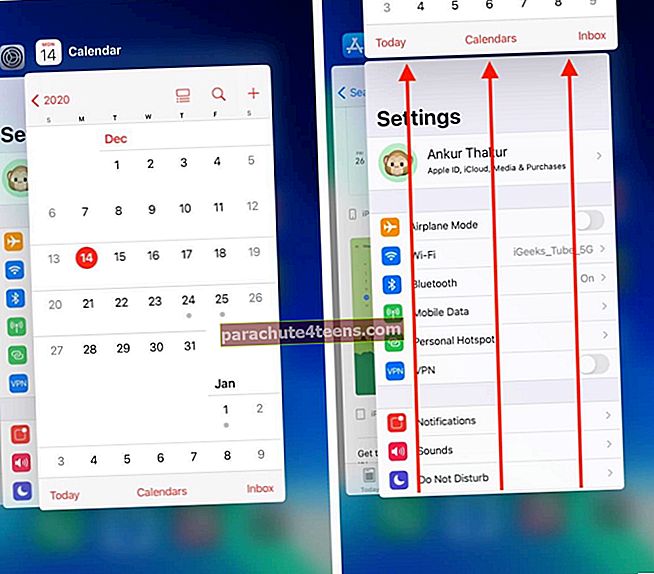
Varmista, että Google-kalenteri on käytössä iPhonessa
- Avaa asetukset sovellus ja napauta Kalenteri.
- Näpäytä Tilit.
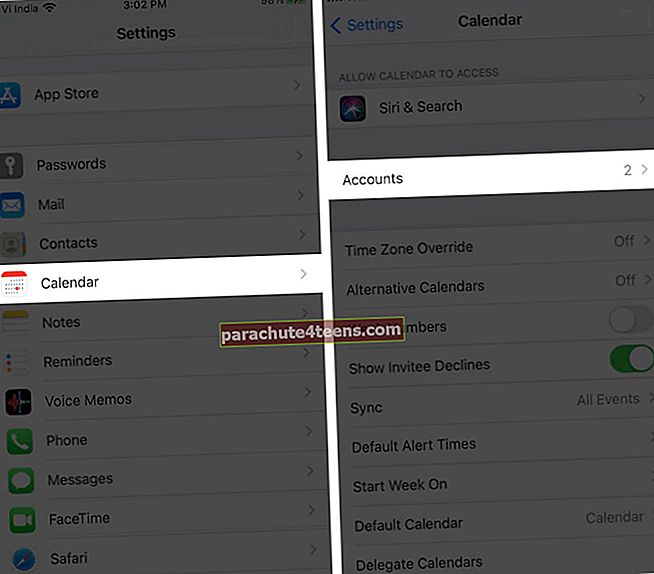
- Varmista, että näet Gmail tässä. Jos ei, napauta Lisää tili → Google → ja seuraa tilisi lisäämisen ohjeita.
- Jos Gmail on jo lisätty (todennäköisesti), napauta sitä ja varmista seuraavalla näytöllä, että Kalenterien kytkin on vihreä.
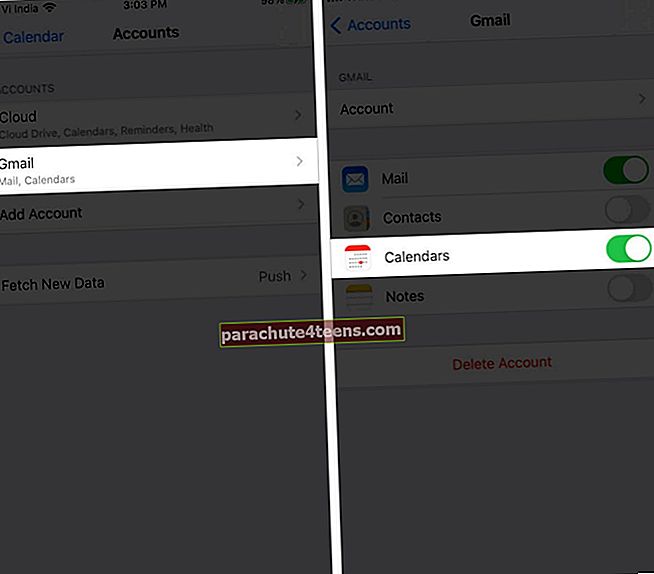
Merkintä: Jos käytössäsi on iOS 13, napauta vaiheessa 2 Salasanat ja tilit.
Varmista, että Google-kalenteri on otettu käyttöön iOS-kalenterisovelluksessa
- Avaa Kalenteri sovellus iPhonessa.
- Napauta alariviltä Kalenterit.
- Varmista tässä, että GMAIL-kohdassa olevat valinnat on merkitty.
- Jos ei, napauta niitä ottaaksesi ne käyttöön ja napauta lopuksi Valmis.
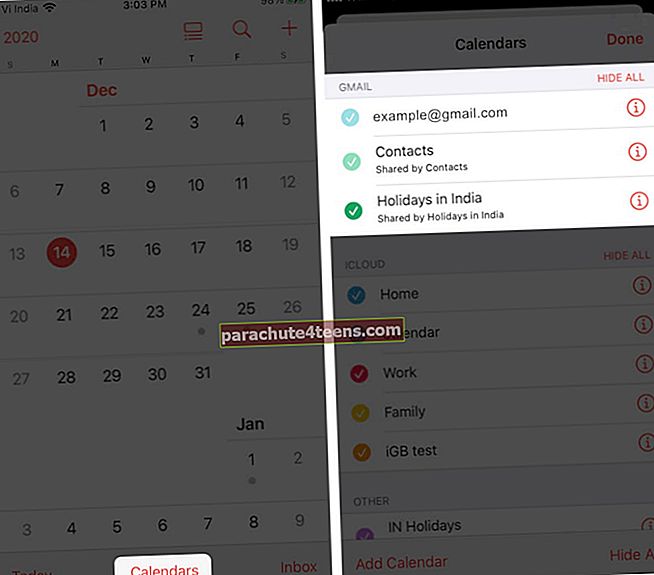
Muuta synkronointiasetuksia Googlessa
Tämä on välttämätön ratkaisu sen varmistamiseksi, että Google-kalenteri synkronoi ja toimii oikein iPhonessa ja iPadissa. Joten, noudata sitä epäonnistumatta!
- Käy tällä linkillä selaimella. Kirjaudu tarvittaessa.
- Tarkista, ovatko kaikki tässä olevat ruudut merkitty.
- Jos jotkut eivät ole, ota ne käyttöön ja napauta Tallentaa.
- Käynnistä iPhone uudelleen ja anna muutaman minuutin muutosten heijastua.
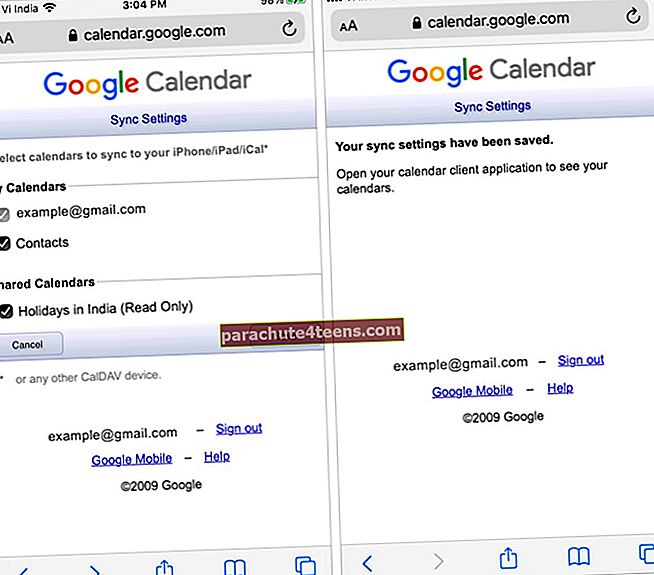
Tarkista Gmailin noutoasetukset iPhonessa
- Käynnistä asetukset sovellus ja napauta Kalenteri.
- Näpäytä Tilit → Hae uudet tiedot.
- Jos et näe sanaa 'Hae' Gmailin vieressä, napauta sitä ja valitse seuraavasta näytöstä Hae.
- Varmista myös, ettäAutomaattisesti’Valitaan FETCH-kohdasta.
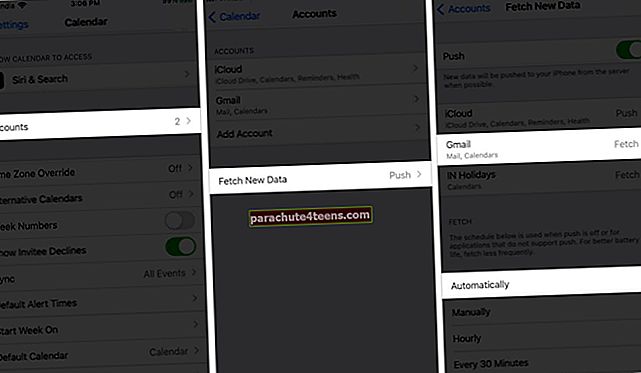
Poista ja lisää Google-tili uudelleen
Kun yllä olevat ratkaisut eivät tuota tuloksia, on aika poistaa Google-tili iPhonesta ja lisätä se uudelleen. Näin.
- Sisällä asetukset napauta Kalenteri.
- Näpäytä Tilit → Gmail → Poista tili → Poista iPhonesta.
- Käynnistä iPhone uudelleen (Tärkeä).
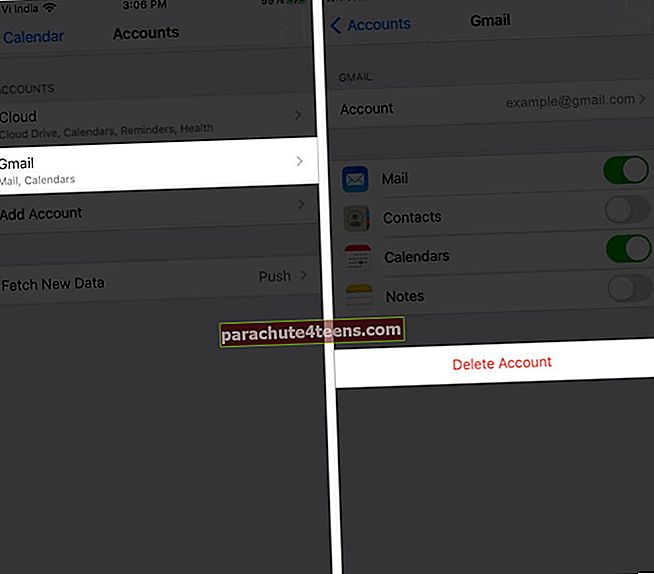
- Avaa seuraavaksi asetukset sovellus → Kalenteri → Tilit → Lisää tili → Google → ja lisää se noudattamalla ohjeita.
- Sen jälkeen varmista, että valitsin Kalenterit on käytössä tällä Google-tilillä ja napauta Tallentaa.
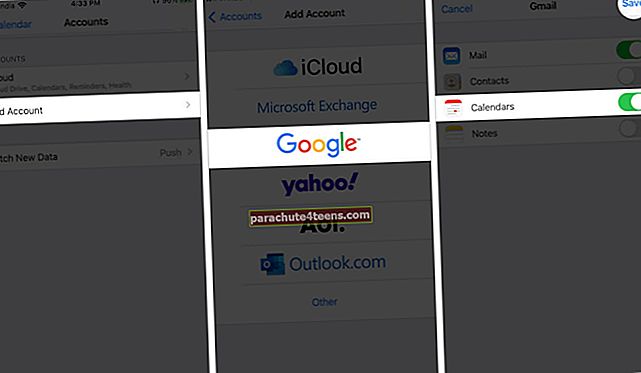
Poista ja asenna sovellus uudelleen iPhoneen
- Paina iOS 13- tai iOS 14 -aloitusnäytössä tai sovelluskirjastossa pitkään Kalenteri-sovelluksen kuvaketta. Näpäytä Poista sovellus → Poista sovellus.
- Käynnistä iPhone uudelleen.
- Avaa Sovelluskauppa ja etsi Kalenteri. Lataa yksi Applelta.
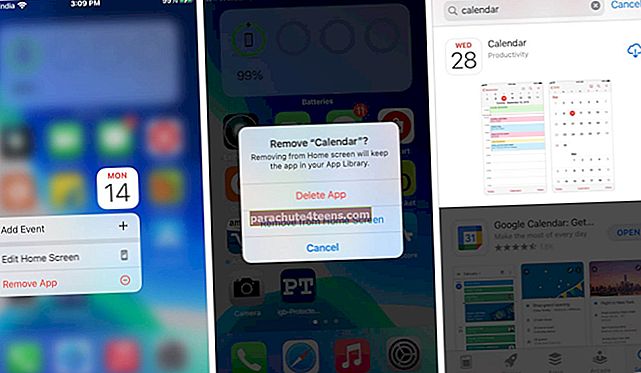
Aseta Gmail-kalenteri oletukseksi
Joskus Gmailin asettaminen oletuskalenteriksi on auttanut muutamia käyttäjiä, kun mikään ei näytä toimivan. Joten, kokeilemme sitä!
- IPhonen sisällä asetukset napauta Kalenteri.
- Näpäytä Oletuskalenteri.
- Anna sille muutama sekunti näyttää GMAIL. Kun näet sen, napauta asettaaksesi sen oletuskalenteriksi.
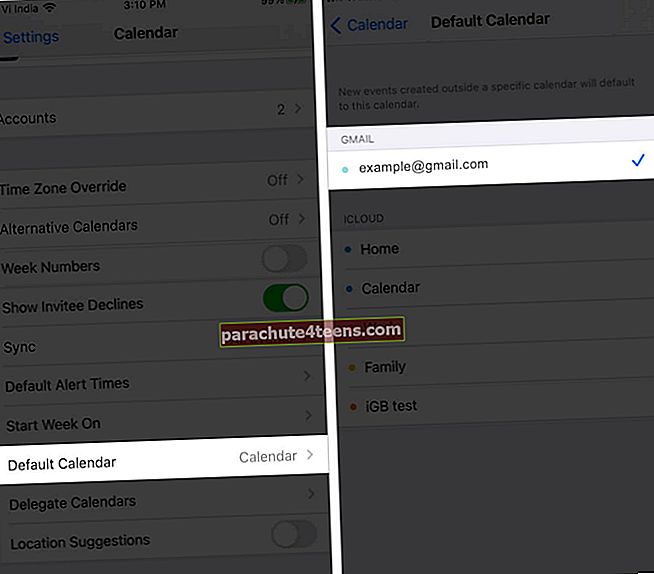
Nollaa kaikki asetukset iPhonessa
Kun palautat kaikki asetukset, mitään henkilökohtaisia tietoja, kuten musiikkia, sovelluksia, kuvia, videoita, ei poisteta. Kaikki muuttamasi tai lisäämäsi asetukset, kuten Wi-Fi-verkot, Bluetooth-laitteet, VPN-kokoonpanot jne., Kuitenkin poistetaan tai palautetaan oletusasetuksiin.
- Avata asetukset ja napauta Kenraali.
- Vieritä alareunaan ja napauta Nollaa.
- Näpäytä Nollaa kaikki asetukset.
- Anna iPhonen salasana ja jatka.
- Kun se on valmis, liitä puhelin Wi-Fi- tai mobiilidataan, lisää Google-tilisi uudelleen ja varmista, että kalenteri on päällä. Kaikkien pitäisi toimia nyt oikein.
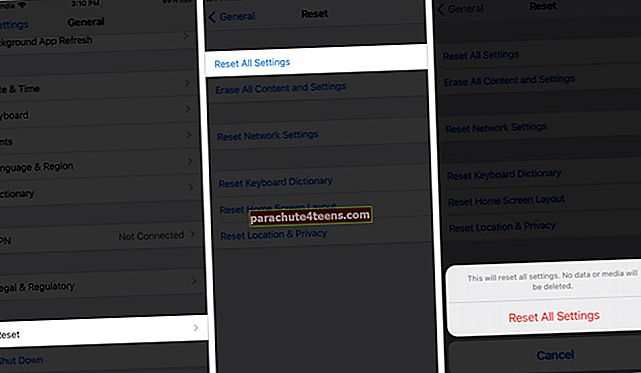
Käytä virallista Google-kalenterin iOS-sovellusta
Yllä olevat ratkaisut korjaavat Gmail-kalenterin synkronointiongelmat melkein kaikille. Harvinaisessa tapauksessa, jos nämä eivät kuitenkaan toimi sinulle, tutustu viralliseen Google-kalenterisovellukseen iPhonelle ja iPadille. Se on hyvin rakennettu, helppokäyttöinen ja kannattaa antaa laukaus.
Jos haluat jotain erilaista kuin Googlen tarjoama, tässä ovat parhaat iPhonen kalenterisovellukset, jotka palvelevat sinua hyvin.

Google-kalenterin synkronointi iPhonen kanssa nyt täydellisesti!
Olen varma, että yllä olevat ratkaisut ovat auttaneet sinua korjaamaan tähän mennessä kohtaamasi Gmail-kalenterin synkronointiongelmat. Jos sinulla on vielä joitain ongelmia, suosittelen päivittämistä uusimpaan iOS-versioon.
Ennen kuin jatkat, jaa mitkä vinkit toimivat sinulle alla olevissa kommenteissa.
LUE SEURAAVA:
- Kalenteritapahtumien jakaminen iPhonessa ja iPadissa
- Etkö voi lisätä kalenteritapahtumia iPhoneen? Korjaa tämä ongelma
- Parhaat kalenterisovellukset Macille