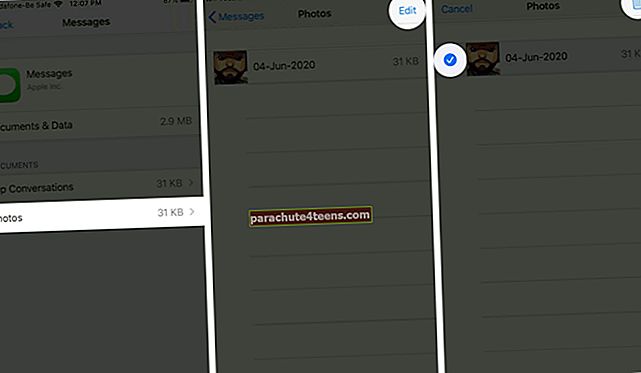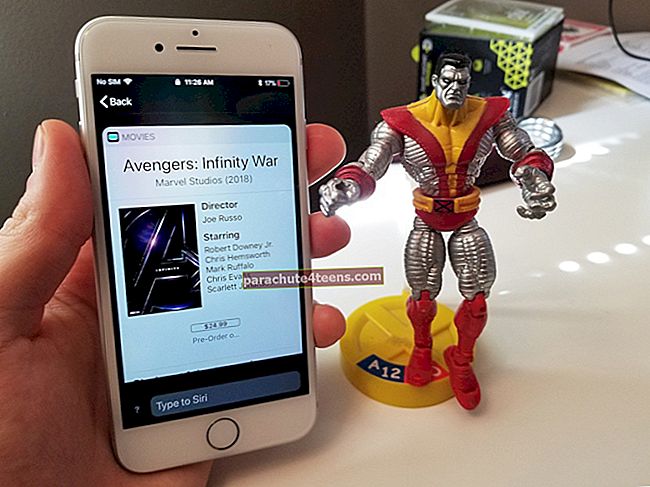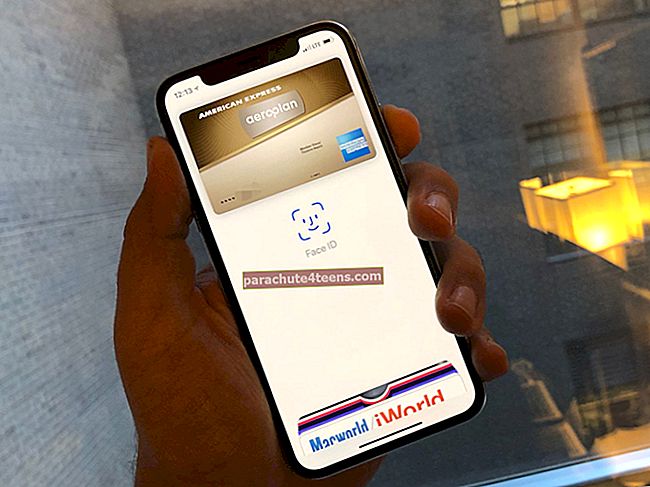Heti kun sain tietää, että iCloud-tuki Messagesille tuli todellisuutta julkaisemalla iOS 11.4, hyppäsin vaunuun ja aloin ladata koko viestihistoriani pilveen. Valitettavasti jotain meni pieleen, ja minun viestit synkronoidaan nyt iCloudin kanssa iPhonessa usean yrityksen jälkeenkin!
Joten mikä pilasi puolueeni? No, suuri tiedostokoko ja vähän hidas Wi-Fi-verkko estivät minua siirtämästä viestejä pilveen. Poistin esteen poistamalla tarpeettomat tiedostot ja antamalla Internet-yhteydelle uuden asenteen.
Jos olet samassa veneessä kuin minä, seuraa alla mainittuja ratkaisuja ongelman ratkaisemiseksi.
merkintä: Vain lyhyt muistutus: iPhonen on oltava käynnissä iOS 11.4 tai uudempi. Ja Apple-tunnuksellesi on oltava käytössä kaksivaiheinen todennus. Jos sinulla on vielä tekemättä se, tee se nyt.
Viestejä ei voi synkronoida iCloudiin iPhonesta ja iPadista? Vinkkejä esteiden korjaamiseen
- Jos viestiesi koko on suuri, ole kärsivällinen
- Varmista, että iPhone on yhteydessä Wi-Fi-verkkoon
- Irrota laite Wi-Fi-verkosta ja muodosta yhteys siihen uudelleen
- Nollaa verkkoasetukset
- Lyhennä tiedostokokoa viestien synkronoinnin nopeuttamiseksi
Jos viestiesi koko on suuri, ole kärsivällinen
Viestien lataamiseen kuluva aika riippuu tiedoston koosta ja Internet-nopeudesta. Jos siis viestihistoria on suuri, joudut odottamaan hieman kärsivällisemmin prosessin loppuun saattamista. Suoraan sanottuna minun piti odottaa yli 20 minuuttia siirtääksesi keskusteluhistoriani pilveen.
Varmista, että iPhone on yhdistetty Wi-Fi-verkkoon
Tarvitset vahvan Wi-Fi-yhteyden synkronoidaksesi kaikki viestisi iCloudiin. Joten varmista, että iOS-laitteesi on kytketty oikeaan verkkoon.
Yksi yksinkertainen ratkaisu, jonka suosittelen kokeilemaan etukäteen ennen radikaalien korjausten tekemistä, on päivittää Wi-Fi-yhteys.
Voit tehdä niin avaamalla asetukset sovellus → Wi-Fi.

Poista Wi-Fi käytöstä. Käynnistä iPhone uudelleen. Kun laite on käynnistynyt uudelleen, kytke Wi-Fi päälle.

Yritä nyt lähettää viestisi iCloudiin. Sen pitäisi olla kunnossa.
Irrota laite Wi-Fi-verkosta ja muodosta yhteys siihen uudelleen
Jos yllä oleva ratkaisu ei napsautettu, irrota iPhone Wi-Fi-yhteydestä ja yhdistä siihen uudelleen.
Vaihe 1. Avata asetukset sovellus iOS-laitteessasi → Napauta Wi-Fi.

Vaihe # 2. Napauta nyt “I” -painiketta Wi-Fi-yhteyden vieressä. Napauta sitten Unohda tämä verkko ja vahvista.

Yhdistä seuraavaksi laite uudelleen verkkoon.
Nollaa verkkoasetukset
Vielä ei ole ratkaisua? Verkon palauttaminen oletusasetuksiin olisi harkinnan arvoinen. Pitää mielessä; se pyyhkii pois Wi-Fi-salasanat. Joten ole valmis syöttämään ne uudelleen.
Vaihe 1. Avata asetukset sovellus → Napauta Kenraali → vieritä alas ja napauta Nollaa.
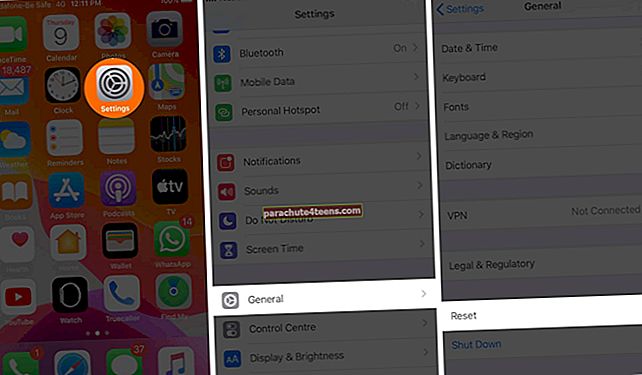
Vaihe # 2. Napauta nyt Nollaa verkkoasetukset → Syötä Salasana ja vahvista.

Yhdistä nyt laite Wi-Fi-verkkoon ja yritä lähettää viestit uudelleen. Todennäköisesti pystyt saamaan työnne valmiiksi nyt.
Jos ongelma ei poistu, yhdistä laite toiseen Wi-Fi-verkkoon.
Lyhennä tiedostokokoa viestien synkronoinnin nopeuttamiseksi
Kuten yllä mainittiin, tiedoston suuri koko vie paljon aikaa lataamiseen. Siksi suosittelen sinua poistamaan ei-toivotut tiedostot ja synkronoimaan vain tärkeät tiedostot.
IOS 11: n tai sitä uudemman version avulla voit tarkistaa kaikki Viestisi-liitteet ja poistaa joukosta valokuvia, videoita, keskusteluja ja jopa GIF-tiedostoja. Se on ihanteellinen tapa päästä nopeasti irti tarpeettomista tiedostoista.
Turhien tiedostojen poistamisessa ennen pilveen lataamista on muutama tärkein etu. Ensinnäkin se nopeuttaa synkronointiprosessia. Toiseksi, se estää kallisarvoisen iCloud-tallennustasi sekoittumasta ei-toivottuihin juttuihin. Ottaen huomioon, että Apple tarjoaa vain enintään 5 Gt iCloud-tallennustilaa, sinun tulee aina olla varma synkronoiduista tiedoista.
Vaihe 1. Avata asetukset sovellus iOS-laitteessasi → Napauta Kenraali.
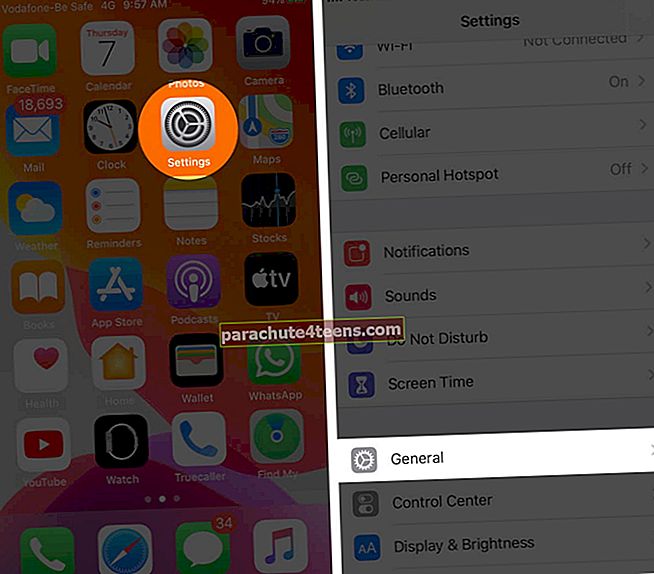
Vaihe # 2. Napauta sitten iPhone / iPad-tallennus.
Vaihe # 3. Seuraavaksi, etsi Viestit ja napauta sitä.

Vaihe # 4. Alla Asiakirjat ja tiedot, päätä eri osioihin, kuten Valokuvat, Videot, GIFS-tiedostot ja tarrat, ja poista sitten ne, joita et halua säilyttää. Haluan esimerkiksi poistaa ei-toivotut Valokuvat.
- Napauta vain sitä
- Napauta Muokata -painiketta oikeassa yläkulmassa
- Valitse kuvat jonka haluat poistaa ja napauta sitten roskakoripainike poistaa.
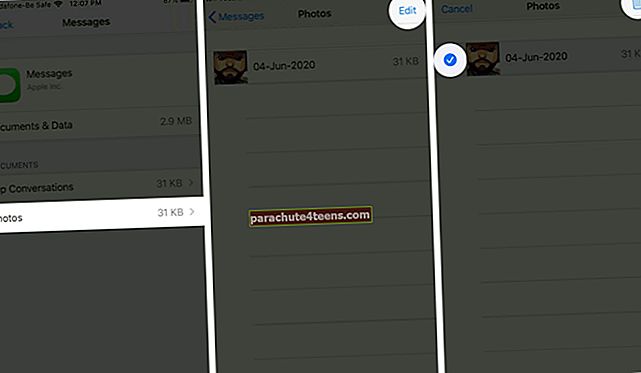
Kun olet poistanut turhat tiedostot, olen varma, että viestisi latautuvat hieman nopeammin.
Sinulle
Ovatko edellä mainitut temput auttaneet sinua korjaamaan ongelman? Kerro meille siitä kommenteissa. Lisäksi, jos tiedät muita tapoja ratkaista tämä ongelma, jaa ne meille.
Haluat ehkä lukea myös nämä viestit:
- iPhone-tallennustila täynnä: Vinkkejä tallennustilan palauttamiseen
- Asiakirjojen ja tietojen poistaminen iPhonesta
- Kuinka nopeuttaa iPhone X: ää
- Wi-Fi ei toimi iPhonessa