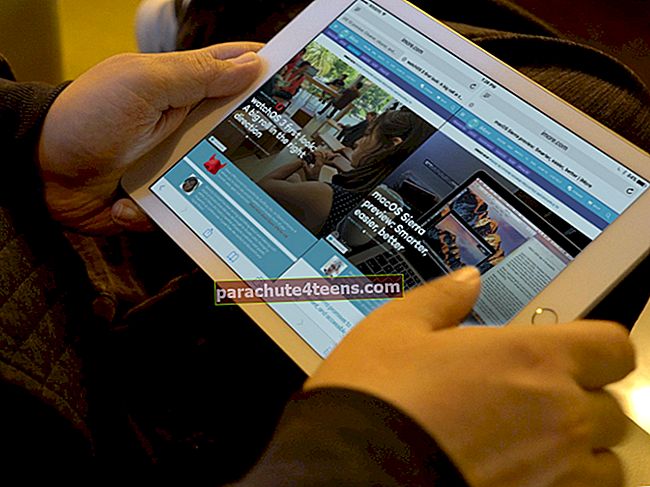Huolimatta useiden toteuttamiskelpoisten vaihtoehtojen saatavuudesta, iMessage on edelleen paras panokseni kommunikoida Applen ekosysteemiä käyttävien ihmisten kanssa. Sen lisäksi, että viestisovellus on monipuolinen, se on epäilemättä turvallisin. Jos olet siirtynyt macOS: iin, olisit (todennäköisesti) innostunut asettamaan iMessagen Mac-tietokoneellesi aloittamaan vapaakeskustelut ystävien kanssa.
MacOS: n Messages-sovelluksen käytön aloittaminen on yhtä etukäteen kuin koskaan voi. Sinun tarvitsee vain kirjautua sisään ja valita sähköpostitunnus ja puhelinnumero, jota haluat käyttää.
- IMessagen asettaminen Maciin
- Keskustelun aloittaminen Macin Messages-sovelluksessa
- Kuinka lisätä tapback iMessageen Macissa
- Älä häiritse -ominaisuuden ottaminen käyttöön yksittäisessä iMessage-keskustelussa Macissa
- Kuinka aloittaa FaceTime-video- tai äänipuhelu iMessagesta Macissa
- Näytön jakaminen suoraan iMessagesta Macissa
- Yksittäisen keskustelun lukukuittausten poistaminen käytöstä Macin Messages-sovelluksessa
- IMessage-kuplan poistaminen Macissa
- IMessage-keskustelun poistaminen Macissa
- Kuinka synkronoida viestejä iCloudin kanssa iOS 11: ssä ja macOS High Sierrassa
IMessagen asettaminen Maciin
Kun avaat Viestit-sovelluksen ensimmäisen kerran, se pyytää sinua kirjautumaan sisään Apple ID: lläsi. Saadaksesi saumattoman kokemuksen, voit kirjautua sisään samalla tunnuksella, jota käytät muilla laitteillasi.
Vaihe 1. Käynnistä Viestit-sovellus Mac-tietokoneellasi ja Kirjaudu sisään käyttämällä Apple ID: täsi ja salasanaasi.

merkintä: Jos olet ottanut kaksivaiheisen tai kaksivaiheisen todennuksen käyttöön Apple ID: ssäsi, kirjoita vahvistuskoodi.
Vaihe # 2. Napsauta nyt Valikkopalkki ja valitse Asetukset.

Vaihe # 3. Napsauta sitten Tilit-välilehti ja valitse sitten puhelinnumero ja sähköpostiosoitteet haluat päästä sinne.

Kun olet kirjautunut sisään, voit alkaa keskustella ystävien kanssa.
Keskustelun aloittaminen Macin Messages-sovelluksessa
Vaihe 1. Avaa Viestit-sovellus Mac-tietokoneellasi.
Vaihe # 2. Kirjoita nyt viesti ikkunan alaosassa olevassa kentässä.

Vaihe # 3. Jos haluat sisällyttää emojin, napsauta emoji-painike ja valitse siisti.
ja valitse siisti.

Jos haluat lisätä kuvan tai muun tiedoston, sinun on vedettävä tai liitettävä se viestikenttään.
Jos haluat lisätä äänitallenteen, napsauta mikrofonipainike  ja nauhoita sitten viestisi.
ja nauhoita sitten viestisi.

Vaihe # 4. Kun olet valmis, paina paluupainiketta lähettääksesi viestin.
MacOS Sierran avulla voit lisätä Tapback-viestisi. Pohjimmiltaan se on nopea vastaus, jonka avulla voit ilmaista palautettasi. Jatka lukemista:
Kuinka lisätä tapback iMessageen Macissa
Vaihe 1. Avaa Viestit-sovellus ja avaa a keskustelu.
Vaihe # 2. Nyt sinun on ohjattava napsauttamalla viesti-kuplaa avataksesi pikavalikon ja valitsemalla Napautus valikosta.

Vaihe # 3. Valitse seuraavaksi napsautus a Napautus lisätäksesi sen viestikupla.

Tapback näkyy kaikille keskustelun käyttäjille, jotka käyttävät iMessagea macOS Sierran tai iOS 10: n kanssa.
Etkö halua häiritä tietyn keskustelun ilmoituksia? Ei hätää, sinulla on mahdollisuus poistaa DND käytöstä tietylle chatille.
Älä häiritse -ominaisuuden ottaminen käyttöön yksittäisessä iMessage-keskustelussa Macissa
Vaihe 1. Avata Viestit Mac-tietokoneellasi ja siirry keskustelu kysymyksessä.
Vaihe # 2. Klikkaa Yksityiskohdat oikeassa yläkulmassa ja sitten Valitse ruutu joukkueelle Do Not Disturb.

Tulevat keskustelut eivät häiritse sinua eteenpäin.
Kuinka aloittaa FaceTime-video- tai äänipuhelu iMessagesta Macissa
Kun chattailet ystävien kanssa, voit aloittaa video- tai äänipuhelun FaceTimen avulla suoraan sovelluksesta.
Vaihe 1. Avaa Viestit-sovellus Macissa → Yksittäinen keskustelu → Tiedot oikeassa yläkulmassa.
Vaihe # 2. Valitse nyt äänipuhelu tai videopuhelu
tai videopuhelu  aloittaaksesi keskustelun.
aloittaaksesi keskustelun.

Näytön jakaminen suoraan iMessagesta Macissa
Vaihe 1. Käynnistä Viestit-sovellus Macissa → Yksittäinen keskustelu → Tiedot oikeassa yläkulmassa.
Vaihe # 2. Nyt, valitse  .
.

Älä enää halua muiden tietävän, oletko lukenut heidän viestinsä. Sinulla on mahdollisuus poistaa lukukuittaukset tietyistä keskusteluista yksityisyyden parantamiseksi.
Yksittäisen keskustelun lukukuittausten poistaminen käytöstä Macin Messages-sovelluksessa
Vaihe 1. Käynnistä Viestit-sovellus Macissa → Yksittäinen keskustelu → Tiedot oikeassa yläkulmassa.
Vaihe # 2. Nyt, poista valinta Lähetä lukukuittaukset -kohdan vieressä.

Jos haluat koskaan ottaa lukukuittaukset uudelleen käyttöön, noudata samoja vaiheita ja valitse lopuksi valintaruutu.
IMessage-kuplan poistaminen Macissa
Vaihe 1. Avata Viestit ja mene keskusteluun.
Vaihe # 2. Nyt sinun on napsautettava hiiren kakkospainikkeella tyhjää viesti-kuplan aluetta, jonka haluat poistaa ja valita Poistaa.

Vaihe # 3. Klikkaa Poistaa vahvistaa.

IMessage-keskustelun poistaminen Macissa
Vaihe 1. Avaa Viestit-sovellus Macissa ja napsauta sitten keskustelua hiiren kakkospainikkeella.
Vaihe # 2. Valitse nyt Poista keskustelu ja vahvista.

Kuinka synkronoida viestejä iCloudin kanssa
MacOS High Sierran ja iOS 11: n avulla voit synkronoida viestisi iCloudin kanssa. Hyppää yli tämän oppaan tietää enemmän.
Se on melkein kaikki!
Älä missaa:
- Parhaat WhatsApp-vaihtoehdot iPhonelle
- Parhaat videokeskustelusovellukset iPhonelle ja iPadille
- Parhaat kalenterisovellukset Macille
- Parhaat Task Manager -sovellukset Macille