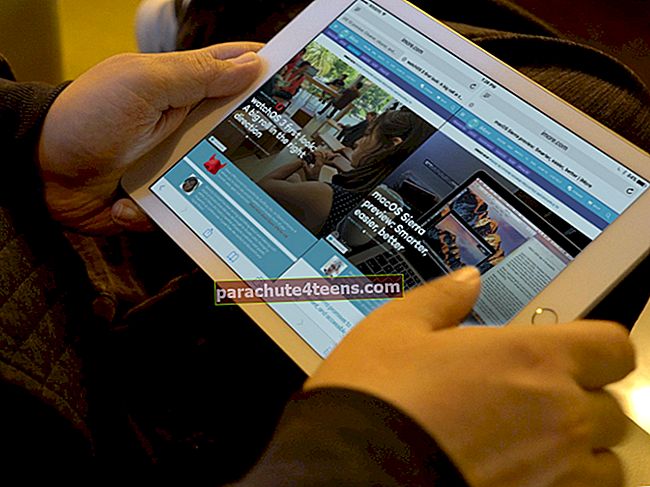Heti kun Apple esitteli iOS 13: n WWDC 2019: ssä, se yllätti monet käyttäjät yllätykseksi siihen sisältyvien uusien ominaisuuksien vuoksi. Erityisesti pimeässä tilassa, Ahh!, Onko se saanut viime aikoina enemmän huomiota kuin uusin iPhone 11 -sarja? No, kaikki tämä uusi iOS 13 on tehty sinulle! Olemme keksineet joitain parhaita iOS 13 -vinkkejä ja temppuja, jotka parantavat yleistä kokemustasi iPhonen käytön aikana.
Olemme löytäneet joitain parhaista iOS 13-temppuista tämän viimeisimpien iOS 13 -ominaisuuksien laajan tutkimuksen aikana. Nämä temput parantavat varmasti tuottavuutta, kun käytät iPhonea, joka on käynnissä iOS 13: ssa. Tarkastellaan siis ilman lisätoimia näitä vinkkejä ja vihjeitä iOS 13: ssa.
Vinkkejä ja vinkkejä yleisen kokemuksen parantamiseen iPhonen käytöstä
Helpottamaan ymmärtämistä olen jakanut tämän oppaan jokaisen osan erikseen. Joten tässä on aivan uusia vinkkejä ja temppuja, joita voit suorittaa iPhonellasi!
Nopea pääsy:
- Poista 3D Touch käytöstä iOS 13: ssa
- Ota pimeä tila käyttöön iOS 13: ssa
- Pakota kaikki sovellukset käyttämään pimeää tilaa iOS 13: ssa
- Rajaa ja leikkaa video iOS 13: ssa
- Muunna Live Photo nopeasti videoksi iOS 13: ssa
- Seuraa ystäviä Find My Friends -sovelluksen avulla iOS 13: ssa
- Ota matalan datan tila käyttöön iOS 13: ssa
- Määritä ja jaa mukautettu iMessage-profiilikuva iOS 13: ssa
- Sekoita kappaleita tai soittolistoja Apple Musicissa iOS 13: ssa
- Lisää kaikki avoimet välilehdet kirjanmerkkeihin Safarissa iOS 13: ssa
- Muuta Safarin lataussijaintia iOS 13: ssa
- Tallenna ja jaa verkkosivusto PDF-tiedostona Safarissa iOS 13: ssa
- Lataa mobiilidatan yli 200 Mt: n sovellukset iOS 13: ssa
- Hiljennä tuntemattomat ja roskapostit automaattisesti iOS 13: ssa
- Lopeta Sirin ilmoittaminen viesteistä iOS 13: ssa
- Jaa Live Route ETA Apple Mapsissa iOS 13: ssa
- Vaihda Wi-Fi-verkkoja ja hallitse Bluetoothia Ohjauskeskuksesta
- Asenna kirjasimet iOS 13: een
- Käytä QuickPath Swipe -näppäimistöä iOS 13: ssa
- Hallitse HomeKit-laitetta NFC-tagilla iOS 13: ssa
Vinkki # 1. Poista 3D Touch käytöstä iOS 13: ssa
Useimpien käyttäjien päivittäessä iPhoneaan täysin uuteen iOS 13: een ihmiset rakastavat enemmän haptista kosketusta verrattuna vanhaan 3D-kosketukseen, joka julkaistiin vuonna 2015. 3D-kosketuksen kysyntä ja kiinnostus ovat vähitellen laskeneet. Joten jos haluat poistaa 3D-kosketuksen käytöstä iPhonessa, tee tämä!
Vaihe 1.Avaa Asetukset-sovellus iPhonellasi.
 Vaihe # 2. Vieritä alas napauttamalla Esteettömyys.
Vaihe # 2. Vieritä alas napauttamalla Esteettömyys.
 Vaihe # 3. Napauta seuraavaksi Kosketus vaihtoehto ja napauta sitten 3D ja Haptic Touch.
Vaihe # 3. Napauta seuraavaksi Kosketus vaihtoehto ja napauta sitten 3D ja Haptic Touch.
 Vaihe # 4. Nyt, sammuta kytkin 3D touch from vieressä vihreä että valkoinen.
Vaihe # 4. Nyt, sammuta kytkin 3D touch from vieressä vihreä että valkoinen.
 Näin helppoa on poistaa 3D-kosketus käytöstä iOS 13: ssa. Jos kaipaat 3D-kosketusta milloin tahansa, voit yksinkertaisesti vaihtaa 3D-kosketuksen kytkimen yllä olevista vaiheista.
Näin helppoa on poistaa 3D-kosketus käytöstä iOS 13: ssa. Jos kaipaat 3D-kosketusta milloin tahansa, voit yksinkertaisesti vaihtaa 3D-kosketuksen kytkimen yllä olevista vaiheista.
Vinkki 2. Ota tumma tila käyttöön iOS 13: ssa
Dark Mode on ollut trendissä jo jonkin aikaa, ja ihmiset rakastavat sitä. Monet eivät tiedä, että pimeässä tilassa on kaksi tapaa ottaa käyttöön iOS 13: ssa. Jos olet yksi heistä, tutustu menetelmiin, joilla pimeä tila otetaan käyttöön iOS 13: ssa!
Menetelmä 1
Vaihe 1.Suuntaa ohjauskeskukseen pyyhkäisemällä ylöspäin, jos sinulla on iPhone 8 tai vanhempi ja pyyhkäise alas oikeasta yläkulmasta, jos omistat iPhone X- tai uudempia iPhone-malleja.
 Vaihe # 2.Napauta ja pidä näytön kirkkauden vaihtoehto.
Vaihe # 2.Napauta ja pidä näytön kirkkauden vaihtoehto.
 Vaihe # 3. Napauta nyt Ulkonäkö valo aivan kirkkauden säätimen alapuolella. Kerran tehty, se muuttaa kaiken pimeään tilaan. Tietenkin se vain kääntää vain ne sovellukset, jotka tukevat pimeää tilaa iOS 13: ssa. Ja jos haluat pakottaa kaikki sovellukset käyttämään pimeää tilaa, sinun on noudatettava alla olevaa vinkkiä 3.
Vaihe # 3. Napauta nyt Ulkonäkö valo aivan kirkkauden säätimen alapuolella. Kerran tehty, se muuttaa kaiken pimeään tilaan. Tietenkin se vain kääntää vain ne sovellukset, jotka tukevat pimeää tilaa iOS 13: ssa. Ja jos haluat pakottaa kaikki sovellukset käyttämään pimeää tilaa, sinun on noudatettava alla olevaa vinkkiä 3.

Menetelmä 2
Tässä menetelmässä käytät Asetukset-sovellus ottaa tumma tila käyttöön iPhonessa.
Vaihe 1.Käynnistä asetuksetsovellus ja napauta sitten Näyttö ja kirkkaus vaihtoehto.
 Vaihe # 2.Seuraava, valitse tumma vaihtoehto jos se on valotilassa tai voit myös valitse Automaattinen-vaihtoehto jos haluat iPhonen päättävän, mikä tila sopii ulkovalaistuksen mukaan.
Vaihe # 2.Seuraava, valitse tumma vaihtoehto jos se on valotilassa tai voit myös valitse Automaattinen-vaihtoehto jos haluat iPhonen päättävän, mikä tila sopii ulkovalaistuksen mukaan.

Se siitä! Tumma tila on nyt aktivoitu iPhonessa, joka toimii iOS 13: ssa.
Vinkki # 3. Pakota kaikki sovellukset käyttämään pimeää tilaa iOS 13: ssa
Jos olet jo ottanut käyttöön pimeän tilan etkä löytänyt pimeän tilan ominaisuutta suosikkisovelluksestasi, et tiennyt, että kaikki sovellukset eivät tue pimeää tilaa. Pakota kaikki sovellukset käyttämään tätä ominaisuutta noudattamalla alla annettuja ohjeita.
Vaihe 1.Tuoda markkinoille asetukset -sovelluksen iPhonessa.
 Vaihe # 2. Vieritä alas napauttamalla Esteettömyys ja napauta Näytön ja tekstin koko.
Vaihe # 2. Vieritä alas napauttamalla Esteettömyys ja napauta Näytön ja tekstin koko.
 Vaihe # 3. Vaihda nyt PÄÄLLE Smart Invert -vaihtoehto pakottaaksesi kaikki sovellukset käyttämään pimeää tilaa iPhonessa.
Vaihe # 3. Vaihda nyt PÄÄLLE Smart Invert -vaihtoehto pakottaaksesi kaikki sovellukset käyttämään pimeää tilaa iPhonessa.
 Se voi muuttaa suurimman osan sovelluksista käyttämään oletuksena pimeää tilaa tällä yksinkertaisella muutoksella. Kokeile nyt!
Se voi muuttaa suurimman osan sovelluksista käyttämään oletuksena pimeää tilaa tällä yksinkertaisella muutoksella. Kokeile nyt!
Vinkki # 4. Rajaa ja leikkaa video iOS 13: ssa
iPhonessa on yksi hienoimmista kameroista maailmassa, ja iOS 13 -päivityksen avulla on nyt mahdollista muokata videoita suoraan iPhonellasi. Voit rajata ja leikata videota iOS 13: ssa noudattamalla seuraavia ohjeita.
Kuinka rajata video
Vaihe 1.Avaa Kuvat-sovellus iPhonellasi.

Vaihe # 2. Näpäytä Videot tai valitse mikä tahansa Albumi joissa videot ovat läsnä.
 Vaihe # 3. Valitse nyt video- haluat rajata ja napauttaa Muokata oikeassa yläkulmassa.
Vaihe # 3. Valitse nyt video- haluat rajata ja napauttaa Muokata oikeassa yläkulmassa.
 Vaihe # 4. Näpäytä Rajaa kuvake näytön alareunasta.
Vaihe # 4. Näpäytä Rajaa kuvake näytön alareunasta.
 Vaihe # 5. Nyt säädä kehystä joka näkyy muokkausikkuna vetämällä sisään tai ulos.
Vaihe # 5. Nyt säädä kehystä joka näkyy muokkausikkuna vetämällä sisään tai ulos.
 Vaihe # 6. Jos sinä tarvitsevat räätälöidyn sadon, napauta Kuvasuhde vaihtoehto oikeassa yläkulmassa ja napauta Alkuperäinen-välilehteä vaihtaaksesi maiseman suunnan.
Vaihe # 6. Jos sinä tarvitsevat räätälöidyn sadon, napauta Kuvasuhde vaihtoehto oikeassa yläkulmassa ja napauta Alkuperäinen-välilehteä vaihtaaksesi maiseman suunnan.
Vaihe # 7. Voit myös valita Vapaa muoto rajata tai valitse esiasetukset.
 Vaihe # 8. Kun olet tyytyväinen, napauta Tehty lopettaa videon rajaus. Siinä kaikki, tämä lopettaa videon rajaamisen iPhonessa, joka toimii iOS 13: ssa.
Vaihe # 8. Kun olet tyytyväinen, napauta Tehty lopettaa videon rajaus. Siinä kaikki, tämä lopettaa videon rajaamisen iPhonessa, joka toimii iOS 13: ssa.
 Kuinka leikata video
Kuinka leikata video
Vaihe 1.Käynnistä Valokuvat→ Albumi→ Valitse Video→ napauta Muokkaa.

Vaihe # 2.Napauta nyt Video -kuvaketta ruudun vasemmassa alakulmassa.
 Vaihe # 3. Valitse trimmata, Näpäytä pelata esikatsella ja napauttaa Tehty.
Vaihe # 3. Valitse trimmata, Näpäytä pelata esikatsella ja napauttaa Tehty.
 Joten näin yksinkertaista on leikata ja rajata video iPhonessa, joka käyttää iOS 13: n uusinta versiota.
Joten näin yksinkertaista on leikata ja rajata video iPhonessa, joka käyttää iOS 13: n uusinta versiota.
Vinkki # 5. Muunna Live Photo nopeasti videoksi iOS 13: ssa
Oletko koskaan yrittänyt kaapata live-valokuvaa iPhonellasi, jossa on iOS 13? Jos ei, kokeile nyt, koska voit nyt muuntaa live-valokuvan myös videoksi. Näin voit tehdä sen.
Vaihe 1.Tuoda markkinoille Kuvat-sovellus ja siirry valitsemaan live-valokuva valinnastasi.
Vaihe # 2.Näpäytä Jaa -painiketta vasemmasta alakulmasta.
 Vaihe # 3. Valitse Tallenna videona optio osakelomakkeesta.
Vaihe # 3. Valitse Tallenna videona optio osakelomakkeesta.
 Voit nyt katsella videota Valokuvat-sovelluksessa haluamasi video-osiossa tai albumissa.
Voit nyt katsella videota Valokuvat-sovelluksessa haluamasi video-osiossa tai albumissa.
Vinkki # 6. Seuraa ystäviä Find My Friends -sovelluksen avulla iOS 13: ssa
Tämä ominaisuus on täydellinen yhdistelmä Find My iPhone ja Find My Friends kokonaan. Olipa kavereidesi sijainti tai saat sijaintipäivityksiä ystävältäsi, tämä ominaisuus on hyödyllinen iOS 13 -käyttäjille. Näin voit seurata ystäviäsi iPhonen Find My -sovelluksella.
Vaihe 1.Tuoda markkinoille Etsi ystäväniSovellus ja valitse ystävä haluat seurata ihmisiltä osio vasemmassa alakulmassa.
 Vaihe # 2.Kun olet valinnut, napauta Ohjeet seurata ystäväsi tarkkaa sijaintia. Jos reittiohjeet -vaihtoehtoa ei voi napsauttaa, sinun täytyy napsauta Kysy seuraamaan sijaintia valikosta.
Vaihe # 2.Kun olet valinnut, napauta Ohjeet seurata ystäväsi tarkkaa sijaintia. Jos reittiohjeet -vaihtoehtoa ei voi napsauttaa, sinun täytyy napsauta Kysy seuraamaan sijaintia valikosta.
 Niin yksinkertaista on seurata ystäviä tämän hämmästyttävän ominaisuuden avulla. Kokeile jo tänään.
Niin yksinkertaista on seurata ystäviä tämän hämmästyttävän ominaisuuden avulla. Kokeile jo tänään.
Vinkki # 7. Ota matalan datan tila käyttöön iOS 13: ssa
Tietojen tallentaminen, kun niitä ei käytetä, tai tietyn tiedonsiirtorajan asettaminen voi säästää paljon tietoja puolestasi. Mutta se ei tarkoita, että sinun on tehtävä kaikki manuaalisesti, sen sijaan voit käyttää vain vähän dataa -tilaa iPhonessa ja jättää loput iOS 13: een. Näin voit ottaa sen käyttöön iPhonessa.
Menetelmä 1: Matkapuhelintiedoille
Vaihe 1.Avata asetuksetSovellus ja napauta Mobiilidata / matkapuhelin.
 Vaihe # 2.Napauta nyt Mobiilidatavaihtoehdot.
Vaihe # 2.Napauta nyt Mobiilidatavaihtoehdot.
 Syyskuu 3. Vaihda PÄÄLLÄ Low Data Mode vaihtoehto heti.
Syyskuu 3. Vaihda PÄÄLLÄ Low Data Mode vaihtoehto heti.
 Tämä koski solukkotietotilaa. Mutta jos käytät Wi-Fi-yhteyttä ja haluat ottaa matalan tiedonsiirtotilan käyttöön myös Wi-Fi-verkoissa, voit tehdä sen seuraavasti.
Tämä koski solukkotietotilaa. Mutta jos käytät Wi-Fi-yhteyttä ja haluat ottaa matalan tiedonsiirtotilan käyttöön myös Wi-Fi-verkoissa, voit tehdä sen seuraavasti.
Tapa 2: Wi-Fi-dataa varten
Vaihe 1.Tuoda markkinoille asetuksetSovellus ja napauta Wi-Fivaihtoehto.
 Vaihe # 2. Näpäytä "Minä" -painike, joka näkyy aivan vieressäsi Wi-Fi-verkko nimi oikealla puolella.
Vaihe # 2. Näpäytä "Minä" -painike, joka näkyy aivan vieressäsi Wi-Fi-verkko nimi oikealla puolella.
 Vaihe # 3.Nyt vaihda PÄÄLLE matalan datan tilaan näytöllä näkyvistä vaihtoehdoista.
Vaihe # 3.Nyt vaihda PÄÄLLE matalan datan tilaan näytöllä näkyvistä vaihtoehdoista.
 Näin helppoa on tallentaa tietoja sekä matkapuhelin- että Wi-Fi-tilassa. Toivottavasti säästät tonnia tietoja ottamalla matalan datan tilan käyttöön iOS 13: ssa.
Näin helppoa on tallentaa tietoja sekä matkapuhelin- että Wi-Fi-tilassa. Toivottavasti säästät tonnia tietoja ottamalla matalan datan tilan käyttöön iOS 13: ssa.
Vinkki # 8. Aseta ja jaa mukautettu iMessage-profiilikuva
IMessage-profiilin mukauttamiseksi iOS: ssä sinun on ensin luotava ja asetettava kuva. Joten aloitetaan siitä ja myöhemmin katsotaan, kuinka jakaa se.
Vaihe 1. Tuoda markkinoille iMessage-sovellus ja napauta ••• (uusi ellipsi)vaihtoehto oikeassa yläkulmassa.
 Vaihe # 2. Napauta nyt Muokkaa nimeä ja valokuvaa alhaalta ja napauta Muokata vaihtoehto kuvan alapuolella.
Vaihe # 2. Napauta nyt Muokkaa nimeä ja valokuvaa alhaalta ja napauta Muokata vaihtoehto kuvan alapuolella.
 Vaihe # 3. Napauta nyt Kamera, kaapata valokuva, rajata se sopivaksi ympyrään ja napauta Valmis. Voit myös valita kaikki valokuvat kaikista valokuvista vaihtoehto kameran vieressä vaiheen 2 jälkeen. Nyt kun olet luonut profiilikuvan, on aika nähdä, kuinka voit jakaa sen muiden kanssa.
Vaihe # 3. Napauta nyt Kamera, kaapata valokuva, rajata se sopivaksi ympyrään ja napauta Valmis. Voit myös valita kaikki valokuvat kaikista valokuvista vaihtoehto kameran vieressä vaiheen 2 jälkeen. Nyt kun olet luonut profiilikuvan, on aika nähdä, kuinka voit jakaa sen muiden kanssa.
 Vaihe # 4. AvataiMessage-sovellus → Napauta (•••)vaakasuorat pisteet → napauta Muokkaa nimeä ja valokuvaa.
Vaihe # 4. AvataiMessage-sovellus → Napauta (•••)vaakasuorat pisteet → napauta Muokkaa nimeä ja valokuvaa.
 Vaihe # 5. Napauta nytNimi ja valokuvien jakaminen ja vaihda se kohtaan PÄÄLLÄ.
Vaihe # 5. Napauta nytNimi ja valokuvien jakaminen ja vaihda se kohtaan PÄÄLLÄ.
 Vaihe # 6. Jaa automaattisesti automaattisesti -osiossa joko valitse Vain yhteystiedot tai Kysy aina jos olet mukava siinä. Sinun on päätettävä. Kun olet valinnut sen, napauta Tehty lopussa prosessin tallentamiseksi.
Vaihe # 6. Jaa automaattisesti automaattisesti -osiossa joko valitse Vain yhteystiedot tai Kysy aina jos olet mukava siinä. Sinun on päätettävä. Kun olet valinnut sen, napauta Tehty lopussa prosessin tallentamiseksi.
 Kun olet valmis, lähettämäsi käyttäjät näkevät nyt profiilikuvasi iMessage-sovelluksessa. Rakastin ylivoimaisesti tätä ominaisuutta, joka otettiin käyttöön iOS 13: ssa.
Kun olet valmis, lähettämäsi käyttäjät näkevät nyt profiilikuvasi iMessage-sovelluksessa. Rakastin ylivoimaisesti tätä ominaisuutta, joka otettiin käyttöön iOS 13: ssa.
Vinkki # 9. Sekoita kappaleita tai soittolistoja Apple Musicissa iOS 13: ssa
Musiikki on tapa rentoutua ja syventää lyöntejä. Rentoutumisesi on kuitenkin kulkenut monimutkaisen reitin vaihtaa kappaleiden välillä iOS 13: ssa. Joten tässä voit vaihtaa kappaleita tai jopa soittolistoja Apple Musicissa iPhonessa.
Vaihe 1. Tuoda markkinoille Apple Musicsovellus ja valitse mikä tahansa kappale alkaen soittolista tai albumi.
 Vaihe # 2. Näpäytä nyt soittaa nauhaa näytön alareunasta.
Vaihe # 2. Näpäytä nyt soittaa nauhaa näytön alareunasta.

Vaihe # 3. Napauta nyt 3 vaakasuoraa viivaa (ei pisteitä) näytön alareunasta. Sen jälkeen näet nyt sekoituspainikkeen, joka on Seuraava Seuraava -vaihtoehdon oikealla puolella, napauta sekoituspainike.
 Tämä alkaa nyt sekoittaa musiikkiasi niin, että nautit satunnaisesta musiikista koko ajan.
Tämä alkaa nyt sekoittaa musiikkiasi niin, että nautit satunnaisesta musiikista koko ajan.
Vinkki # 10. Lisää kaikki avoimet välilehdet kirjanmerkkeihin Safarissa iOS 13: ssa
Safari on saanut uudistetun version iOS 13 -päivityksillä. Ja siellä on lukuisia ominaisuuksia, jotka muuttuivat Safarissa. Yksi niistä on lisätä kirjanmerkkeihin kaikki avoimet välilehdet, jotka ovat välttämättömiä tuottavuuden lisäämiseksi monille iPhone-käyttäjille.
Vaihe 1.Tuoda markkinoille Safari -sovelluksen iPhonessa.
Vaihe # 2. Varmista nyt, että sinulla on avannut useita verkkosivustoja jonka haluat lisätä kirjanmerkkeihin.
Vaihe 3: Nyt avoinna Mikä tahansa välilehti avatun verkkosivuston ja paina kirjanmerkkipainiketta pitkään välilehden alareunasta.
Vaihe # 4. Jos olet avannut 5 välilehteä, se näkyy Lisää kirjanmerkkejä 5 välilehdelle, valitse tämä vaihtoehto. Nyt anna sille sopiva nimi ja napauta Tallentaa.
Tämä merkitsee kaikki olemassa olevat välilehdet kirjanmerkkeihin yhteen kansioon. Joten kun seuraavan kerran haluat vierailla suosikkisivustoillasi, sinun tarvitsee vain napauttaa kyseistä kansiota avataksesi kaikki verkkosivustot.
Vinkki # 11. Muuta Safarin lataussijaintia iOS 13: ssa
Kirjanmerkkiominaisuuden lisäksi on nyt mahdollista muuttaa Safarin lataussijaintia iOS 13: ssa. Näin voit tehdä sen.
Vaihe 1.Tuoda markkinoille asetuksetsovellus ja napauta Safari vierittämällä alas.

Vaihe # 2.Napauta nyt Lataukset vaihtoehto.
Vaihe # 3. Valitse Muu vaihtoehto alla alla minun iPhone vaihtoehto.
 Vaihe # 4. Seuraava, napauta iCloud Drive tai mitä tahansa kolmannen osapuolen tallennusvaihtoehtoa yhdistetty laitteeseesi. Nyt valitse haluamasi kansio tai luo yksi kansio sen sisällä.
Vaihe # 4. Seuraava, napauta iCloud Drive tai mitä tahansa kolmannen osapuolen tallennusvaihtoehtoa yhdistetty laitteeseesi. Nyt valitse haluamasi kansio tai luo yksi kansio sen sisällä.
 Vaihe # 5. Näpäytä Tehty kun olet valinnut haluamasi kansion.
Vaihe # 5. Näpäytä Tehty kun olet valinnut haluamasi kansion.
 No, niin helppoa on muuttaa Safarin latausten sijaintia iOS 13: ssa.
No, niin helppoa on muuttaa Safarin latausten sijaintia iOS 13: ssa.
Vinkki # 12. Tallenna ja jaa verkkosivusto PDF-tiedostona Safarissa iOS 13: ssa
Usein havaitaan, että haluat jakaa asiakirjan verkkosivuston sisällöstä, ja vaihtoehdot jakamiseen lukijoiden kanssa loppuvat. Mutta iOS 13 -päivityksen avulla verkkosivusto on nyt mahdollista jakaa PDF-tiedostona Safarissa. Tässä on sinun tehtävä.
Vaihe 1.Tuoda markkinoille Safari iPhonellasi ja käy millä tahansa verkkosivustolla tai iGeeksBlog.com. Anna verkkosivuston latautua kokonaan, jotta saat koko verkkosivun PDF-tiedostoon.
Vaihe # 2.Seuraava, pidä Koti-painiketta painettuna ja lepotilapainike tai äänenvoimakkuuden lisäyspainike (iPhone X, Xs, Xs Max, XR tai uudempi) kerralla, jotta se voi kaapata kuvakaappauksen Safarissa.
 Vaihe # 3.Napauta Näyttökuva vasemmassa alakulmassa ja napauta Koko sivu. Nyt napauta Valmis vasemmasta yläkulmasta.
Vaihe # 3.Napauta Näyttökuva vasemmassa alakulmassa ja napauta Koko sivu. Nyt napauta Valmis vasemmasta yläkulmasta.
 Vaihe # 4. Napauta sitten Tehty ja Tallenna PDF-tiedosto tiedostoihin vaihtoehto alhaalta.
Vaihe # 4. Napauta sitten Tehty ja Tallenna PDF-tiedosto tiedostoihin vaihtoehto alhaalta.
 Vaihe # 5. Valitse kansio, johon haluat tallentaa tämän PDF-tiedoston, ja napauta Tallentaa oikeassa yläkulmassa.
Vaihe # 5. Valitse kansio, johon haluat tallentaa tämän PDF-tiedoston, ja napauta Tallentaa oikeassa yläkulmassa.
 Vaihe # 6. Jos haluat jakaa tämän PDF-tiedoston suoraan tallentamatta, napauta vaiheessa # 3 napauttamalla Koko sivu ja napauta Jaa-painiketta oikeassa yläkulmassa. Kun olet valmis, valitse mikä tahansa alusta jakaa ja napauta Lähetä.
Vaihe # 6. Jos haluat jakaa tämän PDF-tiedoston suoraan tallentamatta, napauta vaiheessa # 3 napauttamalla Koko sivu ja napauta Jaa-painiketta oikeassa yläkulmassa. Kun olet valmis, valitse mikä tahansa alusta jakaa ja napauta Lähetä.
 Näin helppoa on tallentaa ja jakaa verkkosivu PDF-tiedostona Safarissa iPhonessa.
Näin helppoa on tallentaa ja jakaa verkkosivu PDF-tiedostona Safarissa iPhonessa.
Vinkki # 13. Lataa mobiilidatan yli 200 Mt: n sovellukset iOS 13: ssa
Yli 200 Mt: n sovellusten lataaminen vaatii luvan ladata se matkapuhelindatan kautta. Nyt, jos haluat ladata ne automaattisesti matkapuhelinverkon kautta, tässä vaaditaan.
Vaihe 1.Avata Asetukset-sovellus ja napauta iTunes ja App Store vierittämällä alas.
 Vaihe # 2.Napauta nyt Sovelluslataukset.
Vaihe # 2.Napauta nyt Sovelluslataukset.
 Vaihe # 3. Näpäytä Salli-vaihtoehto ohittaa 200 Mt: n suurten sovellusten latausraja. Voit myös valita Kysy jos yli 200 Mt. jos haluat varmistaa, ettet käytä matkapuhelindataa liikaa päivässä.
Vaihe # 3. Näpäytä Salli-vaihtoehto ohittaa 200 Mt: n suurten sovellusten latausraja. Voit myös valita Kysy jos yli 200 Mt. jos haluat varmistaa, ettet käytä matkapuhelindataa liikaa päivässä.
 Joten tällä tavoin on helpompi ladata yli 200 Mt: n sovelluksia iOS 13: n matkapuhelinverkon yli. Jos iPhonesi toimii edelleen iOS 12: ssa, sinun on tehtävä näin.
Joten tällä tavoin on helpompi ladata yli 200 Mt: n sovelluksia iOS 13: n matkapuhelinverkon yli. Jos iPhonesi toimii edelleen iOS 12: ssa, sinun on tehtävä näin.
Vinkki # 14. Hiljennä tuntemattomat ja roskapostit automaattisesti iOS 13: ssa
Nimettömät ja roskapostit kuluttavat nykyään paljon aikaa puhelinmarkkinoinnin takia. Voit välttää puhelut ja hiljentää puhelut automaattisesti iOS 13: ssa noudattamalla alla annettuja vinkkejä.
Vaihe 1.Käynnistä asetuksetsovellus ja vieritä alas napauttamalla Puhelin vaihtoehto.
 Vaihe # 2.Selaa nyt iPhonessa alaspäin Asetukset-osiossa ja Vaihda Tuntemattomien soittajien hiljentäminen päälle vaihtoehto.
Vaihe # 2.Selaa nyt iPhonessa alaspäin Asetukset-osiossa ja Vaihda Tuntemattomien soittajien hiljentäminen päälle vaihtoehto.
 Tämän avulla voit hiljentää puhelut, joiden yhteystietoja ei ole yhteystietoluettelossasi, viestisovelluksessa tai sähköpostissa. Sen lisäksi kaikki puhelut ohjataan puhepostiviesteihin, jotta voit tarkistaa, milloin vapautut, ja nähdä, onko sinulle jäänyt mitään tärkeätä puhelua, jonka numeroa ei ole tallennettu luetteloosi.
Tämän avulla voit hiljentää puhelut, joiden yhteystietoja ei ole yhteystietoluettelossasi, viestisovelluksessa tai sähköpostissa. Sen lisäksi kaikki puhelut ohjataan puhepostiviesteihin, jotta voit tarkistaa, milloin vapautut, ja nähdä, onko sinulle jäänyt mitään tärkeätä puhelua, jonka numeroa ei ole tallennettu luetteloosi.
Vinkki # 15. Lopeta Siri ilmoittamasta viestejä iOS 13: ssa
Kaikki saapuvat viestit eivät tarvitse huomiota. Joten välttää Siriä ilmoittamasta viestejä iPhonessa ja iPadissa, noudata alla olevia yksityiskohtaisia ohjeita.
 Vaihe 1.Pään yli asetukset sovelluksen iPhonessa ja napauta Ilmoitukset vierittämällä alas.
Vaihe 1.Pään yli asetukset sovelluksen iPhonessa ja napauta Ilmoitukset vierittämällä alas.
Vaihe # 2.Nyt Vaihda POIS Ilmoita viestit Sirin kanssa vaihtoehto ilmoitusluettelosta.
Se siitä! Siri ei ilmoita viestejä iPhonessa ja iPadissa tämän pienen muutoksen avulla asetuksissasi. Mutta jos haluat tiettyjen sovellusten ilmoittavan viesteistä ja haluat lopettaa vain muutaman sovelluksen, voit tarkistaa yksityiskohtaisen oppaan täältä!
Vinkki # 16. Jaa Live Route ETA Apple Mapsissa iOS 13: ssa
Arvioitu saapumisaika on uusi ominaisuus Apple Mapsissa, jonka voit jakaa ystävien kanssa. Jos iPhonesi päivitetään iOS 13: n uusimpaan versioon, voit nyt jakaa reaaliaikaisen saapumisaikasi Apple Mapsissa.
Vaihe 1.Avata Apple Maps, etsi haluamasi kohde ja napauta Reittiohjeet → Mennä. Tämä aloittaa navigoinnin murto-osassa sekunteja. Vaihe # 2.Napauta nyt Jaa arvioitu saapumisaika vaihtoehto näytön alareunasta.
Vaihe # 2.Napauta nyt Jaa arvioitu saapumisaika vaihtoehto näytön alareunasta.
 Vaihe # 3. Seuraava, napauta mitä tahansa viimeisimpiä kontakteja tai valitse Yhteystiedot mahdollisuus jakaa vähintään yksi yhteystieto samanaikaisesti.
Vaihe # 3. Seuraava, napauta mitä tahansa viimeisimpiä kontakteja tai valitse Yhteystiedot mahdollisuus jakaa vähintään yksi yhteystieto samanaikaisesti.
 Kun jaat tämän, se tehdään. Ystäväsi tietävät nyt, kun saavut määränpäähän.
Kun jaat tämän, se tehdään. Ystäväsi tietävät nyt, kun saavut määränpäähän.
Vinkki # 17. Vaihda Wi-Fi-verkkoja ja hallitse Bluetoothia Ohjauskeskuksesta iOS 13: ssa
Vaihto Wi-Fi-verkkojen ja Bluetooth-laitteiden välillä on nyt helpompaa iOS 13 -päivityksen avulla. Voit nyt vaihtaa useiden verkkojen ja laitteiden välillä itse ohjauspaneelista.
Vaihe 1. Pyyhkäise ylös alhaalta tai pyyhkäise alas oikeasta yläkulmasta avataksesi ohjauskeskuksen iPhonessa.
 Vaihe # 2. Kosketa ja pidä pohjassa neljää kuvaketta jossa on lentokonetila, Bluetooth, mobiilidata ja Wi-Fi-vaihtoehdot.
Vaihe # 2. Kosketa ja pidä pohjassa neljää kuvaketta jossa on lentokonetila, Bluetooth, mobiilidata ja Wi-Fi-vaihtoehdot.
 Vaihe # 3. Nyt kosketa pitkään Wi-Fi-kuvaketta.
Vaihe # 3. Nyt kosketa pitkään Wi-Fi-kuvaketta.
 Vaihe # 4. Nyt näet käytettävissä olevat verkot. Anna salasana ja liity verkko.
Vaihe # 4. Nyt näet käytettävissä olevat verkot. Anna salasana ja liity verkko.
 Aivan käytettävissä olevien Wi-Fi-verkkojen alapuolella voit myös hallita Wi-Fi-asetukset napauttamalla sitä.
Aivan käytettävissä olevien Wi-Fi-verkkojen alapuolella voit myös hallita Wi-Fi-asetukset napauttamalla sitä.
 Vaihe # 5. Nyt vaiheen 2 jälkeen, kosketa pitkään Bluetooth-kuvaketta jos haluat tutustua muihin laitteisiin. Seuraava, napauta päällä kytkeä laitteessa, jonka haluat yhdistää. Bluetooth-laitteiden luettelon alla on vaihtoehto Bluetooth-asetukset, voit myös hallita Bluetooth-asetuksia, jos haluat.
Vaihe # 5. Nyt vaiheen 2 jälkeen, kosketa pitkään Bluetooth-kuvaketta jos haluat tutustua muihin laitteisiin. Seuraava, napauta päällä kytkeä laitteessa, jonka haluat yhdistää. Bluetooth-laitteiden luettelon alla on vaihtoehto Bluetooth-asetukset, voit myös hallita Bluetooth-asetuksia, jos haluat.
Joten näin on yksinkertaista hallita useita Bluetooth-laitteita ja Wi-Fi-verkkoja Ohjauskeskuksesta avaamatta asetussovellusta.
Vinkki # 18. Asenna kirjasimet iOS 13: een
Mukautettujen kirjasinten asentaminen on harrastus monille ja monet ihmiset kokeilevat hienoja fontteja, jotka houkuttelevat suurinta osaa teistä. Joten oletko yksi heistä? Jos kyllä, tässä on ohjeet mukautettujen fonttien asentamiseen ja käyttämiseen iPhonessa, joka toimii iOS 13: ssa.
Vaihe 1.Valitse mikä tahansa fontin sovellus App Storesta tai lataa Fonteer ja napauta Saada -painiketta. Kun olet asentanut, napauta Avata ja napauta sitten ‘+’ -kuvake vasemmasta yläkulmasta.
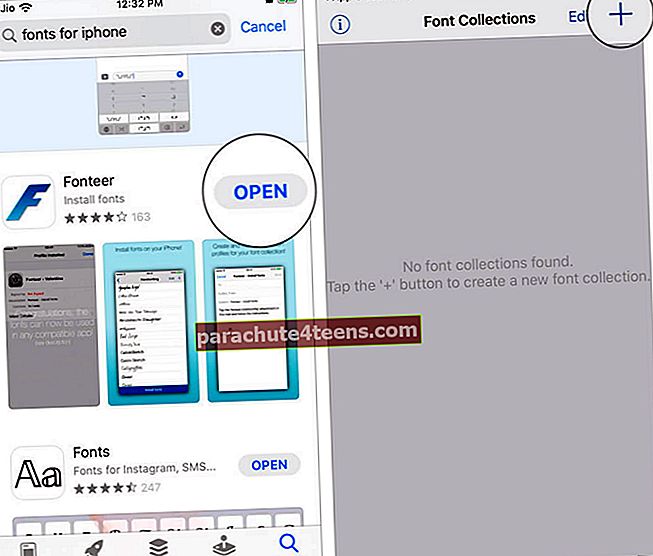 Vaihe # 2.Anna nyt nimi Kokoelman nimi ruutu ja napauta OK -painiketta.
Vaihe # 2.Anna nyt nimi Kokoelman nimi ruutu ja napauta OK -painiketta.
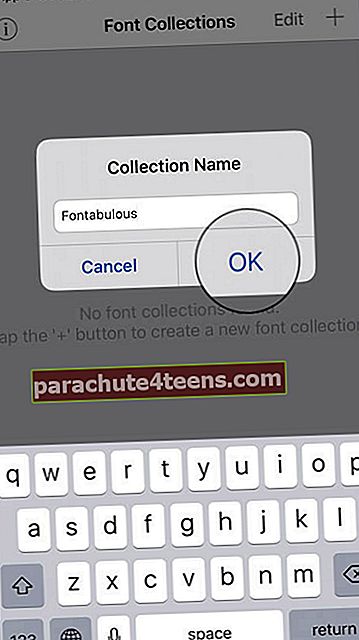 Vaihe # 3. Seuraava, napauta päällä + -Kuvake, valitse Google-fontit ja valitse fontit, jotka haluat lisätä.
Vaihe # 3. Seuraava, napauta päällä + -Kuvake, valitse Google-fontit ja valitse fontit, jotka haluat lisätä.
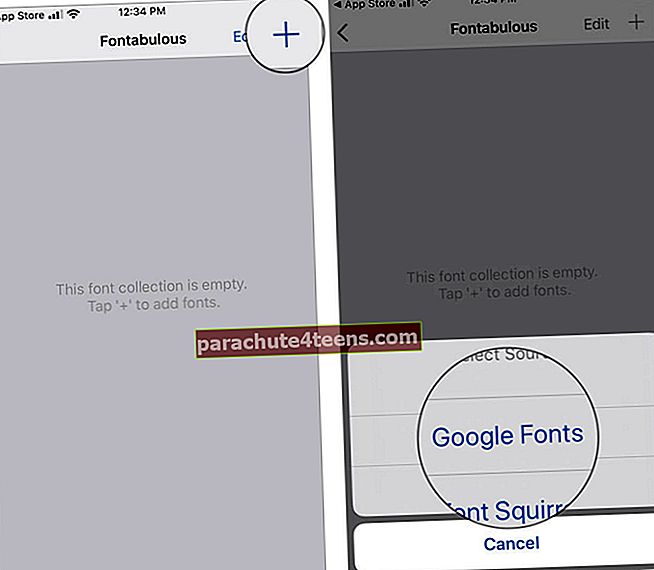 Vaihe # 4. Kun olet valinnut fontit, napauta Lisää kokoelmaan ja valitse OK vaihtoehto näytöltä.
Vaihe # 4. Kun olet valinnut fontit, napauta Lisää kokoelmaan ja valitse OK vaihtoehto näytöltä.
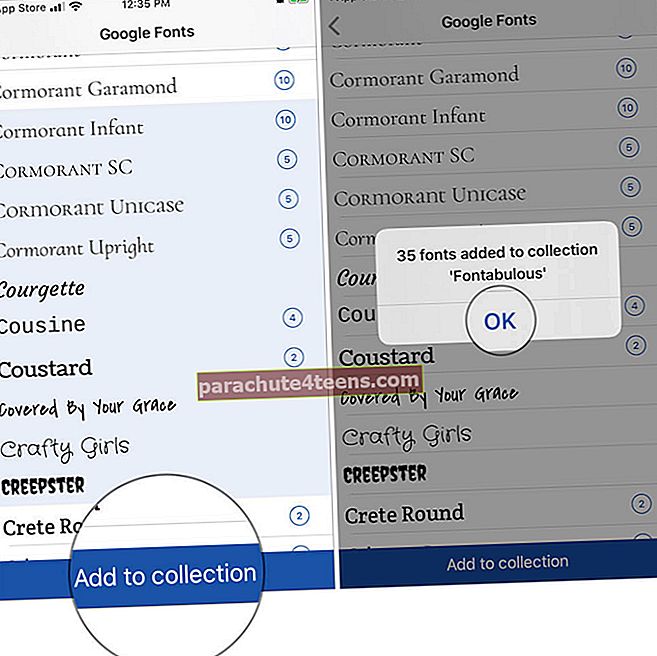 Vaihe # 5. Napauta nyt Takaisin vaihtoehto vasemmassa yläkulmassa ja napauta Asenna kirjasimet → Salli → Sulje.
Vaihe # 5. Napauta nyt Takaisin vaihtoehto vasemmassa yläkulmassa ja napauta Asenna kirjasimet → Salli → Sulje.
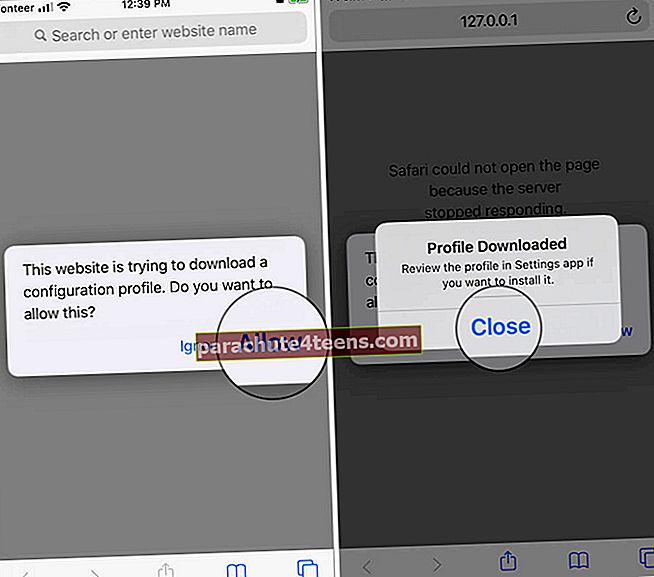 Vaihe # 6. Tuoda markkinoille Asetukset-sovellus → Yleiset → Profiili.
Vaihe # 6. Tuoda markkinoille Asetukset-sovellus → Yleiset → Profiili.
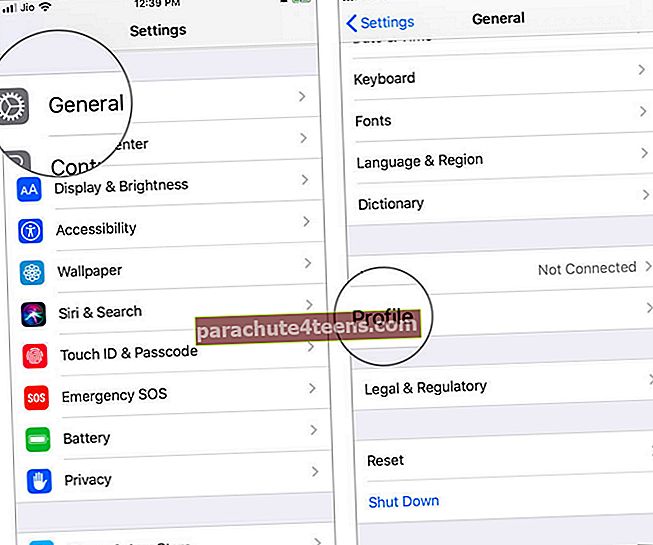 Vaihe # 7. Näpäytä Fontti ja kokoelman nimi. (täällä, Fonteer - Fontabulous)
Vaihe # 7. Näpäytä Fontti ja kokoelman nimi. (täällä, Fonteer - Fontabulous)
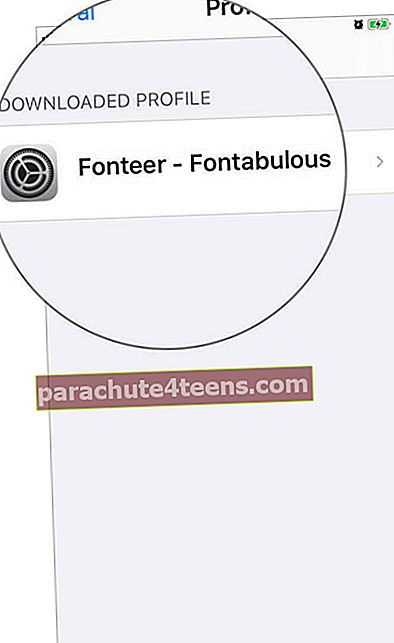 Vaihe # 8. Napauta sitten Asenna → Anna salasana ja napauta Asentaa uudelleen→ Valmis.
Vaihe # 8. Napauta sitten Asenna → Anna salasana ja napauta Asentaa uudelleen→ Valmis.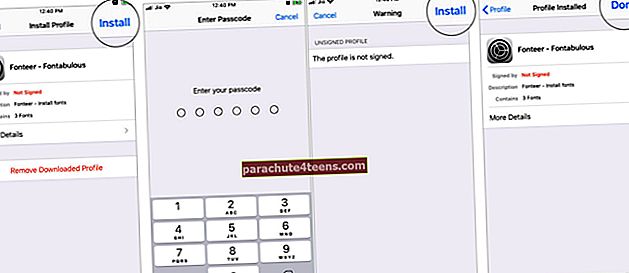 Vaihe # 9. Tuoda markkinoille asetukset napauta uudelleen Yleiset → Näppäimistö vaihtoehto.
Vaihe # 9. Tuoda markkinoille asetukset napauta uudelleen Yleiset → Näppäimistö vaihtoehto.
 Vaihe # 10. Napauta nyt Näppäimistöt → Lisää uusi näppäimistö ja napauta Fontit. Tämä aktivoi nyt uuden fontin iPhonessa.
Vaihe # 10. Napauta nyt Näppäimistöt → Lisää uusi näppäimistö ja napauta Fontit. Tämä aktivoi nyt uuden fontin iPhonessa.
 Vaihe # 11. Voit käyttää uusia fontteja avaamalla mikä tahansa chattailusovellus jossa näppäimistöä käytetään. Paina pitkään maapallokuvaketta vasemmassa alakulmassa ja valitse Fontit luettelosta.
Vaihe # 11. Voit käyttää uusia fontteja avaamalla mikä tahansa chattailusovellus jossa näppäimistöä käytetään. Paina pitkään maapallokuvaketta vasemmassa alakulmassa ja valitse Fontit luettelosta.
 Näet nyt kaikki fontit näppäimistön yläosassa. Valitse suosikkifontisi aloittaaksesi.
Näet nyt kaikki fontit näppäimistön yläosassa. Valitse suosikkifontisi aloittaaksesi.
 Joten voit asentaa ja käyttää mukautettuja fontteja iPhoneen iOS 13: ssa.
Joten voit asentaa ja käyttää mukautettuja fontteja iPhoneen iOS 13: ssa.
Vinkki # 19. Käytä QuickPath Swipe -näppäimistöä iOS 13: ssa
Näppäimistön pyyhkäisy oli jokaisen iPhonen käyttäjän unelma viime vuoden iOS 12: een saakka. Mutta nyt iOS 13: n kanssa unelma on toteutunut. Näin sinun on tehtävä, jotta voit käyttää iPhonen iOS 13: n QuickPath-pyyhkäisynäppäimistöä.
Vaihe 1. Tuoda markkinoille Asetukset-sovellus ja siirry Yleinen-vaihtoehtoon luettelosta.

Vaihe # 2.Napauta nyt Näppäimistö vaihtoehto ja Vaihda PÄÄLLE liu'uttamalla tyyppiä vaihtoehto vierittämällä alas.
 Vaihe # 3.Avata mikä tahansa sovellus että ponnahdusikkunat näppäimistö ja käynnistä pyyhkäisemällä kokea QuickPath-pyyhkäisynäppäimistö.
Vaihe # 3.Avata mikä tahansa sovellus että ponnahdusikkunat näppäimistö ja käynnistä pyyhkäisemällä kokea QuickPath-pyyhkäisynäppäimistö.
Tämän avulla käytät nyt QuickPath-näppäimistöä kaikissa sovelluksissa, jotka avaavat näppäimistön. Tietysti sinulla on nyt myös mukautetut fontit. Joten tämä olisi hauska kirjoittamiskokemus iPhonellasi.
Vinkki # 20. Hallitse HomeKit-laitetta NFC-tagilla iOS 13: ssa
Aluksi sinulla on oltava NFC-tunnisteet, HomeKit-yhteensopivat laitteet ja mikä tärkeintä, iPhonen on oltava käynnissä iOS 13: ssa. Kun kaikki nämä ovat laatikossa, voit siirtyä seuraavaan oppaaseen, jolla voit hallita HomeKit-laitetta NFC-tagilla iOS 13: ssa.
Vaihe 1.Ensinnäkin, sinun täytyy kiinnitä NFC-tunniste HomeKit-yhteensopivaan laitteeseen.
Vaihe # 2. Tuoda markkinoille Pikavalinnat-sovellus luoda komento / liipaisin.
 Vaihe # 3. Näpäytä Automaatio näytön alareunasta ja valitse sitten Luo henkilökohtainen automaatio.
Vaihe # 3. Näpäytä Automaatio näytön alareunasta ja valitse sitten Luo henkilökohtainen automaatio.
 Vaihe # 4. Näpäytä NFC-asetus vierittämällä valikosta alaspäin. Näpäytä Valita vieressä oleva vaihtoehto Napauta NFC-tagia.
Vaihe # 4. Näpäytä NFC-asetus vierittämällä valikosta alaspäin. Näpäytä Valita vieressä oleva vaihtoehto Napauta NFC-tagia.
 Vaihe # 5. Varmista, että pidät iPhonea lähellä NFC-tunnistetta. Kun se skannataan, anna sille nimi ja napauta Seuraava -painiketta. Seuraava, Lisää toiminto ja etsiä toimintaa jonka haluat toteuttaa esimerkiksi Sytytä valot.
Vaihe # 5. Varmista, että pidät iPhonea lähellä NFC-tunnistetta. Kun se skannataan, anna sille nimi ja napauta Seuraava -painiketta. Seuraava, Lisää toiminto ja etsiä toimintaa jonka haluat toteuttaa esimerkiksi Sytytä valot.
Tämä asettaa nyt toiminnan. Joten aina, kun napautat NFC-tagia iPhonellasi, valot syttyvät automaattisesti.
Yhteenvetona…
Joten nämä olivat joitain parhaita iOS 13 -vinkkejä ja vihjeitä, joita haluaisit kokeilla iPhonellasi tänään. Kerro meille, jos menetämme jotain tärkeätä, joka on lisättävä luetteloon.
Suositeltavia viestejä iOS 13: sta saatat pitää!
- Parhaat vinkit ja vinkit iPhone SE 2020: lle
- Kuinka poistaa nukkumaanmenohälytys kellosovelluksesta iOS 13: ssa
- Korjaa Apple Watch ei muodosta pariliitosta iOS 13: n kanssa, joka käyttää iPhonea
- Kuinka estää ei-toivotut sähköpostit iPhonen ja iPadin Mail App -sovelluksessa iOS 13: ssa