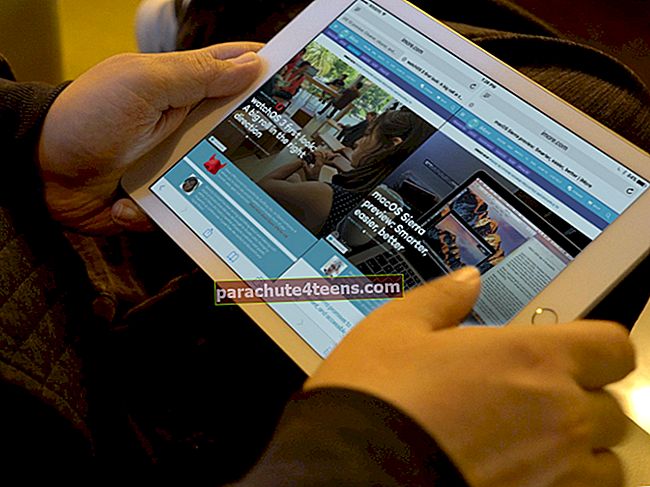Apple on luonut hämmästyttävän ekosysteemin, jonka avulla pysyt yhteydessä kaikkiin laitteisiisi. Kaikki laitteet ovat tiiviisti yhteydessä toisiinsa; iPhone, iPad, iPod touch, Mac ja muut. Jos tallennat mitään yhdelle laitteelle, voit käyttää sitä helposti toisesta laitteesta.
Lisäksi voit vaihtaa laitteen keskellä työtäsi Handoff-ominaisuuden avulla. Mutta kanavanvaihdon määrittämisessä Macissa ja iPhonessa / iPadissa on yksi ongelma. Se toimii useiden sovellusten kanssa; joten vaikka et halua työskennellä esimerkiksi Kalenterissa, Keynotessa ja Mapsissa, ominaisuus synkronoi ne automaattisesti. Tiedoksi, Handoff toimii sellaisten sovellusten kanssa kuin Kalenteri, Yhteystiedot, Muistutukset, Sivut, Keynote, Numerot, Kartat, Viestit, Mail ja Safari.
Oletetaan, että haluat synkronoida iMessagesin laitteiden välillä etkä halua käyttää Handoffia, mikä on ratkaisu? No, voit seurata näitä tietoja ja löytää vastauksen.
Kuinka synkronoida iMessages iPhoneen, iPadiin ja Maciin
Vaihe 1. Käynnistä Asetukset-sovellus iPhonessa → Napauta Viestit.
 Vaihe # 2. Etsi luettelosta Lähetä ja vastaanota -vaihtoehto ja napauta sitä.
Vaihe # 2. Etsi luettelosta Lähetä ja vastaanota -vaihtoehto ja napauta sitä.

IPhone näyttää kaikki puhelinnumerot ja sähköpostitunnukset, jotka olet rekisteröinyt Apple ID: hen.
Vaihe # 3. Napauta kutakin tunnusta tarkistaaksesi tai poistaaksesi valinnan.

Varmista tämän prosessin aikana, että sähköpostiosoitteesi näkyy Apple ID: n vieressä. Sinun on kirjauduttava sisään Apple ID: llä, jos sähköpostitunnusta ei näy. Toinen tärkeä asia on etsiä, että ensisijainen puhelinnumerosi tulisi valita osiosta: Aloita uudet keskustelut.
Toista yllä olevat vaiheet muilla iOS-laitteilla. Tämän avulla voit lähettää ja vastaanottaa iMessagesia myös iPhonessa, iPadissa ja Macissa.
Tarkistetaan nyt, kuinka voit synkronoida iMessagesin Mac-tietokoneeltasi.
Kuinka synkronoida iMessages Macissa
Vaihe 1. Avaa Viestit-sovellus Launchpadista tai Spotlight Searchista tai Dockista.
Vaihe # 2. Napsauta nyt Asetukset-valikkoa.

Vaihe # 3. Napsauta ylhäältä Tilit-painiketta.

Näet Apple ID -sähköpostiosoitteesi Asetukset-painikkeen alla. Jos et löydä, voit lisätä sen napsauttamalla alareunassa olevaa + -merkkiä.

Vaihe # 4. Napsauta Apple ID: täsi.
Kun Apple ID on lisätty, näet samanlaisia vaihtoehtoja kuin iPhone- / iPad-laitteellasi. Aivan Apple ID: n alapuolella on valintaruutu: Ota tämä tili käyttöön. Varmista, että tämä valintaruutu on valittuna.

Tarkista tämän valintaikkunan alaosassa, että puhelinnumerosi on valittu avattavasta valikosta. Valikko on kohdassa ”Aloita uudet keskustelut“.
Tämän koko menettelyn avulla voit vastaanottaa iMessagesia iOS-laitteilla ja Macilla. Jos tämä ei tuota tulosta, ongelmaan on olemassa ratkaisu.
Sammuta iMessage iPhonessa ja iPadissa
Vaihe 1. Käynnistä Asetukset-sovellus iOS-laitteessa → Napauta Viestit.

Vaihe # 2. Vaihda iMessage pois päältä kaikilla laitteilla.

Sammuta iMessage Macissa
Vaihe 1. Käynnistä viestit Launchpadista tai Spotlight-hausta tai Dockista.
Vaihe # 2. Napsauta nyt Asetukset-valikkoa.
Vaihe # 3. Napsauta ylhäältä Tilit-painiketta.
Vaihe # 4. Poista nyt valinta Ota tämä tili käyttöön.

Sulje nyt valintaikkuna ja avaa se takaisin. Ota iOS-laite ja ota iMessage käyttöön uudelleen. Palaa nyt Maciin ja seuraa yllä olevia ohjeita tarkistaaksesiOta tämä tili käyttöön”-Ruutu. Tämän pitäisi todennäköisesti korjata kaikki iMessagen synkronointiin liittyvät ongelmat kaikissa iOS-laitteissa ja Macissa.