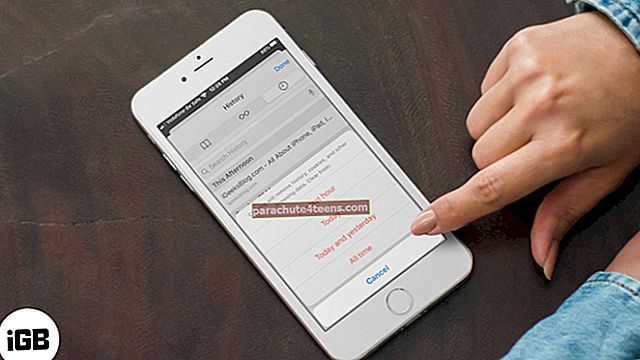Teknologia on kehittynyt huomattavasti muutaman viime vuoden aikana, ja "henkilökohtainen tietojenkäsittely", kun tiedämme sen, on muuttanut tapaa, jolla saamme tehdä asioita jokapäiväisessä elämässä.
Ohjelmistojen käyttöliittymät, joiden kanssa olemme vuorovaikutuksessa tietokoneissamme, tableteissamme ja älypuhelimissamme, ovat myös kehittyneet joka päivä, mikä tekee niistä paitsi mukavampien käyttää myös tehokkaampia ja hauskempia.
Nykyään on yleisesti käytetty monenlaisia tiedostomuotoja, mutta yksi harvoista tiedostotyypeistä, jotka ovat olleet olemassa jo muutaman vuoden ajan ja tarjoavat eniten monipuolisuutta ja luotettavuutta, on PDF-tiedostomuoto.
Nykyään PDF: ää käytetään yleisesti kaikenlaisiin asioihin, kuten yritystarjouksiin ja laskuihin, toimistomuistioihin, ladattaviin asiakirjoihin verkkopalveluista, pankki- ja luottokorttitiliotteisiin, e-kirjoihin ja paljon muuta.
PDF tarjoaa monia etuja verrattuna joihinkin perinteisiin tiedostomuotoihin, joita on tyypillisesti käytetty asiakirjatiedostoihin.
Kaksi PDF-tiedostomuodon merkittävintä ominaisuutta on sen joustavuus kaikenlaista dataa - olipa se sitten tekstiä, valokuvia, grafiikkaa, taulukoita tai jopa vektoreita ja sen laajennettavuus - jossa voit muokata ja muokata mitä tahansa PDF-tiedostoa vaikuttamatta muuhun sen sisältämään sisältöön.
Yksi asioista, joita ihmiset yleensä tekevät dokumenttien kanssa, on kahden tai useamman tiedoston sisällön yhdistäminen.
Tiedätkö, kuinka sinun on ryhdyttävä valmistelemaan kaikki kuukausittaiset tiliotteesi tilikauden lopussa ja lähettämään ne kirjanpitäjällesi? Tai ehkä haluat yhdistää useita PDF-kuitteja jättiläiseksi PDF-tiedostoksi, jonka voit tallentaa Google Drive- tai Dropbox-tileillesi myöhempää käyttöä varten.
No, joustavuuden ja laajennettavuuden ansiosta kahden tai useamman PDF-tiedoston yhdistäminen on palan kakkua. Jos haluat yhdistää PDF-tiedostot yhdeksi tiedostoksi, voit saavuttaa sen monilla eri tavoilla. Lisäksi sinun ei tarvitse edes erikoistuneita työkaluja tai sovelluksia.
PDF-tiedostojen yhdistäminen Macissa: 3 tapaa selittää

# 1: Mac-oletussovellus PDF-tiedostojen yhdistämiseen
Apple on toimittanut esikatselun jokaisen myymänsä modernin Macin mukana, ja Preview on MacOS: n oletussovellus monille erilaisille tiedostomuodoille, aina kuvista, grafiikoista ja PDF-tiedostoista.
Macin esikatselu voi liittää kaksi tai useampaa PDF-tiedostoa helposti muutamassa minuutissa. Näin:
- Etsi PDF-tiedosto, jonka haluat yhdistää toisen PDF-tiedoston kanssa, ja avaa se Preview.app-sovelluksessa
- Napsauta ylävalikkoriviltä Näytä ja napsauta sittenPikkukuvat.”
- Esikatseluikkunasi alkaa nyt näyttää pieniä pikkukuvia vasemmalla puolella
- Yhdistä toinen PDF-tiedosto tähän tiedostoon vetämällä se tämän pikkukuvien luettelon päälle ja pudottamalla se luettelon kahden pikkukuvan väliin
- Napsauta lopuksi Tiedosto ylhäältä valikkoriviltä ja sitten Vie PDF-tiedostona…

Se siitä!
Jos vetäminen ja pudottaminen ei ole sinun juttusi, voit vaihtoehtoisesti napsauttaa Muokkaa → Lisää → Sivu tiedostosta ja valitse manuaalisesti tiedosto, jonka haluat lisätä PDF-tiedostoon.
Valittujen sivujen yhdistäminen PDF-tiedostoista Macin esikatselun avulla
Näimme juuri kuinka yhdistää kaksi PDF-tiedostoa Maciin naurettavan yksinkertaisella Vedä ja pudota -vaihtoehdolla ja myös oletusvalikkovaihtoehdolla.
Mutta entä jos haluat yhdistää vain muutaman valitun sivun PDF-tiedostosta koko tiedoston sijaan? Oletetaan, että sinulla on tiedosto, jolla on 10 sivua, mutta haluat yhdistää vain Macin PDF-tiedostojen sivut 2, 3 ja 4?
Se on myös naurettavan yksinkertaista - noudata vain edellä esitettyjä ohjeita ensimmäisen PDF-tiedoston avaamiseksi Preview.app -sovelluksessa ja ota käyttöön pikkukuvat-näkymä.
Vastaavasti avaa toinen PDF-tiedosto, josta haluat vetää sivut 2–4, ja ota pikkukuvat käyttöön siinä. Vedä sitten sivut 2, 3 ja 4 siitä ensimmäiseen tiedostoon ja pudota ne mihin haluat, ja olet valmis!
Kuinka helppoa se oli?
# 2. Suosittu sovellus PDF-tiedostojen yhdistämiseen Macissa
Yksi nimi on synonyymi PDF-tiedostoille, ja se on Adobe. Adobe on ollut PDF-tiedostojen liikkeellepaneva voima monien vuosien ajan, ja heidän Acrobat Reader -sovelluksensa on yleisin PDF-sovellus kaikilla alustoilla.
Jos otat 100 satunnaista tietokonetta, on todennäköistä, että vähintään 75 niistä on asennettuna Acrobat Reader, joka käsittelee PDF-tiedostoja.
Valitettavasti Acrobat Reader on myös melko hankala käyttää. Kestää jonkin aikaa selvittää, kuinka yhdistää PDF-tiedostoja Macin Acrobat Reader -ohjelmassa, joten tutustutaan hetki PDF-tiedostojen yhdistämisen yksityiskohtiin Acrobat Readerilla.
- Avaa ensin Adobe Acrobat Reader Macin Applications-kansiosta
- Siirry sitten Acrobat Reader -ikkunan vasemmassa yläkulmassa olevaan "Työkalut" -vaihtoehtoon ja napsauta "Yhdistä tiedostot" -vaihtoehtoa
- Täältä löydät Lisää tiedostoja -vaihtoehdon, jonka avulla voit valita PDF-tiedostot, jotka haluat yhdistää manuaalisesti
- Kun olet valinnut yhdistettävän PDF-tiedoston, aloita prosessi napsauttamalla Yhdistä tiedostot -painiketta

Kuten näette, Adobe Acrobat Reader tekee PDF-tiedostojen yhdistämisestä Macissa melko tylsä ja ei niin ilmeinen. Yleisimmin käytetty PDF-sovellus ei välttämättä tarkoita, että se on paras vaihtoehto yhdistää PDF-tiedostot Macissa.
Mutta mikä sitten on? Tarkastellaan vielä yhtä vaihtoehtoa.
#3. Paras tapa yhdistää PDF-tiedostoja Macissa
Jos olet siirtynyt suoraan sivun tähän osioon, saamme sen. Haluat tietää, mikä on paras vaihtoehto PDF-tiedostojen yhdistämiseen Macissa. Mutta ennen kuin pääsemme siihen, suosittelemme vain tarkastelemaan nopeasti kahta edellä mainittua vaihtoehtoa, eli oletusvaihtoehtoa ja myös suosittua vaihtoehtoa.
Kuten olemme nähneet, Adobe Acrobat Readerin käyttö on hankalaa. Toisaalta, vaikka Esikatselu tekee hienoa työtä PDF-tiedostojen yhdistämisessä, käytettävissä on parempia sovelluksia, jotka tarjoavat monia edistyneitä PDF-ominaisuuksia ja työkalupaketteja.
Mikä on kuitenkin parempi kuin oletusarvoinen ja suosittu vaihtoehto? Kerro meille, kuinka helppo yhdistää PDF-tiedostoja PDF Expert -sovelluksen avulla. Kuten nimestä voi päätellä, on todella hyvä suorittaa PDF-tiedostoja koskevia toimintoja Macissa.
Voit yhdistää PDF-tiedostoja PDF Expert -ohjelmassa kahdella tavalla, ja voit valita haluamasi ja helppokäyttöisen vaihtoehdon.
A. Vedä ja pudota -vaihtoehto
Vedä ja pudota on intuitiivisin tapa yhdistää kaksi tai useampia PDF-tiedostoja Macissa, joten tarkastelemme sitä ensin.
- Ensinnäkin, jos et ole vielä tehnyt niin, lataa ilmainen PDF Expert -kokeilu ja avaa se
- Avaa ensisijainen PDF-tiedosto PDF Expert -sovelluksessa
- Napsauta PDF-asiantuntija-työkalurivin pikkukuvat-vaihtoehtoa. Toisin kuin pitkä esikatselusovelluksen sivujen pikkukuvien luettelo, PDF Expert näyttää siististi asetetun pikkukuvien ruudukon. Näin on helpompi löytää tarkat sivut, joihin haluat sulautua
- Etsi nyt tiedosto, jonka haluat yhdistää ensisijaiseen tiedostoon, ja vedä ja pudota se tähän pikkukuvien ruudukkoon

Kuinka helppoa se oli!
Valikkopohjainen vaihtoehto
- Avaa PDF-asiantuntija
- Koska aiomme yhdistää kaksi tiedostoa, napsauta Tiedosto-valikkoa, josta löydät Yhdistä tiedostot -vaihtoehdon
- Valitse täältä PDF-tiedosto, jonka haluat yhdistää, ja napsauta Yhdistä-painiketta

Melko suoraviivainen, eikö? PDF Expert toimittaa paljon ominaisuuksia, jotka tekevät PDF-tiedostojen käsittelystä helppoa. Se on ehdottomasti kannattaa asentaa Maciin.
Tässä olemme nähneet kolme suurta ja naurettavan yksinkertaista tapaa yhdistää kaksi tai PDF-tiedostoa macOS: lla Applen esikatselusovelluksella, Readdle'n PDF-asiantuntijalla ja Adoben Acrobat-sovelluksella.
Siinä kaikki ystävät!
Yhteenvetona…
Melko suoraviivainen, eikö? PDF Expert toimittaa paljon ominaisuuksia, jotka tekevät PDF-tiedostojen käsittelystä helppoa. Se on ehdottomasti kannattaa asentaa Maciin.
Tässä olemme nähneet kolme tapaa yhdistää kaksi tai useampia PDF-tiedostoja macOS-käyttöjärjestelmissä Applen esikatselusovelluksella, Readdle's PDF Expert -sovelluksella ja Adoben Acrobat-sovelluksella.
Haluat tutkia: -
- Parhaat PDF-editorit iPhonelle ja iPadille
- Valokuvien yhdistäminen iPhonessa ja iPadissa
Otsikkokuvan lähde: Readdle.com