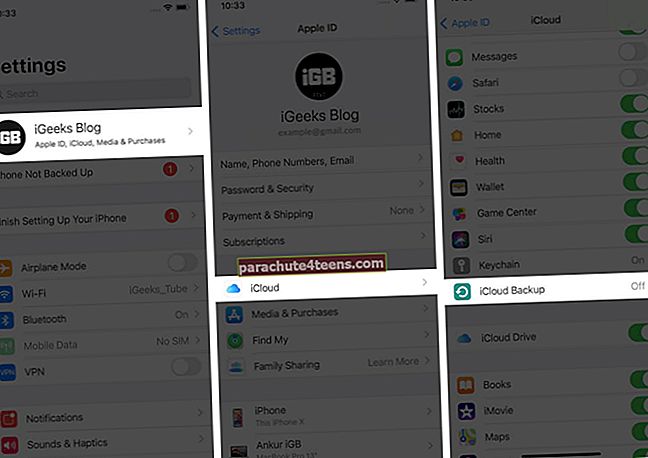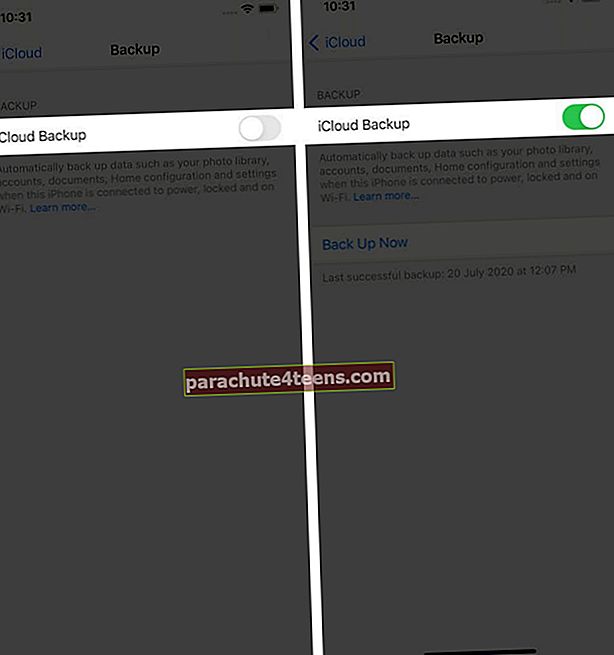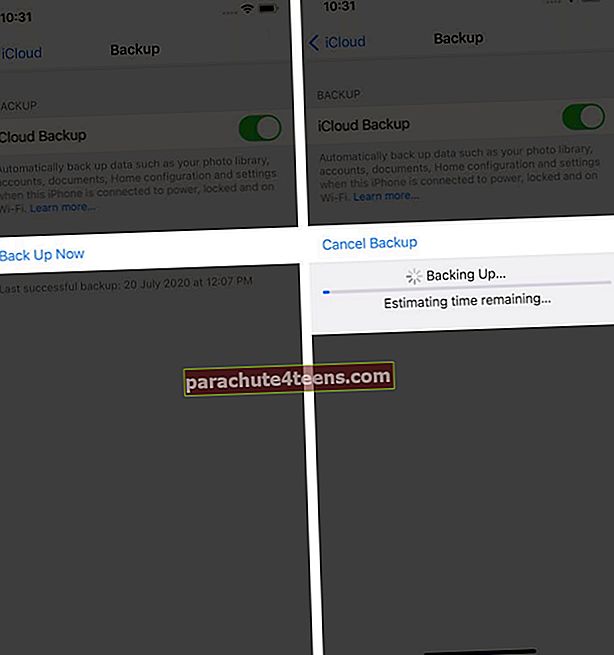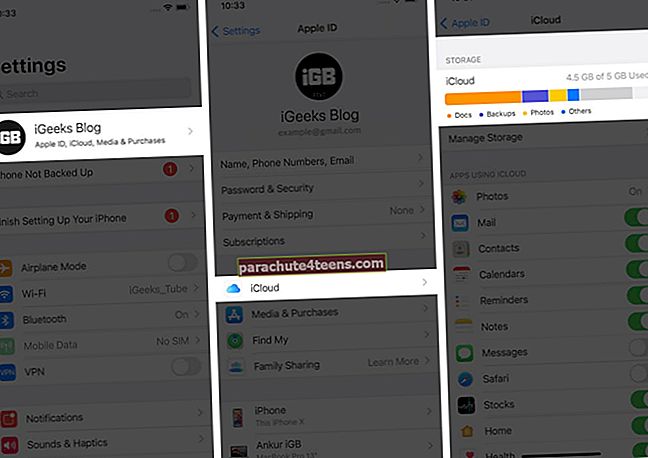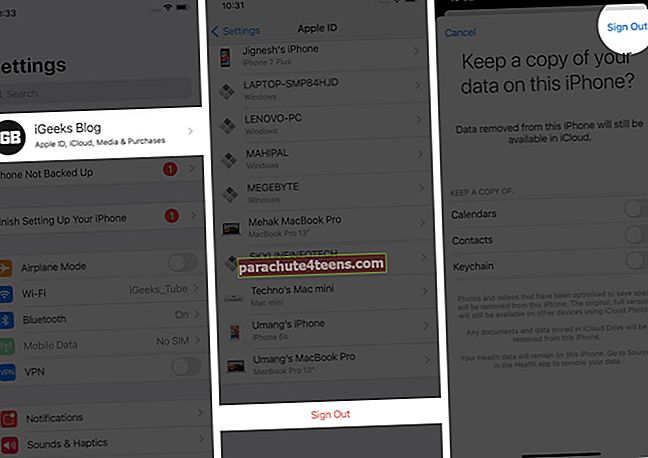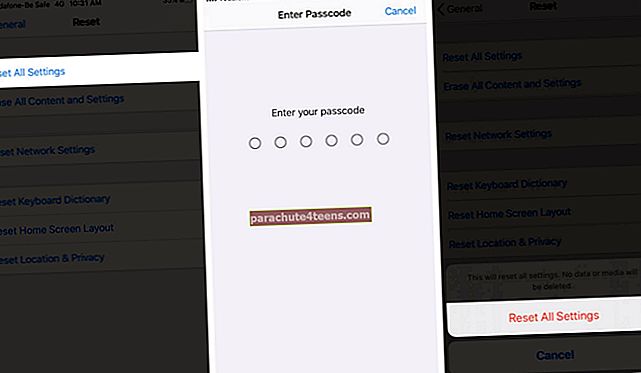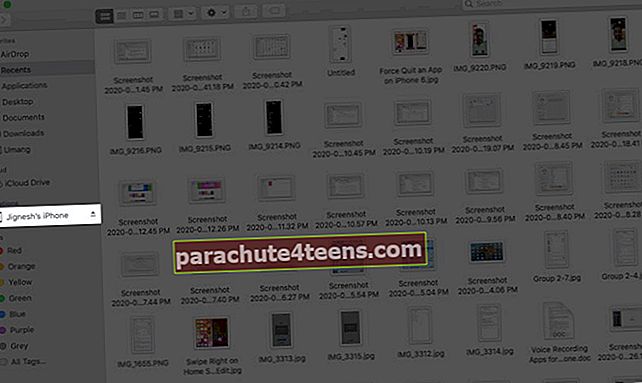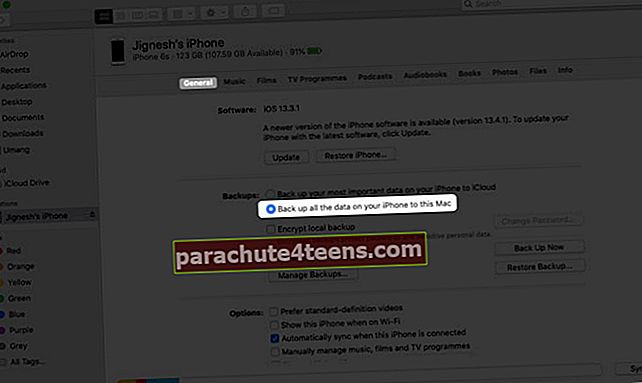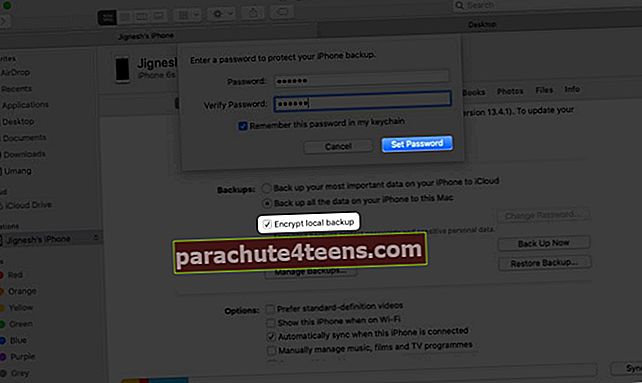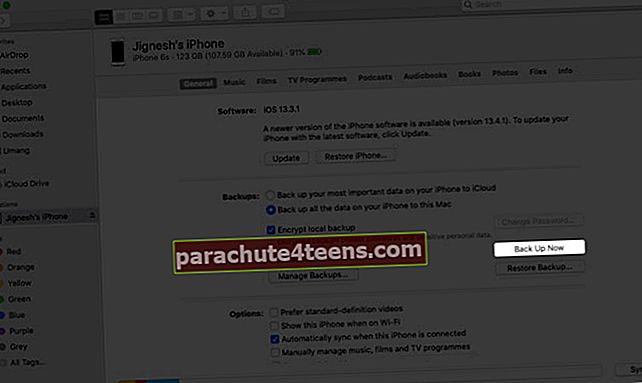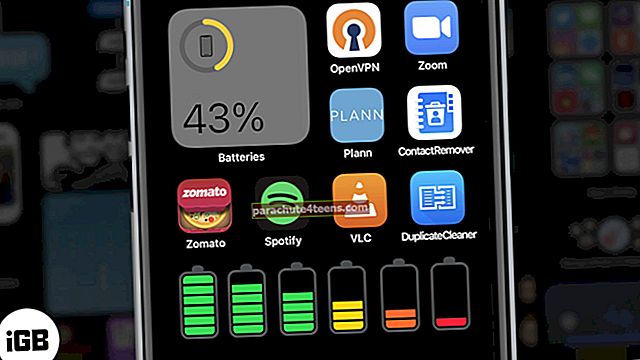iCloud-varmuuskopiointi helpottaa tietojen suojaamista ja ulottuvilla. Siksi voi olla ärsyttävää törmätä 'iCloud Backup Failed' -virheeseen. Tämä on suhteellisen yleistä, mutta hyvä uutinen on, että voit kokeilla useita ratkaisuja sen korjaamiseen. Kaivetaan syvemmälle ja opitaan, mikä aiheuttaa ja kuinka korjata iCloud-varmuuskopion epäonnistumisongelma.
Miksi iCloud-varmuuskopiointi epäonnistuu iPhonessa?
Jotkut yleisimmistä syistä, miksi iCloud-varmuuskopiointi saattaa epäonnistua, ovat:
- IPhone-laitettasi ei ole kytketty vakaan WiFi-verkkoon.
- Tallennustila on täynnä.
- IOS-laitettasi ei ole kytketty virtalähteeseen.
Varmista siis ensin, että puhelimesi on kytketty WiFi-verkkoon ja virtalähteeseen. Kokeile sitten alla olevia vinkkejä korjata iCloud-varmuuskopiointi epäonnistui.
- Tarkista Applen järjestelmän tilasivu
- Tarkista iCloud-asetukset
- Kuinka tarkistaa ja tyhjentää iCloud-tallennustila
- Kirjaudu ulos iCloud-tililtäsi
- Nollaa kaikki asetukset
- Varmuuskopioi iPhone iTunesilla tai Finderilla
1. Tarkista Applen järjestelmän tilasivu
Saattaa olla mahdollista, että et pysty varmuuskopioimaan laitettasi Applen puolella olevan palvelinongelman vuoksi. Siksi ensimmäinen asia on käydä Apple-järjestelmän tukisivulla tarkistaa iCloudin tila. Jos on ongelma, se näkyy oranssilla osoittimella, kun taas vihreä ilmaisin tarkoittaa, että kaikki toimii kuten pitäisi. Jos näin on, siirry seuraaviin vaiheisiin alla.

2. Tarkista iCloud-asetukset
Voit tarkistaa, onko iCloud-varmuuskopiointi päällä, käymällä iPhonen asetuksissa. Voit tehdä tämän noudattamalla näitä yksinkertaisia vaiheita.
- Avaa asetukset sovellus.
- Napauta nimeäsi - ensimmäinen vaihtoehto.
- Mene iCloud asetukset.
- Selaa alaspäin ja valitse iCloud-varmuuskopio.
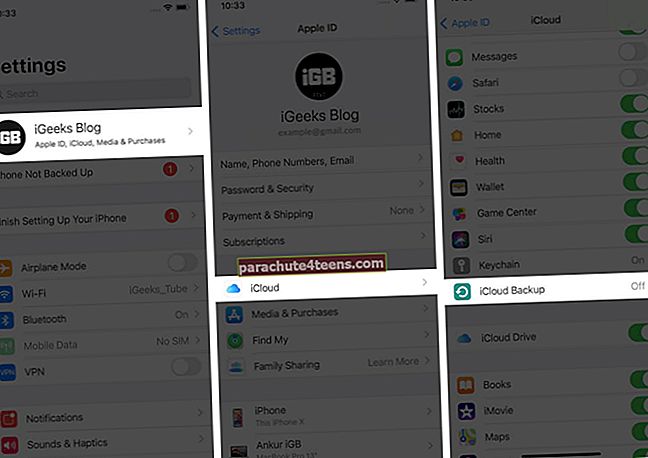
- Jos kytkin on pois päältä, kytke se päälle.
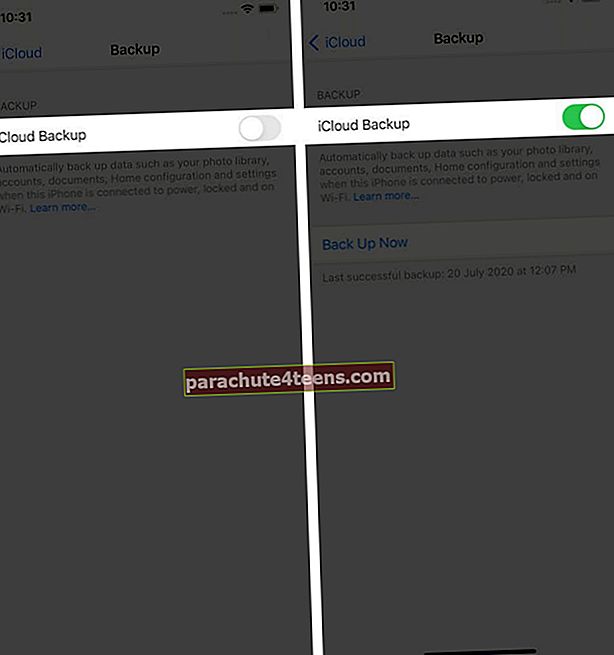
- Loppujen lopuksi osuma Varmuuskopioi nyt aloittaa iPhonen varmuuskopiointi välittömästi.
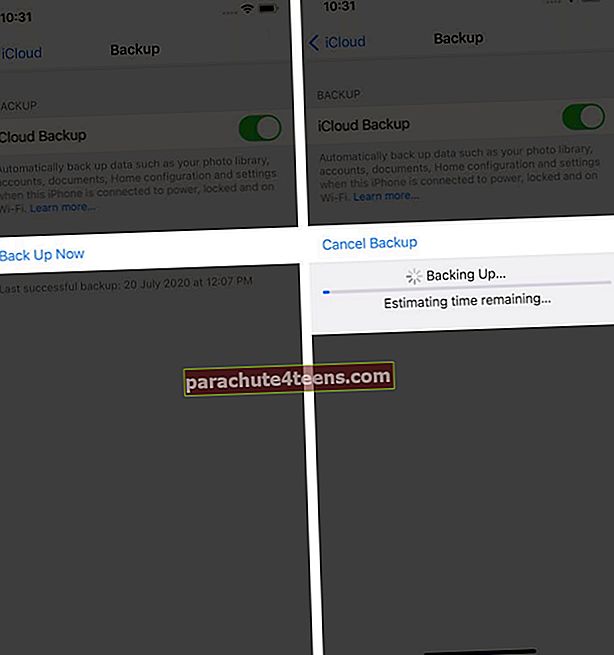
3. Tarkista ja tyhjennä iCloud-tallennustila
iCloud tarjoaa sinulle 5 Gt vapaata tallennustilaa tietojen varmuuskopioimiseksi. Jos iCloud-tallennustilasi on jo saavuttanut tämän rajan, et voi varmuuskopioida enemmän tietoja päivittämättä suunnitelmaa. Tässä tapauksessa on parempi tarkistaa tallennustila ja vapauttaa tietoja tarvittaessa. Näin voit tehdä sen.
- Käynnistä asetukset sovellus.
- Napauta nimeäsi ja valitse iCloud.
- Tarkastele yläosassa olevaa tallennustilaa.
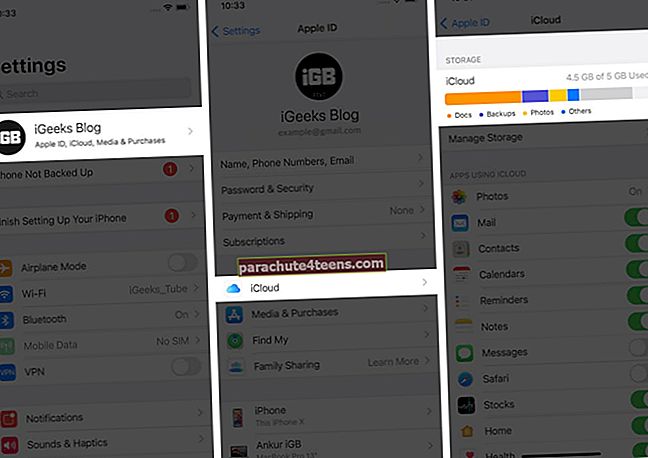
Jos tallennustila on täynnä, opi poistamaan varmuuskopiot tilan vapauttamiseksi.
4. Kirjaudu ulos iCloud-tililtäsi
Jos et voi varmuuskopioida tietojasi edes vanhojen tiedostojen poistamisen jälkeen, voit yrittää kirjautua ulos iCloud-tilistä ja takaisin sisään.
- Mene asetukset sovellus
- Napauta nimeäsi.
- Selaa alaspäin ja napauta Kirjaudu ulos.
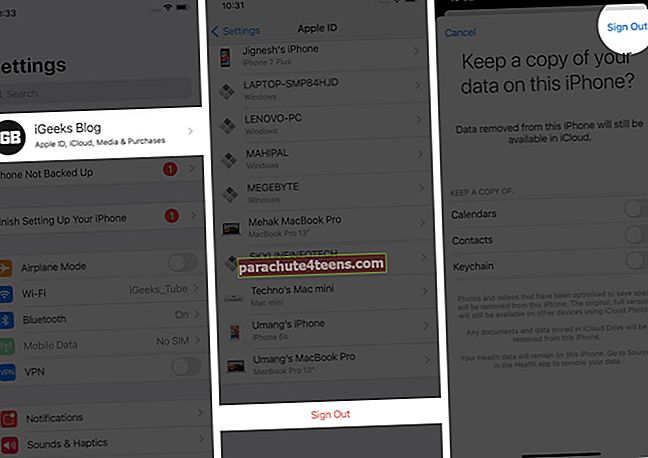
Kirjautuminen ulos iCloud-tililtäsi tarkoittaa, että sinun on poistettava Apple ID laitteeltasi. Muista tällöin Apple-tunnuksesi ja salasanasi, jotka sinun on annettava uudelleen, kun kirjaudut sisään uudelleen.
5. Nollaa kaikki asetukset
Voit jatkaa tätä vaihetta ja kokeilla, onko iCloud-varmuuskopiointi alkanut toimia uudelleen.
- Avaa asetukset sovellus.
- Mene Kenraali.
- Selaa alaspäin ja napauta Nollaa.

- Valitse Nollaa kaikki asetukset.
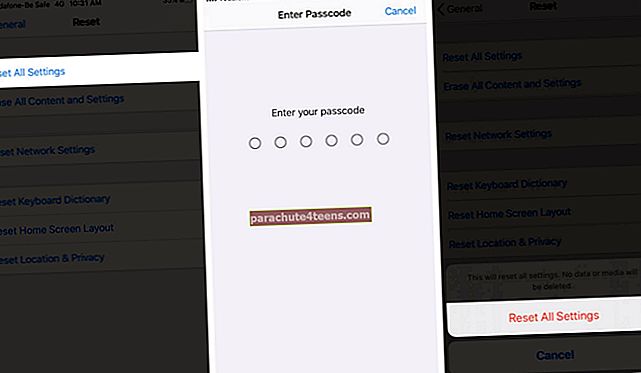
merkintä: Tämän toiminnon käyttäminen unohtaa vain WiFi-yhteydet ja palauttaa verkkoasetukset oletusarvoihin. Se ei vaikuta muihin iPhonen asetuksiin.
6. Varmuuskopioi iPhone iTunesilla tai Finderilla
Jos mikään tapa ei toimi, yritä varmuuskopioida tietosi tietokoneella. Se on paras tapa varmuuskopioida laite turvallisesti ja manuaalisesti.
- Liitä iPhone tai iPad Maciin Lightning-USB-kaapelilla.
- Avata Finder.
- Napsauta laitteen nimeä.
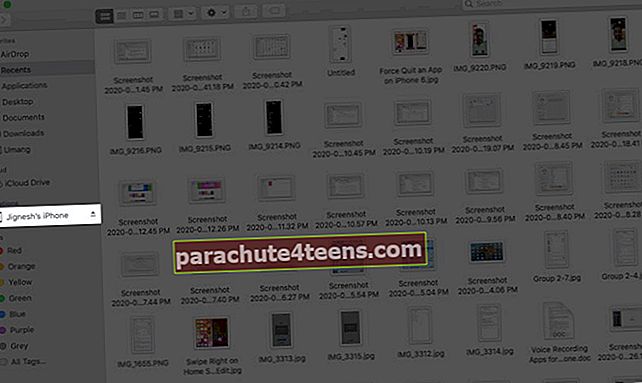
- Klikkaus Kenraali Finder-ikkunan yläosassa ja valitse sitten Varmuuskopioi kaikki iPhonen tiedot tähän Maciin.
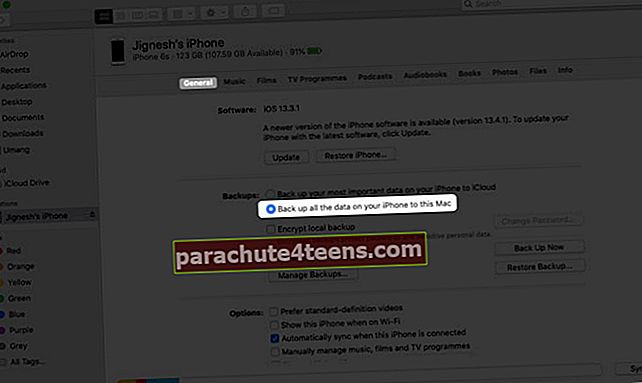
- Jos haluat suojata varmuuskopion, valitse Salaa paikallinen varmuuskopio.
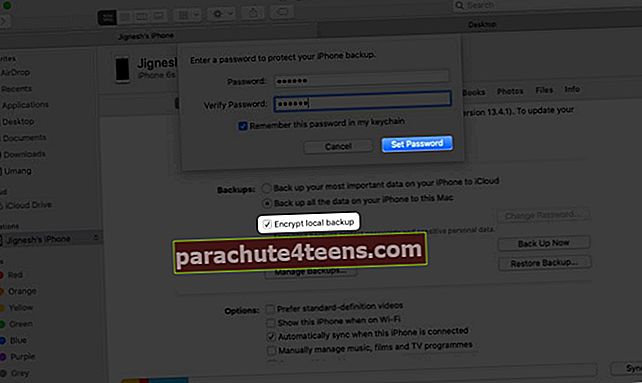
- Kun olet valmis, osuma Varmuuskopioi nyt.
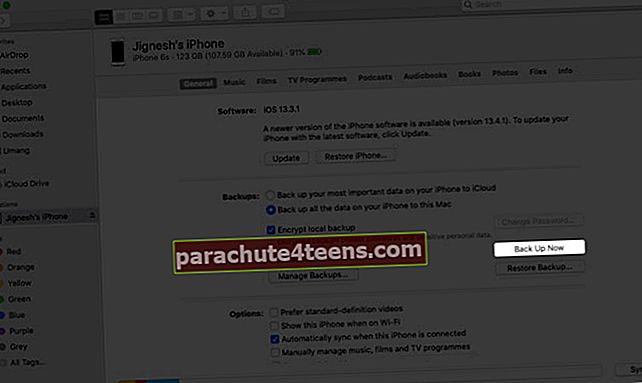
Voit myös varmuuskopioida iPhonen tiedot tietokoneellesi iTunesin avulla. Katso tämä perusteellinen opas samasta.
Kirjautua ulos
Toivomme, että nämä vinkit ovat auttaneet sinua korjaamaan iCloud-varmuuskopion epäonnistuneen ongelman iPhonessa ja iPadissa. Kerro meille, jos sinulla on kysyttävää.
Voit myös tarkistaa aiheeseen liittyviä viestejä:
- iPhone-yhteystietoja ei synkronoida iCloudin kanssa? Vinkkejä korjata
- Sähköpostiliitteiden tallentaminen iCloud Driveen
- Kuinka käyttää iCloud-avaimenperää iPhonessa tai iPadissa