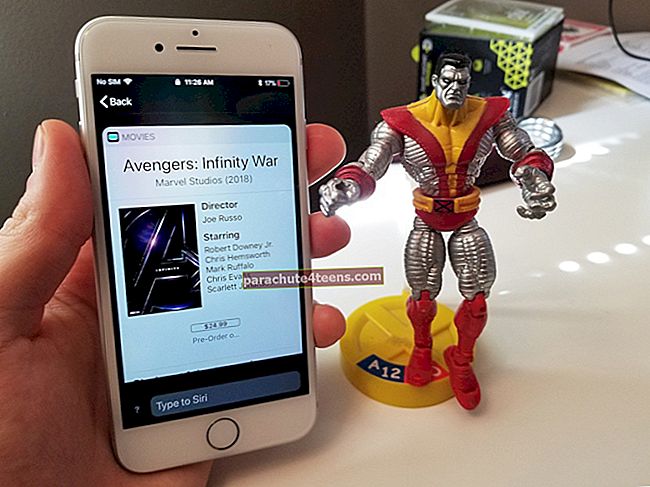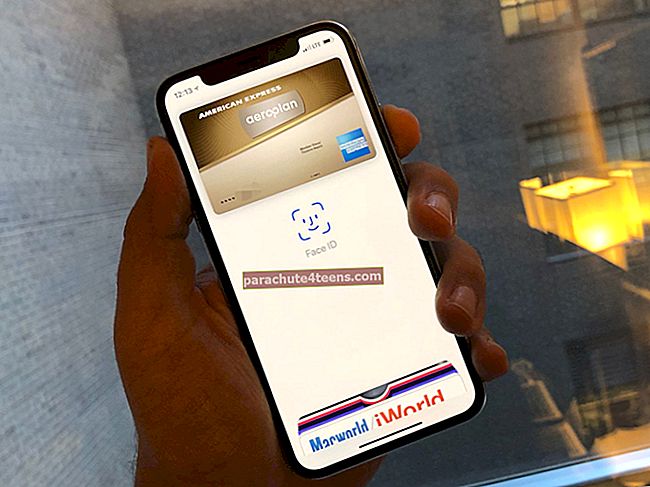Sekä ammatilliseen että henkilökohtaiseen viestintään pidän parempana Applen viestisovellusta. Olipa hauskaa rakastava Animoji tai salauksen edistynyt taso, Messages-sovelluksella on melkein kaikki peitetyt perusteet, jotta saan ilmaista kaikki tunteiden värit. Kuitenkin, mitä enemmän käytän tätä sovellusta, sitä enemmän haluan suojata vaihdettua mediaa ja tekstiä. Tallentamaan tietoni ja tarjoamaan sille myös ylimääräisen suojan, siirrän iPhone-tekstiviestini tietokoneeseen.
Toisin kuin aikaisemmin, iMessagesin hallitsemisesta iDevicesissa on tullut paljon suoraviivaista. Ja vain jos et ole tyytyväinen Applen tarjoukseen tai haluat saada enemmän joustavuutta viestiesi käsittelyyn, voit kokeilla kolmannen osapuolen ohjelmistoa.
Kuinka siirtää tekstiviestejä tai iMessageä iPhonesta tietokoneeseen
Oletko myös tuntenut tarvetta tarjota ylimääräinen suojaus vaihdetuille viesteille? Jos kyllä, tutustu seuraaviin temppuihin!
Tapa # 1: Synkronoi viestit iCloudin kanssa
Jos käytät iOS 11: n tai sitä uudemman version ja macOS High Sierran tai uudemman version, voit synkronoida viestisi iCloudin kanssa. Se on täydellinen tapa pitää viestisi paitsi synkronoituna myös virtaviivaisena laitteiden välillä. Ja korkean salaustason ansiosta kaikilla tiedoillasi on edistynyt suojaus. Silti käyttää tätä erittäin arvostettavaa ominaisuutta? Seuraa täydellistä aloitusoppaamme.
Tapa # 2: Siirrä iPhone-tekstiviestit tietokoneellesi iTunesin avulla
Toinen vanhanaikainen, mutta suoraviivainen tapa tallentaa viestisi tietokoneelle on käyttää iTunesia. Mutta tämän menetelmän yksi suuri haittapuoli on, että joudut varmuuskopioimaan koko laitteen, koska ei ole mahdollista siirtää vain viestejä tietokoneelle.
Jos haluat tarjota ylimääräisen suojauksen tiedoillesi tai tallentaa joitain tärkeitä tietoja, kuten terveystietosi, verkkosivustohistoria, tallennetut salasanat, Wi-Fi-asetukset, voit salata iTunes-varmuuskopion. Voit tehdä tämän siirtymällä tähän käytännön oppaaseen.
Tapa # 3: Käytä kolmannen osapuolen sovelluksia siirtääksesi iPhone-viestisi Mac- tai Windows-tietokoneelle
Et vain ole tyytyväinen yllä oleviin kahteen tapaan, voit siirtää kolmannen osapuolen ohjelmistoja Macille tai Windowsille siirtääksesi iPhone-viestisi tietokoneelle.
On joitain sovelluksia, jotka olen kokeillut ja löytänyt melko hyödyllisiltä: iExplorer, EaseUS MobiMover ja Decipher TextMessage. Voit myös antaa heille pyörähdyksen ilmaiseen versioonsa selvittääksesi, ovatko he aikasi arvoisia vai eivät.
IExplorerista puhuttaessa se on täydellinen iPhone-hallinta, jonka avulla voit siirtää useita tiedostoja, kuten viestejä, valokuvia, tiedostoja tietokoneellesi ja hallita niitä joustavammin.
Decipher TextMessage tekee melko yksinkertaisesta siirtää kaikki viestisi tietokoneellesi ja käsitellä niitä vaatimuksesi mukaisesti. Lisäksi sen avulla voit myös tallentaa iMessagen PDF-muodossa.
EaseUS MobiMover toimii tehokkaana iPhone-tiedonsiirtotyökaluna. Sen avulla voit helposti siirtää useita tiedostotyyppejä, kuten valokuvia, musiikkia, videoita, viestejä ja muuta, iOS- ja MacOS / Windows PC -laitteidesi välillä.
Tässä testissä aion osoittaa, kuinka sen viestien siirto-ominaisuus toimii. Muista, että se on vain demo, koska ohjelmiston ilmainen versio ei anna sinun tallentaa tietoja. Sinun on päivitettävä pro-versioon, jotta voit käyttää viestinsiirtotoimintoa. Windows-tietokoneen käyttöiän aloitushinta on 39,95 dollaria, kun taas Macin elinikäinen lisenssi on saatavana 49,95 dollaria.
Vaihe 1. Ennen aloittamista lataa EaseUS MobiMover esittelyä varten tietokoneellasi.

Vaihe # 2. Nyt, Liitä iPhone tietokoneeseen USB-kaapelilla ja käynnistä sovellus.
Vaihe # 3. Seuraavaksi sinulla on mahdollisuus asettaa sijainti, johon haluat tallentaa tiedoston. Jos sitä ei valita, tiedosto tallennetaan automaattisesti työpöydälle. Voit tehdä niin napsauttamalla kansiokuvake Macin / työpöydän vieressä ja valitse sitten haluamasi sijainti ja napsauta Avaa.

Aion tallentaa tiedoston työpöydälle.
Kun olet valinnut määränpään, napsauta Seuraava.
Vaihe # 4. Seuraavassa näytössä poista valinta Valitse kaikki -valintaruudusta.

Vaihe # 5. Seuraavaksi, varmista rasti ruutu vain Viestit-kohtaan ja napsauta sitten Siirtää tallentaa iPhonen tekstiviestit Maciin.

Odota nyt jonkin aikaa, kunnes prosessi on valmis. Kun se on valmis, näet vahvistuksen "Siirto valmis!" Ja viestisi tallennetaan MobiMoverin viemään kansioon
Entä iMessagesin tallentaminen itse iPhoneen?
Vaikka ei ole ominaisuutta viestien tallentamiseen itse iPhoneen, on pari tapaa, joilla työ saataisiin aikaan. Vaikka yksi tapa on kopioida tekstiviesti ja liittää se Muistiinpanoihin, toinen tapa on ottaa kuvakaappaus ja tallentaa se Tiedostot-sovellukseen tai haluamaasi sijaintiin.
Otatko?
Mikä on mielesi yllä oleviin ratkaisuihin? Ovatko ne elinkelpoisia? Älä jaa ajatuksiasi heistä alla kommenteissa. Ja kyllä, jos tiedät muita temppuja, kerro siitä myös meille.
Haluat ehkä viitata myös näihin viesteihin:
- Kuinka käyttää iMessagea Android- ja Windows-tietokoneissa
- Parhaat viestisovellusvaihtoehdot iPhonelle
- Parhaat WhatsApp-vaihtoehdot iPhonelle
- Kuinka siirtää tekstiviestejä Androidista iPhoneen