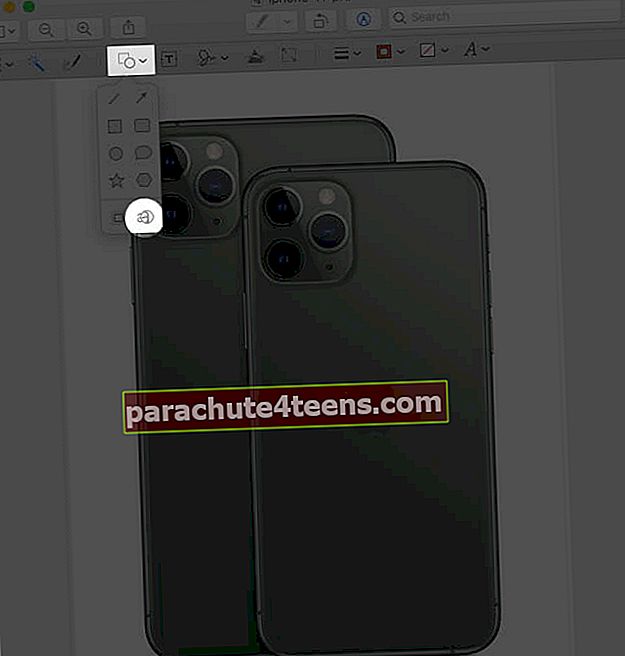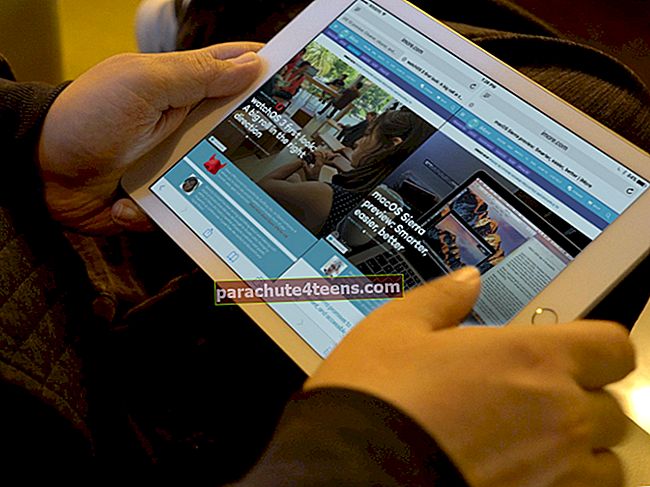Esikatselusovelluksen merkintä on yksi Macin hyödyllisimmistä työkaluista, jonka avulla voit muokata kuvia huolellisesti. Paljon muokkausvaihtoehtoja Macin omassa työkalupakissa tarkoittaa, että et tarvitse kolmannen osapuolen sovellusta kuviesi muokkaamiseen. Heti kuvakaappauksen ottamisen jälkeen saatat haluta joskus muokata sitä määritelläksesi jotain näytöllä, ja siinä Markup-työkalut ovat käteviä. Jos et ole käyttänyt sitä, tässä on oppaamme, kuinka merkintöjen avulla voit muokata kuvakaappauksia Macissa.
Näyttökuvan merkitseminen Macissa
- Avaa kuvakaappaus, jonka haluat merkitä Esikatselu sovellus.
- Napsauta oikeassa yläkulmassa olevaa vaihtoehtoa - Näytä Merkintätyökalurivi.
Näkyviin tulee pudotusvalikko, jossa on kaikki muokkaustyökalut.

Laaja valikoima merkintätyökaluja näyttökuvan muokkaamiseen Macissa
Valintatyökalut
Nämä työkalut on jaettu neljään muotoon, joista jokaisella voit valita kuvan alueen, sitten rajata, kopioida tai poistaa sen mieltymystesi mukaan. Voit valita alueen seuraavista malleista.
- Suorakulmainen valinta
- Elliptinen valinta
- Lasso-valinta
- Älykäs Lasso

Välitön alfa
Tällä työkalulla voit valita kuvan taustan ja poistaa sen.

Luonnos
Tämän ominaisuuden avulla voit piirtää muotoja yhdellä vedolla. Jos et ole piirtänyt vakiomuotoa, se korvataan automaattisesti yhdellä.

Piirrä
Voit piirtää kuvaan yhdellä vedolla. Tämä vaihtoehto on kuitenkin käytettävissä vain tietokoneissa, joissa on Force Touch -ohjauslevyt. Jos omistat sellaisen, sinun on painettava voimakkaasti ohjauslevyä piirtääksesi tummemman viivan.
Muodot
Napsauta ja vedä muotoja kuvaan. Kun lisäät muodon, sitä ympäröivät siniset kahvat, joiden avulla voit muuttaa sen kokoa. Vihreällä kahvalla voit muokata sen ulkonäköä.
Erilaisten muotojen, kuten nuolen ja suorakulmion, lisäksi tällä työkalulla on kaksi lisäominaisuutta.
- Luppi: Se auttaa sinua suurentamaan kuvan aluetta. Voit myös säätää suurennuslasin kokoa sinisillä kahvoilla, kun taas vihreä piste antaa sinun mukauttaa sen voimakkuutta.
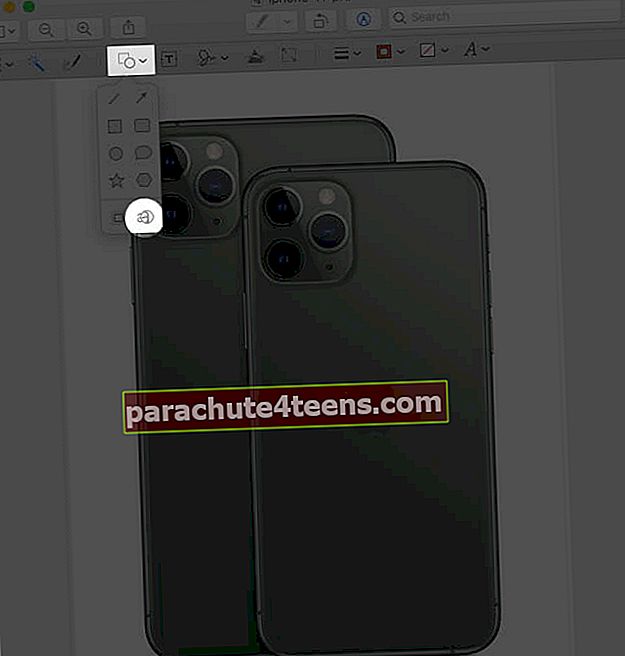

- Kohokohta: Voit korostaa tietyn alueen kuvassa tällä työkalulla. Säädä sen kokoa sinisillä kahvoilla. Aseta kohdistin korostimen reunaan napsauttamalla ja vetämällä sitä minne tahansa.


Lisää teksti
Sen avulla voit kirjoittaa kuvaan ja vetää sitten tekstikentän mihin tahansa.

Lisää allekirjoitus
Jos olet aiemmin lisännyt allekirjoituksen, napsauta ja vedä se mihin tahansa kuvaan. Siniset pisteet voivat auttaa sen kokoa. Jos sitä ei lisätä, voit luoda uuden käyttämällä ohjauslevyä, iSight-kameraa tai iOS-laitettasi.

Säädä väriä
Säädä kuvakaappauksen kontrastia, valotusta, kylläisyyttä, sävyä ja muuta. Voit säätää niitä automaattisesti napsauttamalla Automaattiset tasot. Palauta oletusarvo painamalla Palauta kaikki.

Säädä kokoa
Muuta kuvakaappauksen kokoa ja tarkkuutta.

Muoto tyylit
Muokkaa viivojen paksuutta muodoissa ja muokkaa niitä.

Reunuksen väri
Napsauta muodon viivaa vaihtaaksesi sen väriä käytettävissä olevasta paletista.

Täyttöväri
Valitse muoto, jos haluat muuttaa väriä sen reunoissa.

Adjst-tekstin tyyli ja koko
Säädä kuvaan kirjoittamaasi tekstiä tällä kirjasintyyleillä ja -koosta tekstinmuodostukseen.

Kommentoida
Esikatseluruudun merkintätyökalu muuttuu siniseksi, kun tietokoneesi on kytketty iOS-laitteeseen, jonka avulla voit mukauttaa kuvakaappaustasi edelleen.
Kirjautua ulos…
Näitä tarjoaa Apple, jotta voit mukauttaa kuvakaappauksesi Preview-sovelluksessa. Eivätkö he ole? Luuletko, että merkintätyökaluryhmästä puuttuu vielä joitain ominaisuuksia? Jos kyllä, mitkä he ovat? Pudota heidän nimensä alla olevaan kommenttiosioon! Voit merkitä kuvakaappauksia myös iPhonessa ja iPadissa. Nosta samalla yksityiskohtainen oppaamme.
- Kuinka ottaa kuva tai tallentaa video Maciin
- Kuinka käyttää merkintää iPadissa ja iPhonessa
- Pikalatauksen käyttäminen Notes-sovelluksessa iPhonessa ja iPadissa
- Kuinka tallentaa Mac-näyttökuvat suoraan leikepöydälle