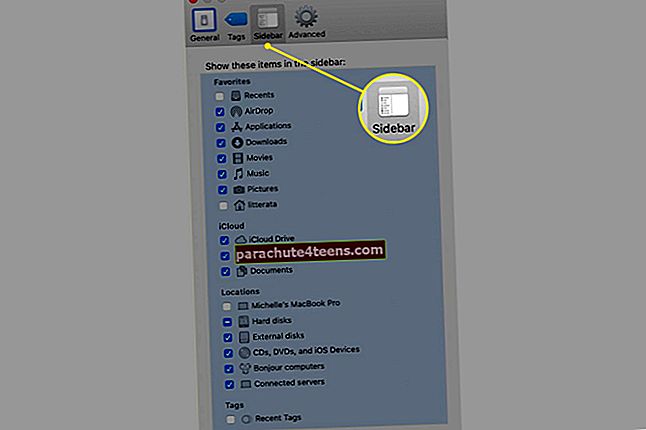Olitpa sitten Mac-käyttäjä tai Windows, useiden kiintolevyosioiden käyttämistä suositellaan aina. Tämä johtuu siitä, että jos pääset joskus sekoittamaan macOS: n, tärkeät tiedostosi voidaan tallentaa toiseen osioon. Voit palauttaa macOSin nopeasti menettämättä tietoja. Kiintolevyosion luominen Maciin kestää tuskin muutaman minuutin.
Macissa on sisäänrakennettu sovellus nimeltä Disk Utility, mutta on myös joitain kolmannen osapuolen osioidenhallintasovelluksia, jotka tekevät tehtävästä paljon helpompaa. Sen lisäksi, jos Time Machine -varmuuskopiointi on käytössä, sinun on pidettävä se turvassa. Voit liittää ulkoisen kiintolevyn ja luoda eksklusiivisen osion Time Machine -varmuuskopioille. Vaikka päätät vioittuneen Macin, voit palauttaa sen uutena ja käyttää sitten Time Machine -varmuuskopiotasi saadaksesi asiat takaisin.
Joka tapauksessa, jos olet uusi tässä osioinnissa, osioi kiintolevy Macissa seuraamalla tätä opetusohjelmaa.
Kiintolevyosion luominen MacOS: ssä
merkintä: Jos olet luomassa osiota ensisijaisesta kiintolevystä Macissa, muista sulkea kaikki muut sovellukset. Se ei ole pakollinen, mutta suositeltava turvallisuussyistä.
Vaihe 1. Avata Levytyökalusovellus Mac-tietokoneellasi. Voit löytää sen joko Dockin Launchpad- tai Spotlight-haulla.
Vaihe # 2. Napsauta nyt Kovalevy vasemmasta valikosta ja napsauta sitten Osio huipulla.

Huomaa, että sinun on napsautettava kiintolevyä eikä osioita, jos sinulla on sellaisia.
Vaihe # 3. Asema näkyy ympyräkaaviona vasemmalla. Aivan ympyräkaavion alapuolella on “+” Klikkaa sitä.

Vaihe # 4. Seuraavassa näytössä nimeä osio jos haluat ja sitten, kirjoita koko osion. Varmista, että pidät tarpeeksi tilaa macOS: lle, älä kutista sitä liian pieneksi. Napsauta nyt "Käytä" oikeassa alakulmassa.

Vaihe # 5. Napsauta ponnahdusikkunassa "Osio." Saat vielä yhden ponnahdusikkunan, napsauta "Jatkaa."

Se siitä. Osiointiprosessi alkaa välittömästi. Kuten aiemmin mainittiin, varmista, että olet sulkenut kaikki sovelluksesi varmistaaksesi, ettei tietoja ole menetetty tai vioittunut.

Osiointi voi viedä jonkin aikaa osion koosta riippuen. Mac-tietokoneesi saattaa myös olla reagoimaton, älä paniikkia. Kun prosessi on valmis, voit napsauttaa "Tehty" ja siirry Finder-sovellukseen tarkistamaan äskettäin luotu osio.
Käärimistä
Osiot ovat loistava tapa pitää tietosi järjestyksessä. Mutta tässä on huomattava, että käynnistysosioilla tulisi olla vähintään 100 Gt tilaa välimuistitiedostojen tallentamiseksi. Vaikka Mac ei käytä niin paljon tilaa, mutta se vaikuttaa varmasti tietokoneesi kokemukseen.
Älä missaa:
- Kuinka eheyttää Mac-kiintolevyä
- 17 Mac-asetusta, jotka sinun pitäisi muuttaa heti!
- Kuinka suojata salasanoja kansioilla Macilla
Minkä osiorakenteen olet asettanut Mac-tietokoneellesi? Ja miksi? Jaa suosituksesi muille käyttäjille kommentoimalla alla.