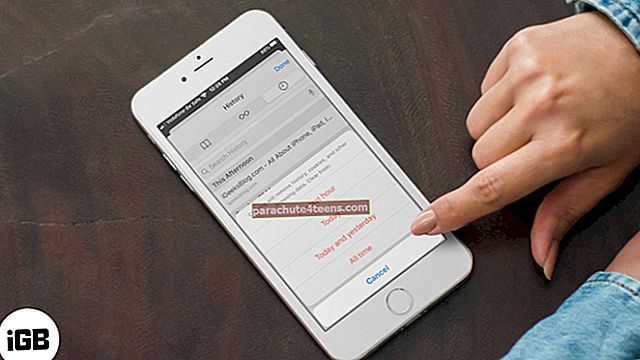Vaikka iCloud-synkronointi on varsin luotettava, se saattaa toisinaan mennä kiehuvaksi tiettyjen ongelmien vuoksi. Yhteystietojasi, kalentereitasi tai muistutuksiasi ei siis synkronoida Applen pilvitallennustilaan. Jos olet valitettavasti osunut karkeaan korjaustiedostoon ja huomannut, että iCloud-synkronointi ei toimi Windows-tietokoneellasi, nämä ovat joitain kiertotapoja, joita kannattaa harkita ongelman poistamiseksi.
Ensinnäkin, varmista aina, että sinulla on oikea Internet-yhteys ja kirjaudut tietokoneellasi oikealla Apple ID: llä. Toinen tärkeä asia, joka sinun on tehtävä, on asettaa päivämäärä- ja aika-asetukset oikein. Lisää hyppyn jälkeen:
Kuinka korjata iCloud Sync ei toimi -ongelma Windows-tietokoneessa
Jos teit äskettäin muutoksia Outlookiin, joita ei päivitetä muilla laitteillasi, valitse Päivitä Outlookissa. Jotkin Internet-kokoonpanot eivät salli pääsyä tietyille verkkosivustoille tai palveluille. Siksi varmista, että Internet-kokoonpanot eivät estä iCloud Mailia.
Ratkaisu # 1: Poista iCloud-yhteystiedot, kalenteri ja tehtävät käytöstä / pois käytöstä
Ensimmäinen temppu, josta puhun, on iCloud for Windows -sovelluksen avaaminen työpöydälläsi ja sammuttamalla Yhteystiedot, Kalenteri ja Mail. Kytke sitten ne päälle.
Vaihe 1. Käynnistä iCloud tietokoneellasi, poista Mail, Yhteystiedot, Kalenterit ja Tehtävät-valinta.

Vaihe # 2. Käynnistä tietokoneesi uudelleen.
Vaihe # 3. Avaa nyt iCloud ja valitse Posti, yhteystiedot, kalenterit ja tehtävät. Napsauta sitten Käytä → Seuraava, avaa Outlook.

Ratkaisu # 2: Varmista, että iCloud Outlook -lisäosa on aktiivinen
Apuohjelman avulla voit lisätä mukautettuja komentoja ja uusia ominaisuuksia Office-ohjelmiin. Ne auttavat sinua suorittamaan tehtävänsä tehokkaammin; parantamalla siten tuottavuuttasi. Oletko ottanut iCloud-apuohjelman käyttöön? Jos ei, varmista, että saat sen toimimaan.
Outlook 2010: ssä ja uudemmissa:
Vaihe 1. Napsauta ensin Tiedosto-valikko → napsauta Vaihtoehdot vasemmassa paneelissa.
Vaihe # 2. Klikkaus Lisäosat Outlook-asetukset-ikkunan vasemmassa paneelissa.
Vaihe # 3. Tutustu Aktiivisten sovellusten apuohjelmat -osiossa olevaan apuohjelmien luetteloon.
Vaihe # 4. Nyt sinun on valittava iCloud Outlook -lisäosa.
Outlook 2007:
Valitse Työkalut-valikosta Luottokeskus. Napsauta nyt Apuohjelmat vasemmasta sarakkeesta.
Valitse Aktiivisten sovellusten apuohjelmat -osan apuohjelmien luettelosta iCloud Outlook -lisäosa.
Ratkaisu # 3: Tarkista oletustilisi Outlookissa
Valitse Outlook 2010: ssä ja uudemmissa Tiedosto → Tiedot → Tilin asetukset → Datatiedostot. Jos olet valinnut iCloudin oletustiliksi Kommentit-sarakkeessa, valitse toinen tili. Napsauta sitten Aseta oletukseksi.
Valitse Outlook 2007: ssä Tiedosto → Datatiedostojen hallinta → Datatiedostot. Jos iCloud on määritetty oletustiliksi Kommentit-sarakkeessa, valitse toinen tili. Napsauta sitten Aseta oletukseksi.
Ratkaisu # 4: Kirjaudu ulos iCloudista, poista se ja asenna sitten uudelleen
Vaihe 1. Avaa iCloud Windowsille ja Kirjaudu ulos.

Siirry sitten aloitusnäyttöön → napsauta hiiren kakkospainikkeella vasemmassa alakulmassa → valitse Ohjauspaneeli.
Vaihe # 2. Klikkaus Poista ohjelma.
Vaihe # 3. Klikkaus iCloud → Poista asennus.

Asenna nyt sama.
iCloud-synkronoinnin pitäisi alkaa toimia nyt. Jos se ei toimi, sinun on harkittava vielä yksi ratkaisu.
Ratkaisu # 5: Päivitä Windows-tietokoneesi
Yksi temppuista, jotka ovat usein auttaneet minua erilaisten ongelmien ratkaisemisessa, on tietokoneen päivittäminen. Lisäksi on aina parempi pitää laite ajan tasalla. Yksinkertaisesti, etsi Windows Update ja päivitä tietokoneesi tavalliseen tapaan.
Se siitä!
Paketoida:
Toivottavasti olet ratkaissut iCloud-synkronointiongelmat tietokoneellasi. Mikä temppuista toimi sinulle? Jaa palautteesi alla olevissa kommenteissa.
Ota kiinni myös näistä viesteistä:
- Windows 10: n asentaminen Maciin Parallels Desktop 13: n avulla
- TuneMobie Apple Music Converter Macille ja Windows PC: lle
- Videon tai äänen automaattisen toiston lopettaminen Chromessa Mac- tai Windows PC -käyttöjärjestelmässä