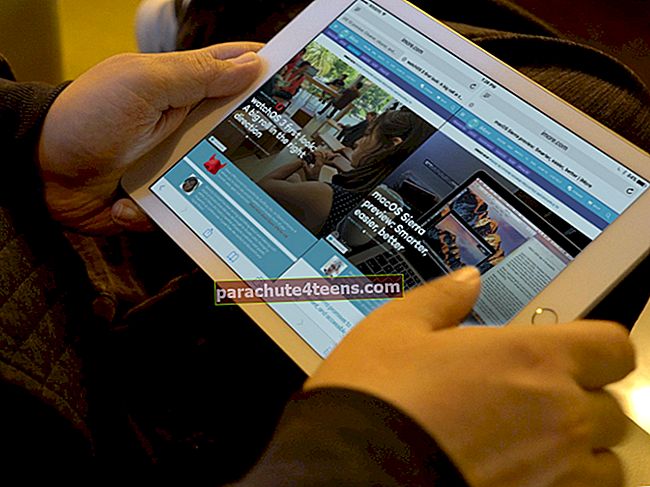Kulunut vuosi on ollut jotain kuivaa loitsua Applelle laitteistotilassa, eikä näytä siltä, että tämä muuttuisi milloin tahansa pian, jos uskotaan tulevien laitteiden vuotoja. Ohjelmistopuolella asiat ovat kuitenkin täysin erilaiset. IOS 13 merkitsee paradigman muutosta, joka on jollain tavalla yhtä merkittävä kuin siirtyminen iOS 7: een.
Tämä on iOS-versio, jossa iPad saa vihdoin ansaitsemansa hoidon iPadOS-haarukalla. Vaikka sitä ei ole virallisesti saatavilla, voit maistella iPadOSia asentamalla beta-koontiversion, jos sinulla on kehittäjätili. Kerroimme, kuinka voit tehdä sen, kuinka ladata iPadOS Beta.
iPadOS tuo paljon tuottavuuteen suuntautuvia parannuksia iPadiin. On paljon uusia ominaisuuksia, joista voi kirjoittaa; keskitymme uuden iPadOS: n Markup-toimintoon. Tämä on ohjeartikkeli, ja näytämme sinulle tarkalleen, kuinka Markupia käytetään, jotta saat kaiken irti lyijykynällä varustetusta iPadista.
Kuinka tuodaan Markup-käyttöliittymä käyttöön iPhonessa tai iPadissa?
Ottamalla kuvakaappaus: Se on yksinkertaista: Jos haluat käyttää merkintää kuvakaappausten kanssa, pyyhkäise ylös näytön kulmasta: Tämä ottaa kuvakaappauksen ja esittelee sinulle Markup-käyttöliittymän.
Napauttamalla merkintäkuvaketta yhteensopivissa sovelluksissa: Joillakin sovelluksilla, kuten Viestit, Sähköposti ja Valokuvat, on muutama maininta, että niillä on oma Markup-painike, joka näyttää tältä: Voit käyttää näiden sovellusten merkintäkäyttöliittymää napauttamalla kyseistä painiketta sovelluksessa.
- Kuinka käyttää merkintää allekirjoitusten asettamiseen PDF-tiedostoihin, asiakirjoihin
- Merkintöjen käyttäminen Viestit-sovelluksessa iPadissa ja iPhonessa
- Kuinka merkitä, kirjoittaa ja piirtää valokuviin iPadOS: ssa ja iOS 13: ssa
- Merkintöjen käyttäminen Notes-sovelluksessa iPadissa ja iPhonessa
Merkintätyökalun käyttäminen iPadissa ja iPhonessa
Merkintäliittymässä on useita työkaluja, joita voit käyttää piirtämiseen. Harjan koko, muoto ja paino on hyödyllisesti rajattu eri kuvakkeilla: Kynä teräville ja ohuille viivoille, merkki laajemmille viivoille ja lyijykynä herkemmille viivoille. Jokainen voidaan konfiguroida painon ja läpinäkyvyyden mukaan.
Etkö ole tyytyväinen merkintöihisi? Pyyhekumi päästä eroon kokonaisista aivohalvauksista kerralla
Lasso-valinta toimii vasta, kun olet piirtänyt jotain muilla työkaluilla. Sen avulla voit valita yksittäiset siveltimen vedot ja siirtää niitä sitten ympäri.
Oikealla olevilla värivaihtoehdoilla voit valita värin merkintäviivoillesi. Jos et ole tyytyväinen viiteen oletusväriin, oikealla on laajempi palettivaihtoehto.
Lopuksi plus-kuvake piilottaa joitain Markupsin hyödyllisimpiä työkaluja: Allekirjoitustyökalu asiakirjojen sähköiseen allekirjoittamiseen, tekstiruututyökalu, pikamuodot ja suurennuslasi.
Opi käyttämään merkintätyökaluja iPadOS: ssa ja iOS 14: ssä
Markupin avulla voit:
- Muokkaa näyttökuvia
- Allekirjoita digitaaliset asiakirjat
- Lisää hauskoja ekstroja Messengerin kuviin
- Luo merkinnät Notes-sovelluksessa
- Perinteinen käyttötapa: Tee pieniä muokkauksia kuviin Kuvat-sovelluksessa
Katsotaanpa näitä yksi kerrallaan. Kuvakaappausten muokkaaminen on yksinkertaista: kuten aiemmin mainitsimme, pelkkä pyyhkäisy kulmasta tuo esiin Markup-käyttöliittymän, jolloin voit muokata kuvakaappausta paikan päällä.
Kuinka käyttää merkintää allekirjoitusten asettamiseen PDF-tiedostoille, asiakirjoille iPadOS: ssa ja iOS 14: ssä
Jos haluat allekirjoittaa asiakirjan ennen sen tulostamista, tee seuraavat toimet:
Vaihe 1. Avaa a PDF tai asiakirjatiedosto.
Vaihe # 2. Napauta Merkintäkuvake.

Vaihe # 3. Napauta seuraavaksi Plus-painike ja valitse Allekirjoitus → Lisää allekirjoitus jos et ole jo tehnyt niin → Valitse allekirjoitus ponnahdusikkunassa ja skaalaa ja aseta allekirjoitus sinne, missä sitä tarvitset.


Merkintöjen käyttäminen Viestit-sovelluksessa iPadissa ja iPhonessa
Voit käyttää Merkintätyökalua hieman hauskempaa Messagesissa, se on yksinkertaista. Sinun on
Vaihe 1. Avata Viestit-sovellus laitteellasi.
Vaihe # 2.
Vaihe # 3.

Vaihe # 4.


Kuinka merkitä, kirjoittaa ja piirtää valokuviin iPadOS: ssa ja iOS 14: ssä
Jos haluat tehdä tarvittavat muokkaukset valokuviin Markupin avulla:
Vaihe 1. Avata Kuvat-sovellus ja valitse valokuva.
Vaihe # 2. Napauta Muokkaa ja sitten kolmen pisteen kuvake.

Vaihe # 3.

Merkintöjen käyttäminen Notes-sovelluksessa iPadOS: ssa
Vaihe 1. Avata Notes-sovellus laitteellasi.
Vaihe # 2.
Vaihe # 3.

Se on kaikki nyt ihmisille. Toivon, että tämä yksityiskohtainen opas Markupin käytöstä uudessa iPadOS: ssa on auttanut sinua.
Kirjautua ulos
Muista, että kaikilla Markup-toimintoja tukevilla sovelluksilla on merkintäkuvake. Tämän napauttaminen tuo esiin Markup-käyttöliittymän, jota voit käyttää. No, se on kääre. iPadOS 13: ssa on veneitä lisättyjä toimintoja, joiden avulla iPad voidaan muuttaa aidoksi tuottavuuskoneeksi. Pysy kuulolla täällä saadaksesi lisää ohjeita!
Älä missaa:
- 20 Super Cool iOS 13: n ja iPadOS 13: n piilotettua ominaisuutta
- Kaikkien Safari-välilehtien sulkeminen iPhonessa ja iPadissa
- Asenna iOS 14 Beta iPhoneen
- Kuinka käyttää hiirtä iPadin kanssa, jotta saat kaiken irti