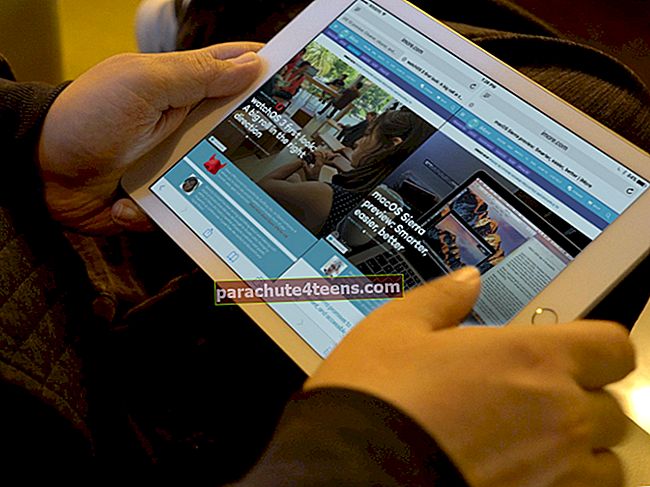Apple on usein kritisoitu siitä, ettei se tarjoa Android-kaltaisia mukautusominaisuuksia. Viime aikoina asiat ovat muuttuneet, mutta iPhone / iPad on edelleen jäljessä tarjotun räätälöinnin tasosta. Mikä on paras tapa lisätä ainutlaatuinen kosketus kuin luoda ja mukauttaa oma taustakuva iPhonelle ja iPadille.
Rehellisesti sanottuna iPhone- ja iPad-taustakuvien luominen ei ole niin helppoa. Mutta tässä artikkelissa olemme kuratoineet joitain helppoja menetelmiä, jotka auttavat sinua luomaan iPhone- ja iPad-taustakuvia vaivattomasti. Aluksi käytämme ilmaista sovellusta Canva, jonka avulla voit luoda minkä tahansa kokoisen suunnittelun. Tämän sovelluksen avulla voit myös käyttää sen elementtejä tai ladata oman mallisi.
Kuinka tehdä oma taustakuva iPhonelle ja iPadille
Jos haet Internetistä, löydät useita tapoja luoda iPhone- ja iPad-taustakuvia. Suurinta osaa heistä ei kuitenkaan ole kokeiltu. Huomasin myös, että jotkut menetelmät olivat vanhentuneita ja sovellukset poistettiin App Storesta.
Näytämme sinulle muutaman helpon vaiheen tämän artikkelin tässä osiossa, jotta voit tehdä iPhonen ja iPadin taustakuvia ilman minkäänlaisia ongelmia. Käy läpi jokainen vaihe huolellisesti, jotta voit tehdä oman taustakuvan iPhonelle ja iPadille oikein.
Tee oma iPhone- ja iPad-taustakuva
Ensinnäkin sinun on ladattava Canva-sovellus ennen siirtymistä iPhonen ja iPadin taustakuvien luomisen päävaiheisiin.
Joten ladataksesi Canva -sovelluksen, sinun on ensin avattava "Sovelluskauppa" ja etsi sitten Canva-sovellus käyttämällä "Hae" valikossa.

Kun olet saanut sopivan sovelluksen, sinun on avattava sovellus ja napautettava Saada.

Avaa nyt Canva sovelluksen, sinun täytyy joko luo tilitai voit jopa Kirjaudu sisään Facebookin tai Googlen kanssa.

Nyt sinun on löydettävä Apple-tuotteesi oikea ulottuvuus.
iPhone-mallit
- iPhone 11-1792 * 828-pikselin tarkkuus
- iPhone 11 Pro-2436 * 1125 pikselin tarkkuus
- iPhone 11 Pro Max - 2688 * 1242 pikselin tarkkuus
- iPhone X - 1125 * 2436 pikselin tarkkuus
- iPhone 8 Plus - 1080 * 1920 pikselin tarkkuus
- iPhone 8 - 750 * 1334 pikselin tarkkuus
- iPhone 7 Plus - 1080 * 1920 pikselin tarkkuus
- iPhone 6s Plus - 1080 * 1920 pikselin tarkkuus
- iPhone 6 Plus - 1080 * 1920 pikselin tarkkuus
- iPhone 6 - 750 * 1334 pikselin tarkkuus
- iPhone SE - 640 * 1136 pikselin tarkkuus
- iPhone 7 - 750 * 1334 pikselin tarkkuus
iPad-mallit
- 10,2 tuuman iPad (7. sukupolvi) - 2160 * 1620 pikselin tarkkuus
- 12,9 tuuman iPad Pro (2. sukupolvi) - 2048 * 2732 pikselin tarkkuus
- 10,5 tuuman iPad Pro - 2224 * 1668 pikselin tarkkuus
- iPad Pro (12,9 tuumaa) - 2048 * 2732 pikselin tarkkuus
- iPad Pro (9,7 tuumaa) - 1536 * 2048 pikselin tarkkuus
- iPad Air 2 - 1536 * 2048 pikselin tarkkuus
- iPad Mini 4 - 1536 * 2048 pikselin tarkkuus
Tässä vaiheessa näet tyhjän kankaan kirjoittamalla edellisestä vaiheesta hankkimasi Apple-tuotteen tarkan mittasuhteen.
Joten syöttääksesi tiedot, sinun on ensin napautettava "Mukautetut mitat" vaihtoehto.

Kun olet valinnut "Mukautetut mitat" Vaihtoehto, sinun on annettava sopiva pikselikoko Apple-tuotteestasi.
merkintä: Pystytaustakuvien osalta sinun on käännettävä kaksi numeroa käänteiseksi siten, että leveys on pienempi luku ja korkeus suurempi.
Syötä oikea korkeus ja leveysja napauta"Luoda" -painiketta tyhjän kankaan luomiseksi.
merkintä: Voit tehdä saman vaiheen tehdäksesi taustakuvan myös iPadissa Jotta tyhjälle kankaalle voidaan antaa oikea muotoilu, sinun on lisättävä erilaisia elementtejä napauttamalla "Plus (+)" -kuvake nykyisen ikkunan oikeassa alakulmassa. Kun olet valinnut sopivan mallin, sinun on napautettava "Ladata" -kuvake nykyisen ikkunan oikeassa yläkulmassa ja napautaTallenna kuvana. Kun olet käyttänyt mukautettua mallia Valokuvat-osiosta, sinun on joko asetettava se taustakuvaksi tai lukitusnäytöksi. Jotta voit asettaa mallisi lukitusnäytöksi tai taustakuvaksi, sinun on ensin mentävä asetukset iPhoneen tai iPadiin → napauta Taustakuva → Valitse a Uusi taustakuva → napauta Kaikki kuvat Vaihtoehto, valitse aiemmin luomasi mukautettu malli. Tämän vaiheen avulla voit Aseta mukautetun suunnittelun taustakuvaksi, lukitusnäytöksi tai molemmiksi valitsemalla "Aseta aloitusnäyttö" vaihtoehto tai "Aseta lukitusnäyttö" vaihtoehto ja "Aseta molemmat" vastaavasti. Joten suorittamalla yllä mainitut vaiheet, voit asettaa upeita taustakuvia iPhonelle tai iPadille. Pakataan se… Kuten tämän artikkelin alussa luvattiin, olemme maininneet helpoimman tavan luoda iPhone- ja iPad-taustakuvia. Tyypillisesti löydät useita sovelluksia iPhonen ja iPadin taustakuvien tekemiseen onnistuneesti, mutta tässä olemme käyttäneet Canvaa, joka on kätevä sovellus kaikille iOS-käyttäjille. Aiheeseen liittyvät julkaisut Joten kaikkien iPadin ja iPhonen käyttäjien, jotka ovat kiinnostuneita asettamaan uudet mukautetut mallit taustakuvaksi iOS-laitteilleen, on käydään läpi kaikki tämän artikkelin kohdat. IPhonelle ja iPadille
IPhonelle ja iPadille Tässä vaiheessa sinun on annettava tyhjä kankaalle oikea muotoilu lisäämällä houkutteleva malleja, kauniita valokuvia, taustatja tekstit.
Tässä vaiheessa sinun on annettava tyhjä kankaalle oikea muotoilu lisäämällä houkutteleva malleja, kauniita valokuvia, taustatja tekstit.