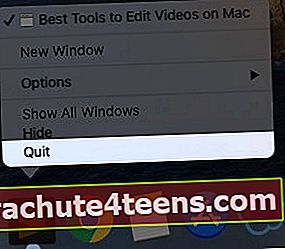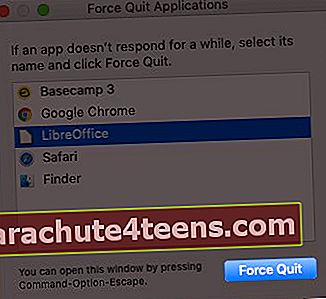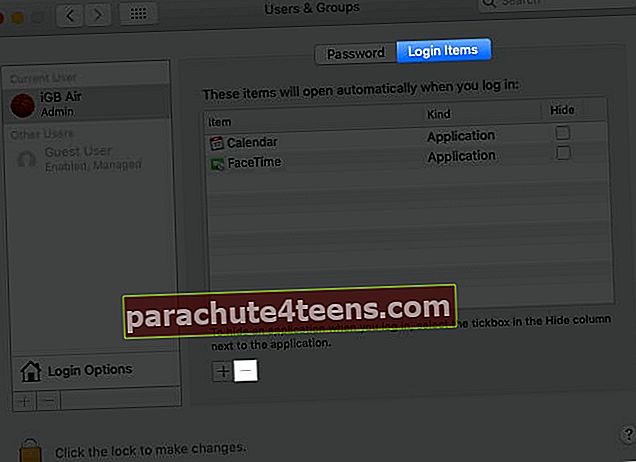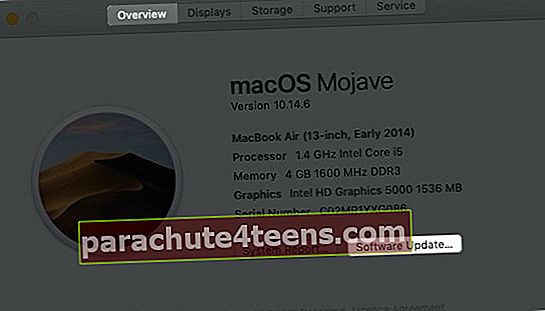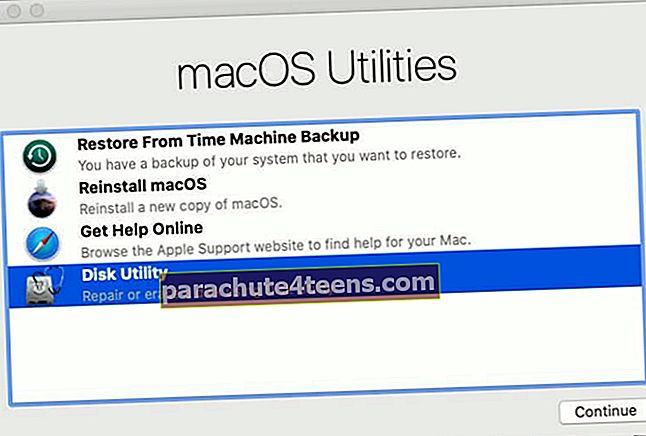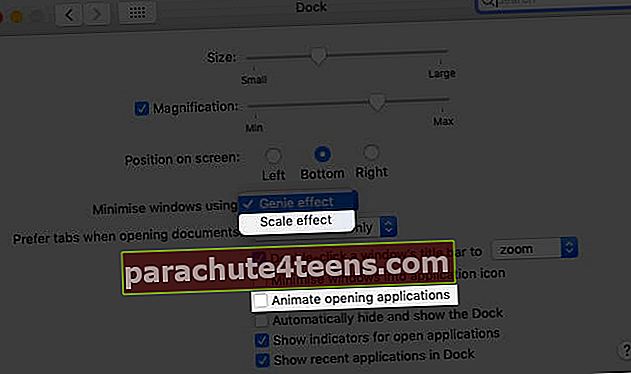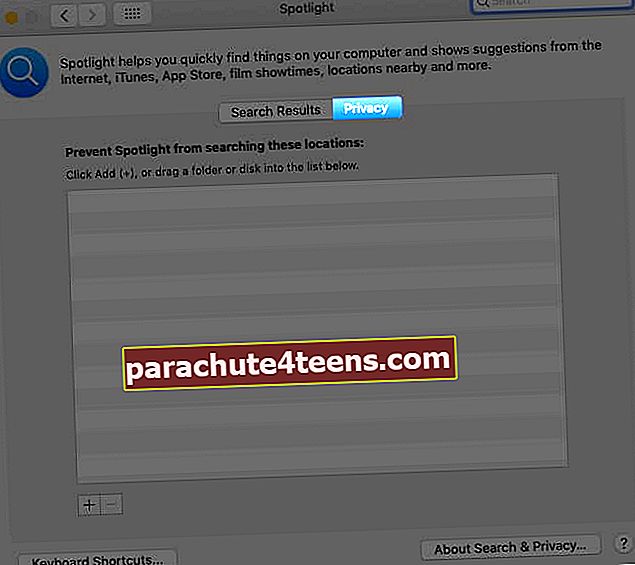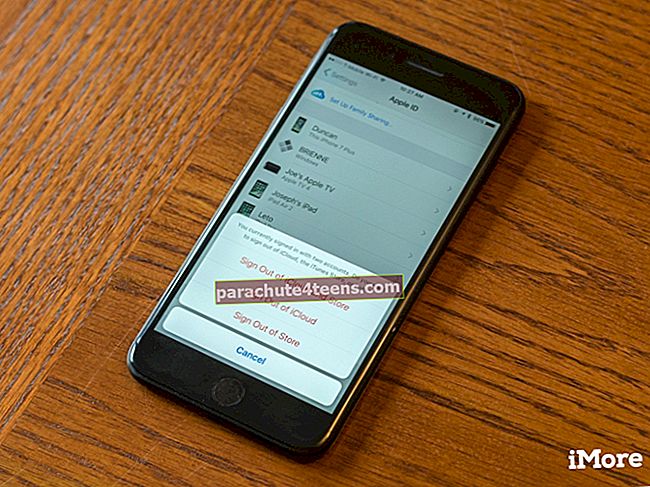Käytämme Macia palvelemaan eri tarkoituksia ja meillä on tapamme käyttää sitä. Ei voida kuitenkaan kieltää, että huolimatta siitä, että ne ovat suosittuja nopeamman ja sujuvamman kokemuksen tarjoamiseksi, voi olla outoja päiviä, kun huomaat Macin hidastuvan, varsinkin jos se on vanha. Tässä artikkelissa olen luetteloinut joitain yksinkertaisia tapoja nopeuttaa Macin suorituskykyä.
Ennen ratkaisuun siirtymistä on kuitenkin tärkeää ymmärtää perimmäiset syyt vastaavien häiriöiden välttämiseksi rivillä.
Miksi Mac toimii hitaasti?
Sen takana voi olla useita syitä. Yleisimmät syyt ovat - huolimattomuus puolestamme tai laitteisto- ja ohjelmistokysymykset. Vuosien ja uusien päivitysten myötä Macilla on taipumus hidastua riippumatta omistamastasi mallista tai summasta, jonka olet käyttänyt niihin.
Muutama kiertotapa voi kuitenkin auttaa sinua säästämään päiväsi.
Parhaat vinkit Macin nopeuttamiseen
- Sulje tarpeettomat sovellukset Macissa
- Käynnistä Mac uudelleen säännöllisesti
- Käytä Activity Monitoria resurssisikojen tunnistamiseen
- Vähennä käynnistyskohteita
- Päivitä macOS
- Suorita ensiapu- ja korjausoikeudet Macissa
- Sammuta Macin visuaaliset tehosteet
- Reindex Spotlight Macissa
- Poista Mac Desktop Clutter
- Siivoa Macin kiintolevy
- Nollaa Macin SMC ja PRAM
- Asenna lisää RAM-muistia
- Poista File Vault -salaus käytöstä
- Korvaa kiintolevy SSD: llä
1. Sulje tarpeettomat sovellukset Macissa
Jätämme usein n-sovellusten lukumäärän auki Mac-tietokoneellemme. Lopulta tämä hidastaa järjestelmää. Niin usein kuin se kuulostaa, tämä on syy, joka pidättää Maciasi.
On suositeltavaa sulkea käyttämättömät sovellukset, jotka saattavat olla käynnissä taustalla. Nämä voidaan tehdä seuraavilla tavoilla;
- Dockissa huomaat pienen pisteen joidenkin sovellusten alla. Tämä tarkoittaa, että sovellus on auki.Oikealla painikkeella (tai ctrl + napsauta) sovelluksessa ja napsautaLopettaa sulkea käyttämättömät sovellukset.
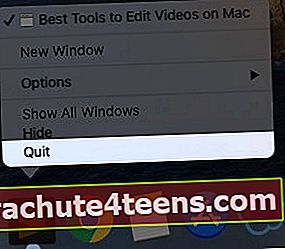
- Jos näet pakota lopettaa -vaihtoehdon mille tahansa ohjelmalle, se todennäköisesti häiritsee nopeutta. Napsauta hiiren kakkospainikkeella sovelluskuvaketta ja valitse pakota lopettaa. Tämä avaa ponnahdusikkunan, jossa on luettelo käynnissä olevista ohjelmista. Napsauta sovellusta, jonka haluat sulkea, ja valitse pakota lopeta.
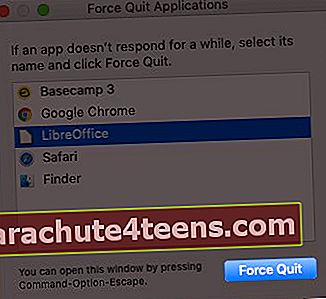
Voit myös painaavaihtoehto + komento + paeta pakottaa lopettamaan sovellus.
merkintä:Tätä vaihetta tulee käyttää vain, kun sovelluksesi ei vastaa tai ensimmäinen vaihe ei auta.
2. Käynnistä Mac uudelleen säännöllisesti
Suurimmalla osalla meistä on tapana vetää näyttö alas käytön jälkeen sen sijaan, että se sammutettaisiin. Vaikka aluksi tämä saattaa tuntua hyödylliseltä, se voi vaikuttaa negatiivisesti Maciin ajan myötä.
Jos ei päivittäin, on suositeltavaa käynnistää Mac uudelleen vähintään kerran kahdessa päivässä. Se toimii kuin virransyöttö. Tämä auttaa sitä elvyttämään ja palvelemaan sinua jälleen kaikin mahdollisuuksin.

3. Käytä Activity Monitoria resurssisikojen tunnistamiseen
Tämä on yksi mukavimmista tavoista tunnistaa, mitkä sovellukset ja ohjelmat kuluttavat suurimman osan Macin energiasta. Aktiviteettimonitorin käyttäminen;
- vuonnaFinder, KlikkaaSovellukset oikealla sivupalkissa.
- Selaa alaspäin löytääksesiApuohjelmat ja napsauta sitä.
- Nyt avoinnaActivity Monitor.
Voit myös avata aktiivisuusnäytön Spotlightilla.
Tämä osio näyttää kaikki Mac-tietokoneesi aktiiviset prosessit. Alla%PROSESSORI -välilehdellä, huomaat sovellukset ja niiden akun käytön. Etsi ja sulje (tarvittaessa) Macin energiaa kuluttavat henkilöt.

4. Vähennä käynnistyskohteita
Avautuvatko tietyt sovellukset itsestään heti, kun käynnistät Macin? Jos vastaus on kyllä, nämä sovellukset kuuluvat Käynnistys-kohteisiin, ja ne saattavat hidastaa Maciasi.
Poistaa ne käytöstä;
- KlikkaaApple-kuvake sijaitsee vasemmassa yläkulmassa ja valitsejärjestelmän asetukset.
- Napsauta nytKäyttäjät ja ryhmät.
- Ilmoitat ikkunassa'Kirjautumistiedot' vieressä Salasana. Napauta sitä päästäksesi käynnistyskohteiden luetteloon Macissa.
- Napauta‘-’ -kuvake ikkunan alla sovelluksen poistamiseksi. Toista kaikki poistettavat sovellukset.
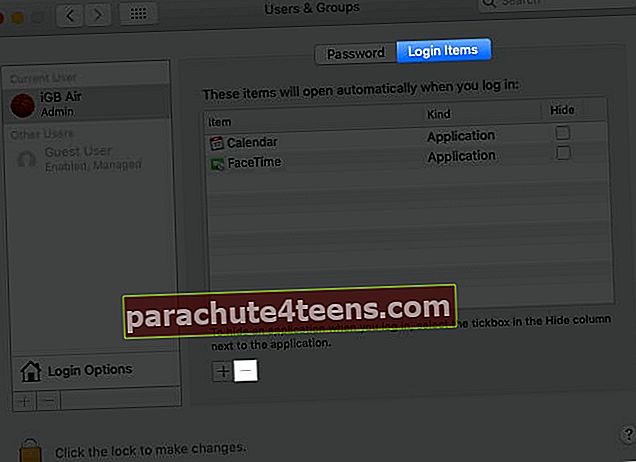
5. Päivitä macOS
Tämä on yksi tärkeimmistä näkökohdista. Riippumatta siitä, onko Mac-tietokoneesi hidas tai tasainen, MacOS on päivitettävä jatkuvasti. Tehdä tämä;
- KlikkaaApple-kuvake ja avaaTietoja tästä Macista.’
- vuonnaYleiskatsaus -osassa, sinulla on nykyinen macOS-versiosi. Klikkaa 'Ohjelmistopäivitys"Onko odottavaa päivitystä. Jos kyllä, tee se heti.
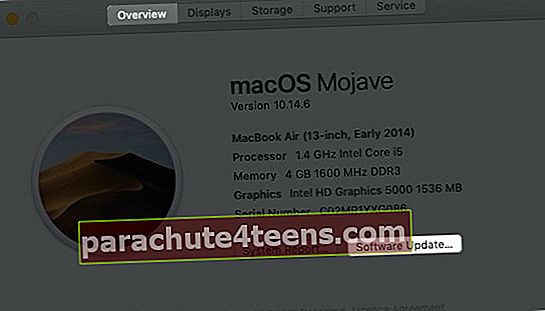
6. Suorita ensiapu- ja korjausoikeudet Macissa
Aina kun asennat sovelluksen Maciin, se saapuu erilaisten pakettien muodossa. Nämä paketit sisältävät käyttöoikeudet, jotka muuttuvat ajan myötä, lopulta viivästyttävät Maciasi tai jopa jäädyttävät ja kaatavat sen. Tämän ongelman ratkaisemiseksi sinun on käytettävä levyapuohjelmaa.
Tehdä niin;
- Käynnistä Mac ja hetipidä Komento ja R painettuna yhdessä.
- Vapauta avaimet, kun näet Apple-logon, pyörivän maapallon tai muunaloitusnäyttö muodossa.
- Kirjoita pyydettäessäSalasana ja napsauta jatka.
- Seuraava näyttö näyttää neljä vaihtoehtoa;
- Palauta Time Machine -palvelusta
- Asenna macOS uudelleen
- Safari / Hanki apua verkossa
- Levytyökalu.
- Valita Levytyökalu korjata Mac.
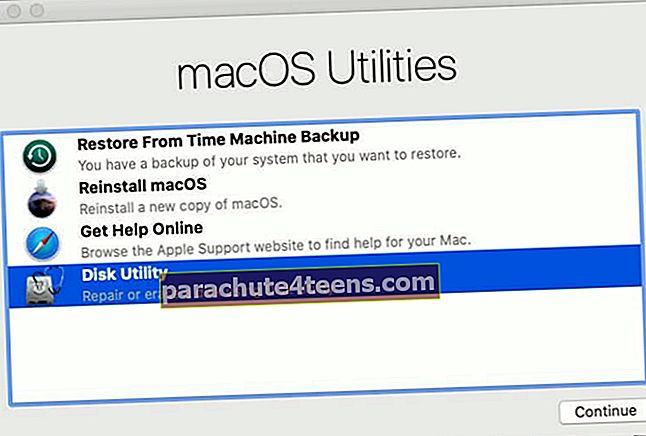
7. Sammuta Macin visuaaliset tehosteet
Macin visuaaliset tehosteet lisäävät epäilemättä suunnittelua ja kokemustasi. Heillä on kuitenkin mahdollisuus pitää Macin nopeutta alhaalla. Tämän tunnustaminen Macin visuaalisten tehosteiden sammuttaminen voi epäilemättä olla viisas päätös.
Tehdä se;
- Napsauta Apple-kuvaketta ja valitsejärjestelmän asetukset.
- AvataTelakka- ja valikkopalkki. Täältä löydät kaikki luetellut asetukset.
- Poista valinta
- Animoi sovellusten avaaminen
- Piilota ja näytä telakka automaattisesti
- Valitse Minimoi Windowsin käyttö valitsemalla mittakaavaefekti genie-ilmiön sijaan.
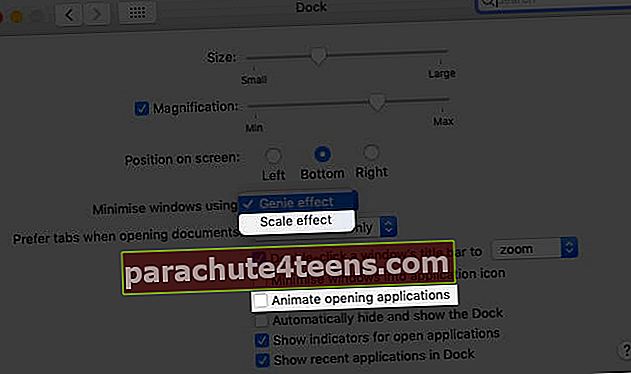
8. Reindex Spotlight Macissa
Tämä on tarpeen, kun olet äskettäin päivittänyt Mac-tietokoneesi. Vaikka normaaliin päivään palaaminen voi kestää noin tunnin tyypillisenä päivänä, joskus se hidastaa järjestelmää.
Spotlightin uudelleenindeksointi Macissa;
- Macissajärjestelmän asetukset, KlikkaaValokeilassa.
- Vaihda uudessa ikkunassa yksityisyys-välilehteen.
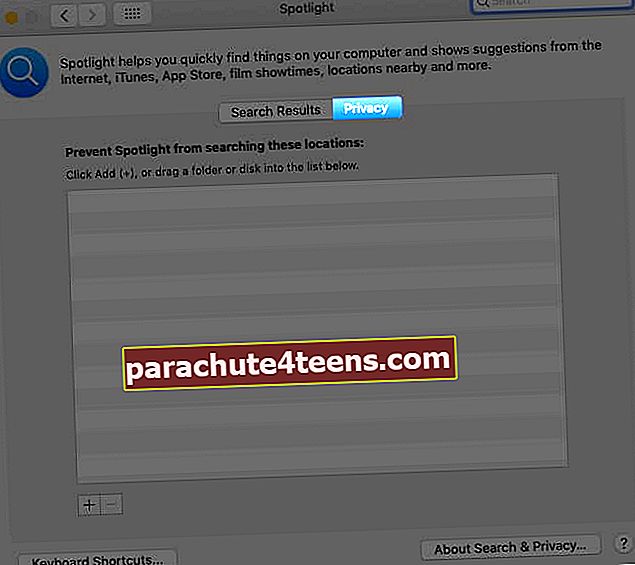
Kun olet täällä, vedä ja pudota kiintolevy Finderista tietosuojaluetteloon; kun se on lisätty, valitse ja napsauta ‘-’ -kuvaketta. Prosessin pitäisi päättyä tunnissa, ja toivottavasti sinulla on ratkaisu.
9. Poista Mac Desktop Clutter
Työpöydän pitäminen puhtaana on aina viisas vaihtoehto, koska se kuluttaa suoraan RAM-tilaa. Käyttämästäsi Mac-versiosta riippuen sinun on aina harkittava sen pitämistä puhtaana.
MacOS High Sierra ja vanhemmat versiot, sinun on harkittava niiden poistamista. Uudemmissa versioissa voit valitaTyöpöydän pino"Järjestää ne siististi. Tähän pääsee hiiren kakkospainikkeella työpöydällä ja valitsemallaKäytä pinoja.’

10. Siivoa Macin kiintolevy
Tyhjennä välimuistitiedostot
Välimuistitiedostot ovat väliaikaisia tietoja, joita käytetään nopeuttamaan kokemustasi. Ajan myötä niitä kerääntyy kuitenkin paljon ja hidastaa lopulta Maciasi. Se auttaisi, jos haluat puhdistaa sen sekä Macille että selaimelle.
Macin välimuistin tyhjentäminen;
- LehdistöKomento + vaihto + G tai napsauta Finderin Siirry-välilehdessäSiirry kansioon.’
- Kirjoita Siirry kansioon -kohtaan~ / Kirjasto / Välimuistit /
- Poista nyt kaikki tässä luetellut tiedostot. Valitse ne kaikki ja painapoistaa -painiketta.
Selaimen välimuistin tyhjentäminen;
- Jos käytät Chromea, napsauta Chrome ylhäältä ja valitsePoista selaustiedot. Tarkista nyt vain välimuisti ja napsautaPuhdas data.
- Jos käytät Safaria, napsauta Safari ylhäältä ja valitseAsetukset.
- Valitse Lisäasetukset-välilehdessäNäytä Kehitä-valikko ja sulje ikkuna.
- Napsauta nytKehittää avattavasta valikosta ja valitseTyhjennä välimuisti.
Optimoi Macin tallennustila
Tämä on yksi yksinkertaisimmista tavoista lisätä Macin nopeutta. Ja se ei ole rakettitiedettä.
Harkitse vanhojen ja harvoin käytettyjen tiedostojen siirtämistä iCloudiin tai ulkoiseen kiintolevyyn. Jos näistä tiedostoista ei ole enää hyötyä sinulle, niiden poistaminen on viisaampi vaihtoehto.
Lisäksi voit harkita myös suurten tiedostojen pakkaamista. Muista, että Macissa on rajoitetusti tilaa, ja olen varma, ettet halua tuhlata sitä tiedostojen ja kansioiden yli, joista ei ole hyötyä.
Poista suuret käyttämättömät tiedostot
- Napsauta vasemmassa yläkulmassa olevaa Apple-kuvaketta ja valitseTietoja tästä Macista.’
- Valitse ‘VarastointiJa napsautaHallitse.’
- Leikkipaikka on nyt sinun. Valitse vasemmasta sivupalkistatiedosto muoto. Sinulla on luettelo tiedostoista keskuksessa. Valitse poistettavat ja napsautaPoistaa oikeassa alakulmassa.
11. Nollaa Macin SMC ja PRAM
SMC: n nollaus
Jos akkua ei voi irrottaa:
- Kun Mac on sammutustilassa, pidä painettuna shift + control + vaihtoehto yhdessä Virtapainike 10 sekunnin ajan.
- Vapauta avaimet yhdessä ja käynnistä Mac normaalisti nyt.
Jos akku on irrotettava:
Tämä koskee vanhempia MacBookeja.
- Voit nollata SMC: n poistamalla sinunMacin akku.
- Pidä nyt painettunavirtanappi noin 5 sekunnin ajan.
- Laittaaakku takaisin paikalleen ja käynnistä Mac.
PRAMin nollaaminen
- Kun Mac on sammutettu, paina virtapainiketta ja pidä sitä painettunakomento + vaihtoehto + P + R yhdessä, kunnes se käynnistyy uudelleen.
Merkintä: PRAM: n nollaaminen MacBook Airissa ja Prossa on samanlainen kuin SMC: n nollaaminen ei-irrotettavissa akkuissa.
12. Asenna lisää RAM-muistia
Tämä riippuu suurelta osin käytöstäsi ja Maciin asennetuista sovelluksista. Jos kuitenkin huomaat, että Mac toimii hitaasti, harkitse RAM-muistin päivittämistä. Yksinkertainen mutta erittäin tehokas.
13. Poista File Vault Encryption käytöstä
Kuten nimestä voi päätellä, tiedosto holvin avulla voit salata jokaisen Maciin tallentamasi tiedoston. Prosessissa se käyttää lukuisia prosessorijaksoja tiedostojen salaamiseen ja salauksen purkamiseen.
Harkitsesammuttamalla se jos käytät sitä. Tehdä niin,
- Napsauta Apple-kuvaketta ja valitsejärjestelmän asetukset.
- Valitse nytTurvallisuus ja yksityisyys -välilehti ja sen jälkeenTiedoston holvi.
- Klikkaariippulukko -kuvake ja kirjoitaadmin Salasana pyydettäessä. Napsauta sitten sammuta tiedostovarasto.

14. Korvaa kiintolevy SSD: llä
Jos olet kokeillut kaikkia lueteltuja asioita, mutta se ei silti nopeuttanut Maciasi, harkitse tavallisen HDD: n vaihtamista SSD-asemaan. Jos haluat nähdä, mikä on paras SSD Macillesi.
Älä unohda varmuuskopioida kaikkia tiedostoja ja kansioita ennen kuin teet sen. Ja kyllä, ammattimainen apu tekee prosessista saumattoman.
Kokeile näitä ratkaisuja Macin nopeuttamiseksi
Laitteen suorituskyky riippuu enimmäkseen käyttötavastasi. Usein pienet virheet voivat johtaa massiivisiin toimintahäiriöihin.
Nämä olivat muutamia tapoja, jotka voivat auttaa sinua nopeuttamaan hidastavaa Maciasi. Toivottavasti se auttaa. Ota kuitenkin rohkeasti yhteyttä minuun kommenttiosassa tai ammu suoraviesti ([email protected]) jos kohtaat ongelmia tai jos sinulla on jotain lisättävää luetteloon.
LUE LISÄÄ:
- FaceTime ei toimi Macissa? Tässä on miksi ja korjauksia
- Kuinka käynnistää M1 Mac MacOS-palautukseen
- MacBook-näppäimistö ei toimi? Kokeile näitä korjauksia
- M1-tuetut sovellukset: Perimmäinen opas tarkistaaksesi mitkä sovellukset toimivat uusissa Mac-tietokoneissa