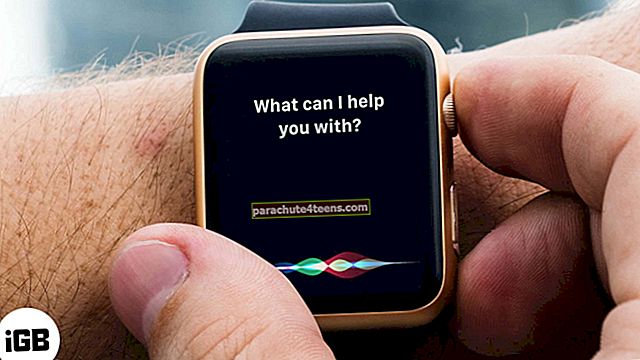Lukijan tila Safarissa iPhonessa tai iPadissa antaa sinun lukea verkkosivua häiriöttömästi ilman mainoksia, navigointia ja muita ärsyttäviä kohteita. Se antaa sinulle puhtaan, mobiiliystävällisen, muokattavan lukukokemuksen. Lukija-näkymässä voit muuttaa kirjasintyyppiä, taustaväriä ja suurentaa tai pienentää tekstin kokoa, jotta lukeminen olisi miellyttävää mieltymystesi mukaan. Katsotaanpa, kuinka Safarin lukijanäkymä otetaan käyttöön iPhonessa, jossa on iOS 14 tai 13.
- Reader-näkymän ottaminen käyttöön Safarissa iPhonessa ja iPadissa
- Automaattisen Safari Reader -näkymän ottaminen käyttöön vain tietyille verkkosivustoille
- Automaattisen Safari Reader -näkymän ottaminen käyttöön kaikille verkkosivustoille
- Reader-tilan ottaminen käyttöön Safarissa iOS 12: ssa iPhonessa ja iPadissa
Reader-näkymän ottaminen käyttöön Safarissa iPhonessa ja iPadissa
Reader-tila toimii parhaiten varsinaisessa artikkelissa eikä verkkosivuston kotisivulla tai kategoriasivulla.
- Avata Safari ja käy verkkosivulla
- Näpäytä A A vasemmasta yläkulmasta
- Näpäytä Näytä Reader-näkymä.
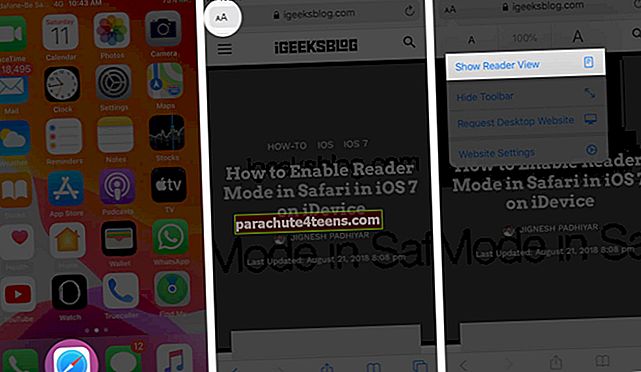
- Näet, että verkkosivu näyttää siistiltä ja erilaiselta. Tämä on Reader-näkymä
- Näpäytä A A uudelleen lisätä tai vähentää tekstin koko,muuta kirjasintyyppiä, ja vaihda eri taustalle.
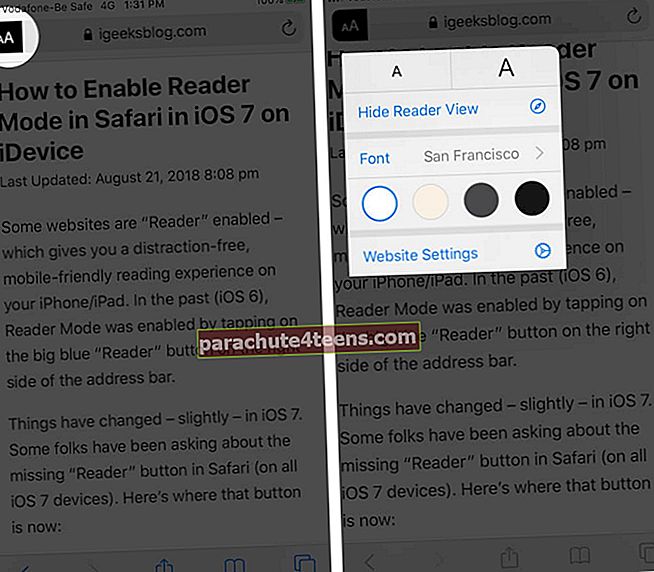
Sinun pitäisi tietää, että kaikki verkkosivustot ja verkkosivut eivät tue tätä. Poistu Reader-tilasta napauttamalla A A ja napauta sitten Piilota lukijan näkymä sammuttaa se.

Automaattisen Safari Reader -näkymän ottaminen käyttöön vain tietyille verkkosivustoille
- Käy sivustolla Safari iPhonessa
- Näpäytä A A vasemmassa yläkulmassa ja napauta Verkkosivuston asetukset.
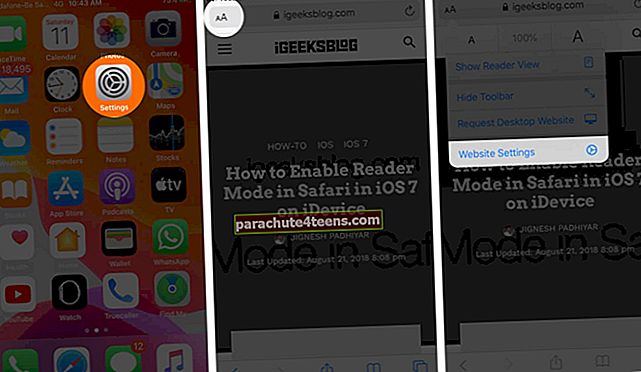
- Nyt, kiihottuaKäytä Readeria automaattisesti.
- Näpäytä Tehty.
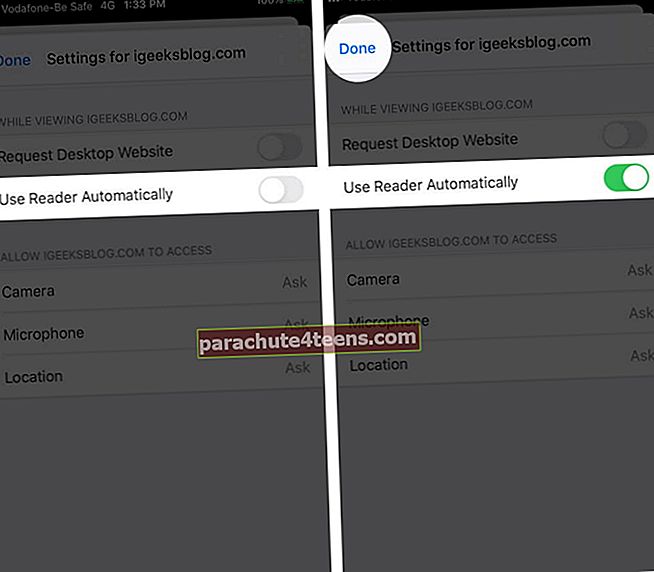
Tästä lähtien kyseinen verkkosivusto avautuu aina Reader-näkymässä. Poista automaattinen Safari-lukijamoodi käytöstä noudattamalla samoja vaiheita ja sammuttaa kytkin vaiheessa 4. Voit tehdä sen myös Asetukset-sovelluksesta.
Automaattisen Safari Reader -näkymän ottaminen käyttöön kaikille verkkosivustoille
- Avaa asetukset -sovelluksen iPhonessa
- Selaa alaspäin ja napauta Safari.
- Napauta Verkkosivustojen asetukset -kohdassa Lukija.
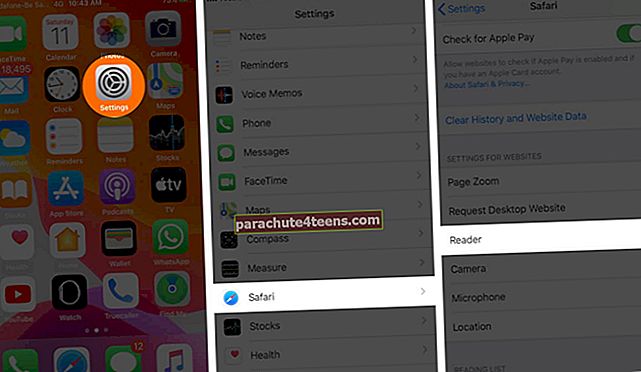
- Kiihottua vaihtoehto Kaikki verkkosivustot.
Tästä lähtien kaikki Safarin verkkosivustot (jos ne ovat yhteensopivia) avautuvat Reader-näkymässä. Vaiheessa 4, jos et näe kaikkia verkkosivustoja, mutta Muut sivustotsitten Käynnistä se.

Voit poistaa automaattisen Safari-lukijatilan käytöstä kaikilla verkkosivustoilla noudattamalla yllä olevia tapoja ja sammuttamalla vaihtajan vaiheessa 4. Jos muutokset eivät tule voimaan, käynnistä laite uudelleen.
Reader-tilan ottaminen käyttöön Safarissa iOS 12: ssa iPhonessa ja iPadissa
Reader-tila iOS 12: ssa on yhtä helppo ottaa käyttöön kuin sen seuraaja. Näin voit ottaa Safari-lukijanäkymän käyttöön.
- Käy verkkosivustolla osoitteessa Safari iPhonessa, jossa on iOS 12
- Näpäytä neljän vaakasuoran viivan kuvake vasemmasta yläkulmasta
Poistu Reader-tilasta napauttamalla Sama kuvake uudelleen.
Ota Reader-näkymä käyttöön automaattisesti nykyisellä sivustolla tai kaikilla verkkosivustoilla koskettamalla Reader-painiketta pitkään ja valitsemalla sitten haluamasi vaihtoehto.
Siinä kaikki, ihmiset!
Näin voit ottaa Safari Reader -näkymän käyttöön ja poistaa sen käytöstä iPhonessa ja iPadissa, jossa on iOS 13 tai iOS 12. Voit käyttää sitä myös Macin Safarissa. Onko sinulla kysymys, pudota se alla oleviin kommentteihin.
Voit myös kurkistaa:
- Parhaat eBook Reader -sovellukset iOS: lle
- Yksityisen selaamisen käyttöönotto Safarissa iPhonessa tai iPadissa
- Kuinka pyytää työpöytäsivustoa Safarissa iPhonessa tai iPadissa
- 8 tekniikkaa avata (t.co) lyhyet linkit Twitteristä
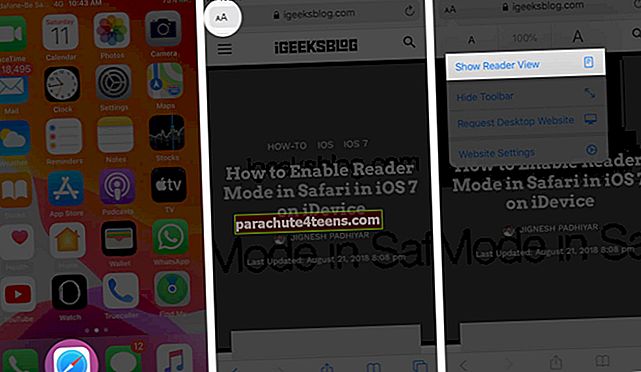
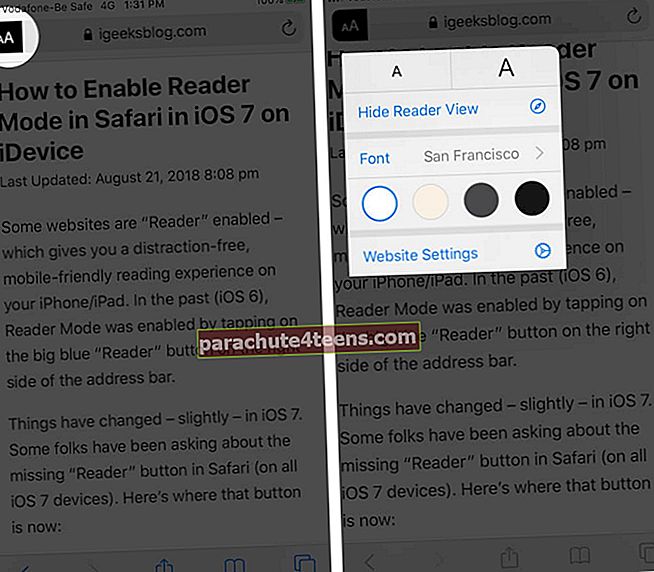
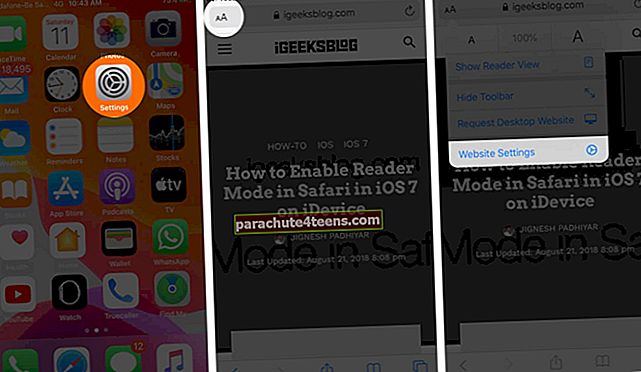
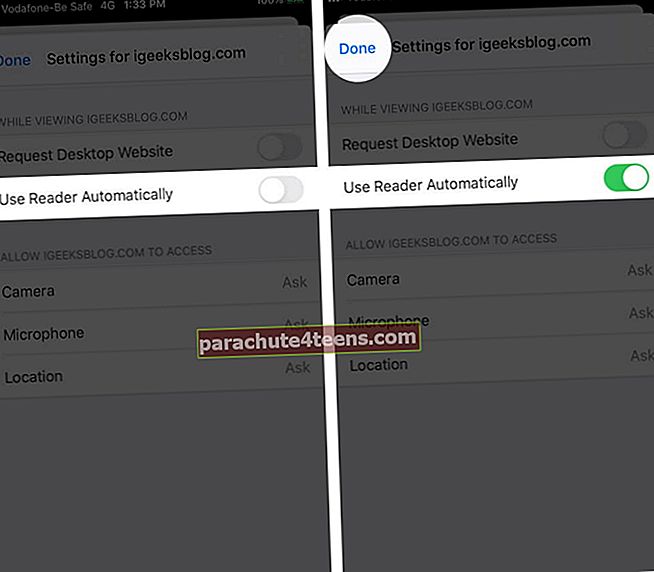
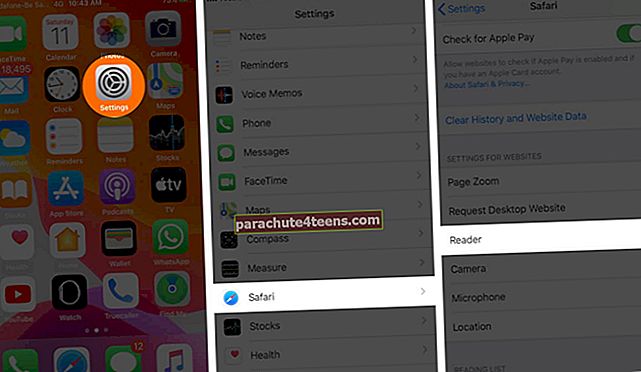
![iTunesia ei voi palauttaa iPhonen ja iPadin varmuuskopiosta [Kuinka korjata]](https://uploads.parachute4teens.com/wp-content/uploads/blog/1732/15XK7CCBT9pic.jpg)