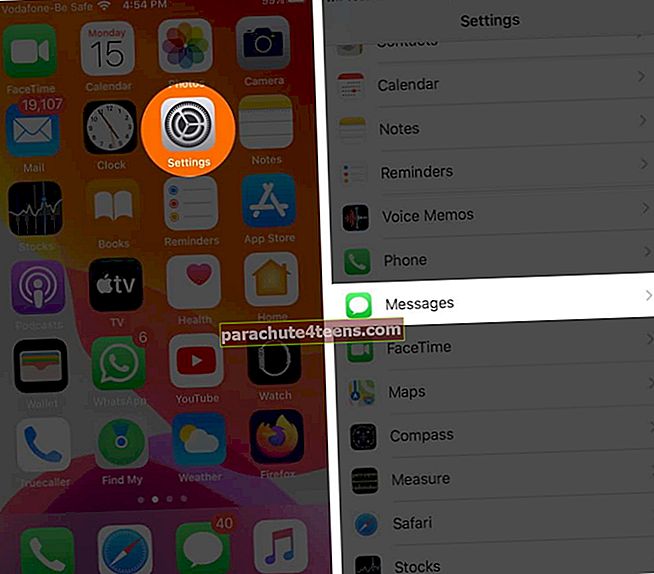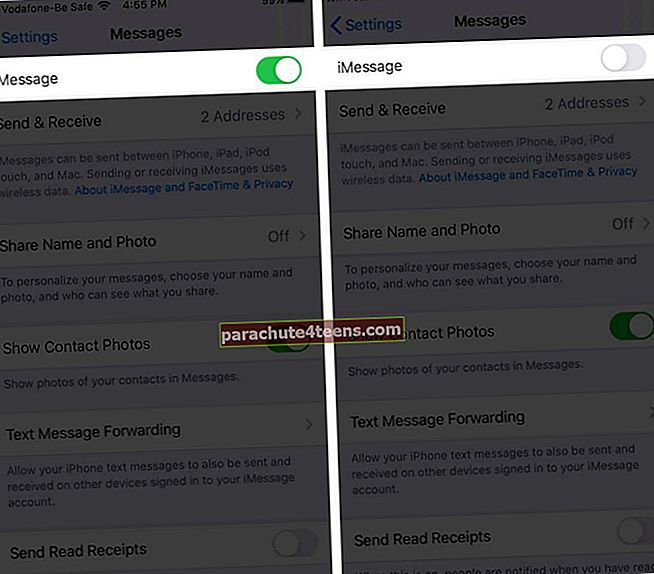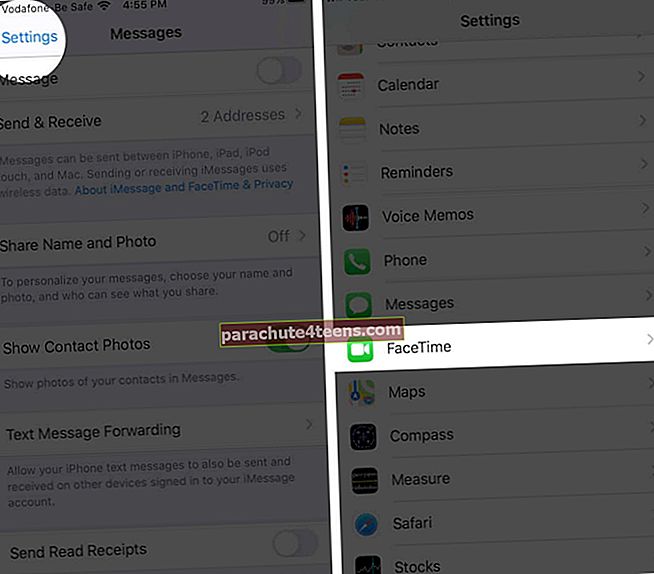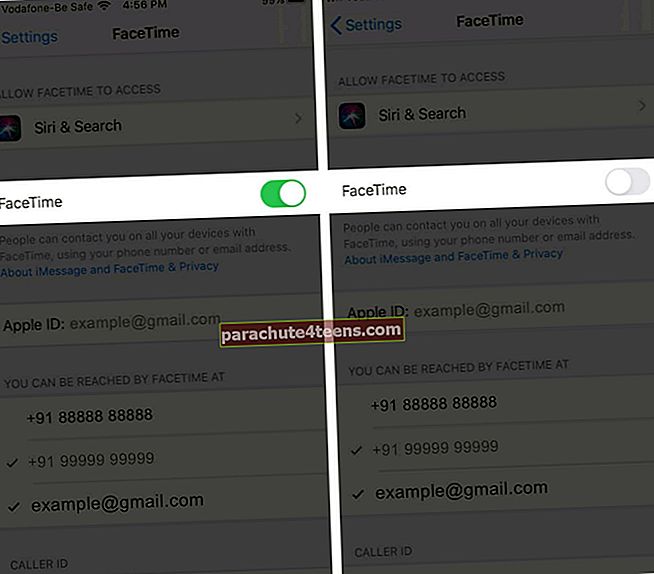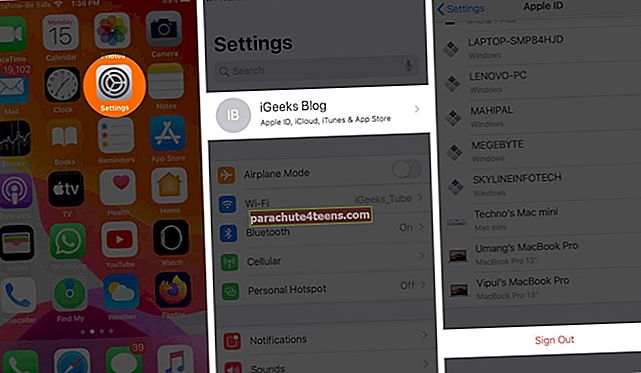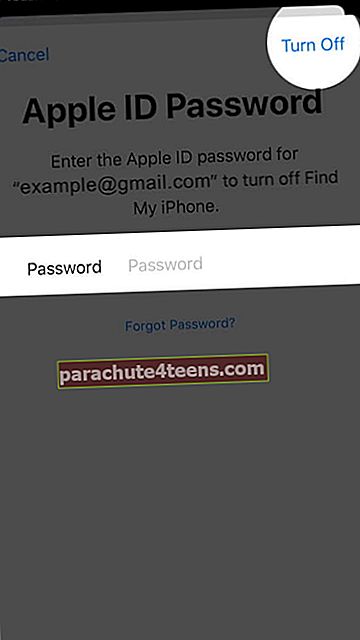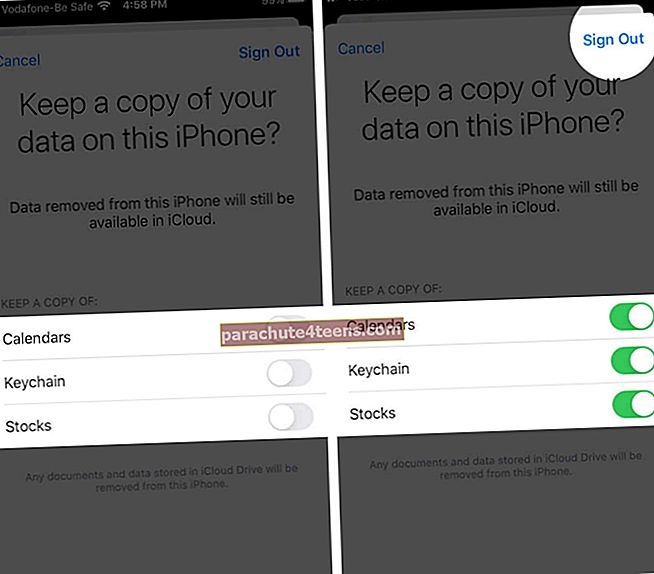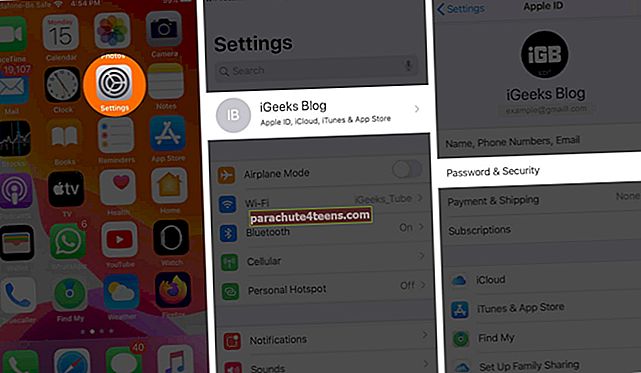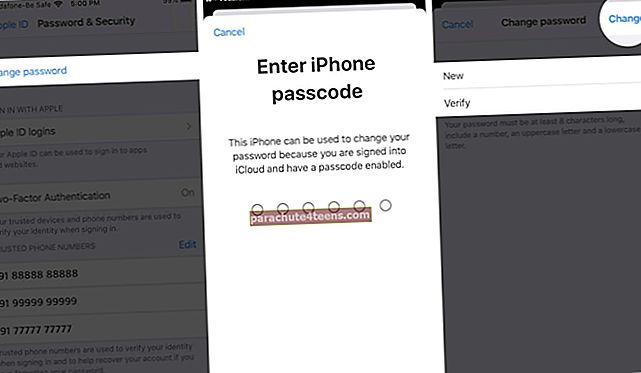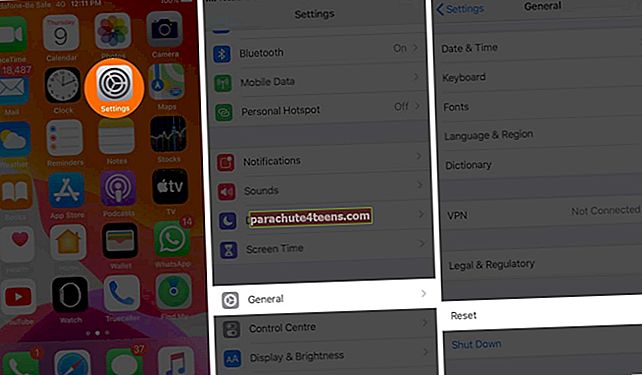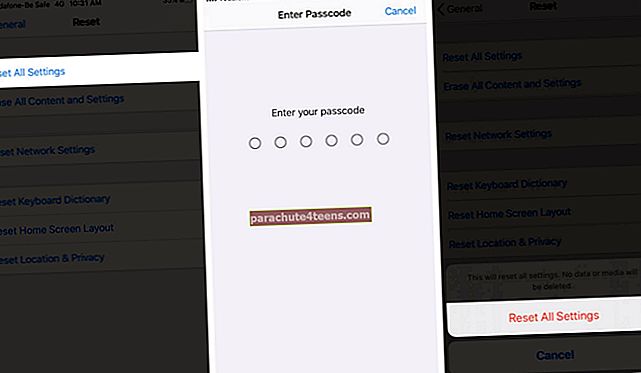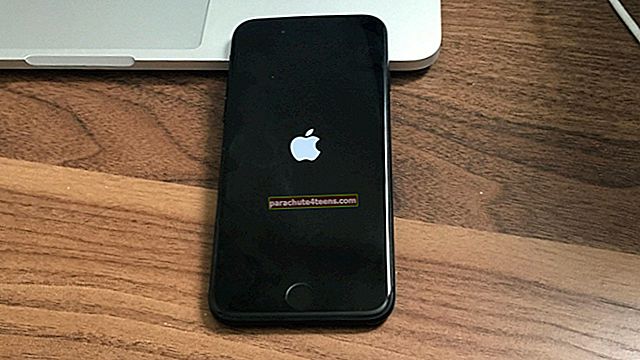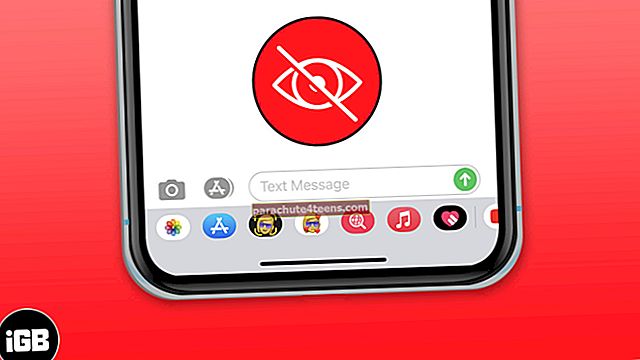Päivitettyään uusimpaan iOS-versioon iPhone saattaa pyytää jatkuvasti Apple ID -salasanaa. Mahdolliset syyt tähän voivat olla epäonnistunut lataus tai ongelma tilisi asetuksissa joko iCloudissa, iMessagessa, FaceTimessa tai App Storessa. Älä tuskaile! Tässä artikkelissa näytän, mitä voit tehdä, kun iPhone pyytää jatkuvasti Apple ID -salasanaa!
- Käynnistä iPhone uudelleen
- Päivitä ohjelmisto
- Tarkista sovellusten päivitys
- Poista iMessage ja FaceTime käytöstä
- Kirjaudu ulos Apple ID: stä ja iCloudista
- Nollaa Apple ID -salasanasi
- Nollaa kaikki iPhone-asetukset
- Varmuuskopioi ja palauta iPhone
Ratkaisu 1. Käynnistä iPhone uudelleen
Uudelleenkäynnistys on olennainen asia, jota monet ihmiset unohtavat. Mutta se korjaa monenlaisia ohjelmisto-ongelmia. Jos iPhone kysyy jatkuvasti Apple-tilin salasanaa, käynnistä se uudelleen painikkeilla. Näin voit tehdä sen. Mene asetukset sovellus → Kenraali → Sammuttaa.

Kytke puhelimesi virta noin minuutin kuluttua, ja ongelma saattaa olla poissa. Jos ei, noudata seuraavia ratkaisuja.
Ratkaisu 2. Päivitä ohjelmisto
Apple esittelee useita virhekorjauksia jokaisessa iOS: ssä, mutta joskus muutama ei välttämättä ratkea. Tällaisessa tilanteessa on vise neuvo päivittää iOS: n uusimpaan versioon. Avaa asetukset napauta Kenraali.

Napauta nyt Ohjelmistopäivitys. Jos sinulla on odottava päivitys, napauta Lataa ja asenna.

Ratkaisu 3. Tarkista sovellusten päivitys
Kolmannen osapuolen sovelluspäivitysten tarkistus on muuttunut hieman iOS 14: ssä tai 13.: ssä. Mutta se on edelleen sujuva ja helposti käytettävissä. Paina pitkään App Store -kuvake ja napauta sitten Päivitykset. Jos sinulla on sovelluspäivityksiä, napauta PÄIVITTÄÄ yksittäisten sovellusten vieressä. Voit myös napauttaa Päivitä kaikki.
Toisinaan voi käydä niin, että ilmaisia sovelluksia hankittaessa tai jopa päivitettäessä sovelluksia saatetaan pyytää antamaan Apple ID -salasanasi. Tällaisten tilanteiden välttämiseksi saatat nähdä, kuinka voit ladata ilmaisia sovelluksia ilman salasanaa.

Ratkaisu 4. Sammuta iMessage ja FaceTime
IMessagen ja FaceTimen väliaikainen sammuttaminen (ja sitten uudelleen) saattaa toimia. Näin.
- Avaa asetukset sovellus ja napauta Viestit.
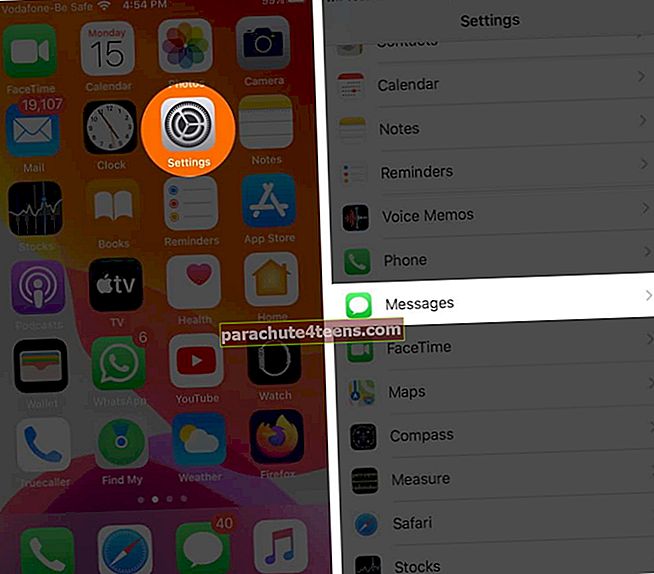
- Sammuta ylhäältä iMessage.
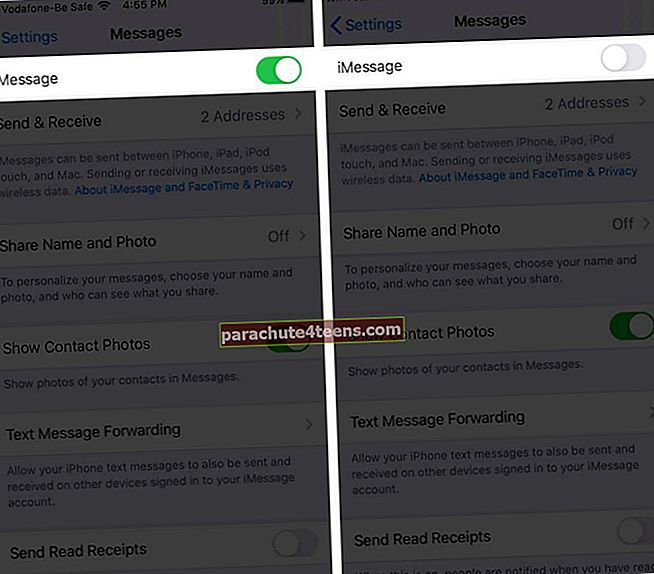
- Palaa nyt takaisin asetukset uudelleen ja siirry kohtaanFaceTime.
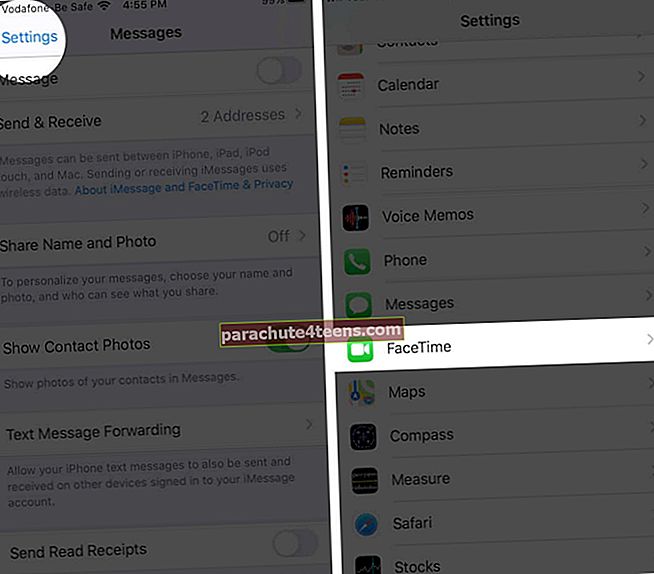
- SammutaFaceTime.
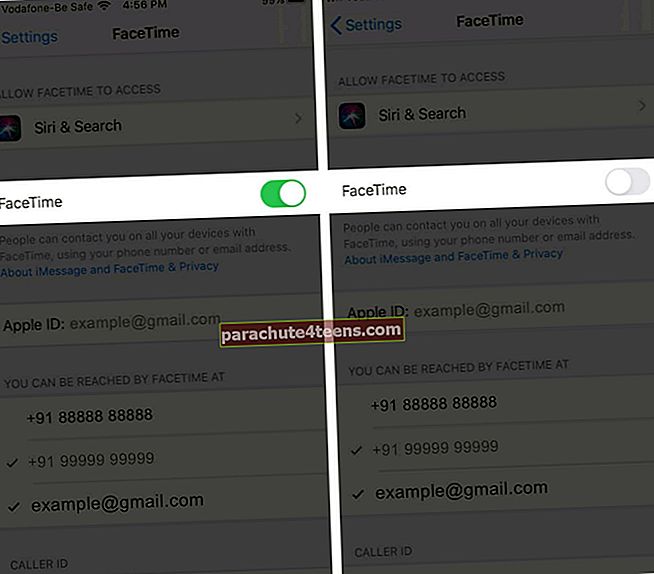
Käynnistä puhelin uudelleen ja ota nämä tarvittavat palvelut käyttöön uudelleen noudattamalla yllä olevia ohjeita. Tämän jälkeen iPhone saattaa lopettaa Apple ID -salasanan pyytämisen satunnaisesti.
Ratkaisu 5. Kirjaudu ulos Apple ID: stä ja iCloudista
- Avaa asetukset sovellus ja napauta Apple ID-banneri Alusta
- Selaa loppuun ja napauta Kirjaudu ulos.
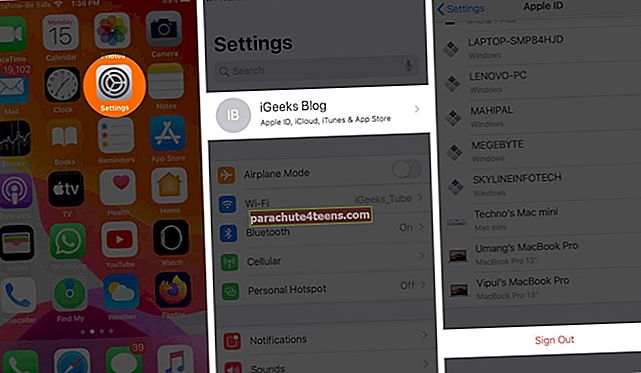
- Kirjoita Apple ID -salasanasi. Napauta sitten Sammuttaa.
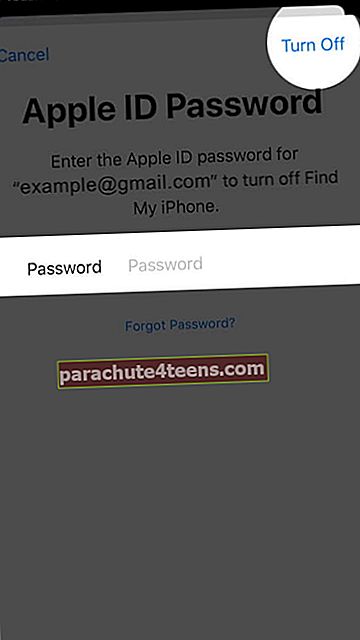
- Valitse sen vuoksi, että säilytät kopion kalentereista, yhteystiedoista ja avaimenperistä. Tätä varten kytke heidän kytkimet päälle. Napauta lopuksi Kirjaudu ulos ja vahvista.
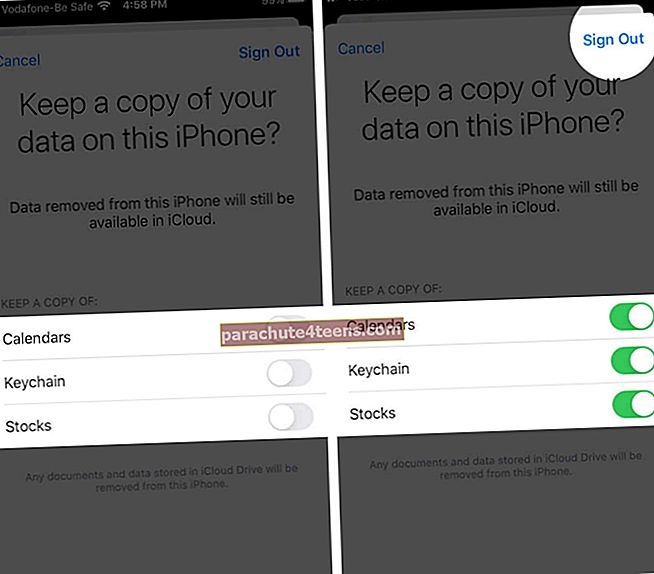
- Käynnistä iPhone uudelleen
- Avaa asetukset sovellus ja napauta Kirjaudu iPhoneen. Kirjoita Apple ID, salasana ja noudata yksinkertaisia näytöllä näkyviä ohjeita
Ratkaisu 6. Nollaa Apple ID -salasanasi
- Käynnistä asetukset sovellus ja napauta Apple ID: täsi ylhäältä
- Näpäytä Salasana ja suojaus.
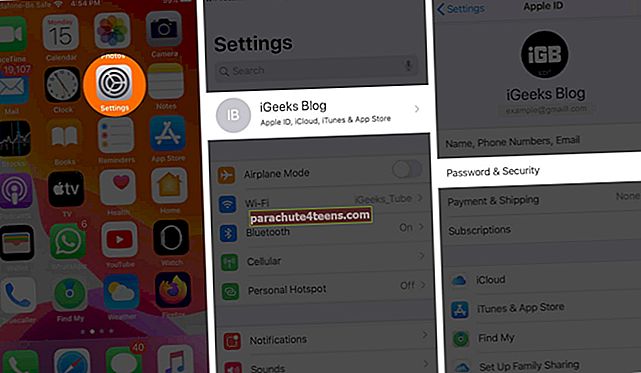
- Näpäytä Vaihda salasana. Syötä iPhonen salasana pyydettäessä
- Anna uusi (ja suojattu) Apple ID -salasana. Anna se uudelleen ja napauta Muuttaa.
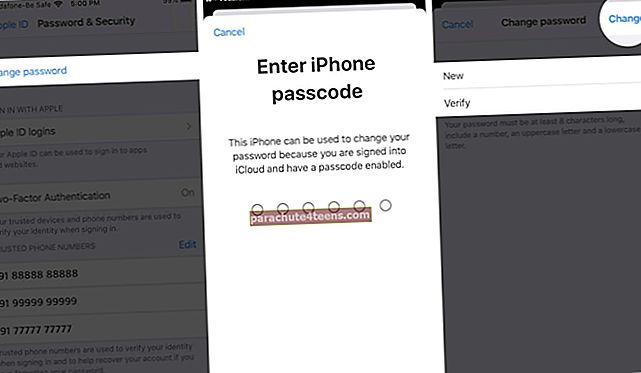
Käynnistä iPhone uudelleen, ja tämä kysymys iCloud-salasanan satunnaisesta pyytämisestä ei ehkä enää häiritse sinua. Voit myös lukea täältä: Kuinka palauttaa Apple ID -salasana?
Ratkaisu 7. Palauta iPhonen kaikki asetukset
Tämä prosessi palauttaa kaikki iPhonessa muuttamasi asetukset oletusasetuksiin. Tämä sisältää Wi-Fi-salasanat, Bluetooth-laitteet, sijainti-asetukset, VPN-määritykset, näppäimistöasetukset ja paljon muuta. Se ei kuitenkaan poista mitään henkilötietoja. Silti on suositeltavaa ottaa varmuuskopio ennen jatkamista.
- Avaa asetukset sovellus ja napauta Kenraali. Napauta tämän jälkeen Nollaa.
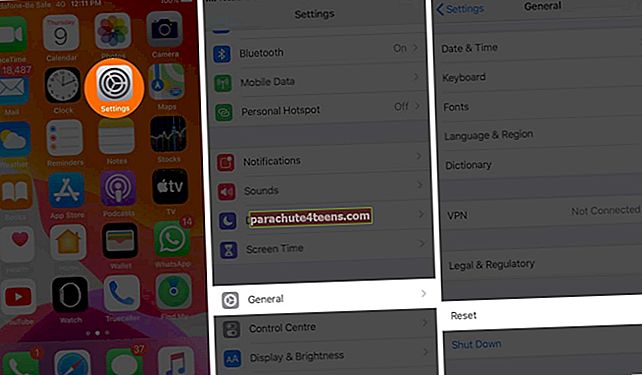
- Napauta sitten Nollaa kaikki asetukset, kirjoita laitteen salasana ja vahvista.
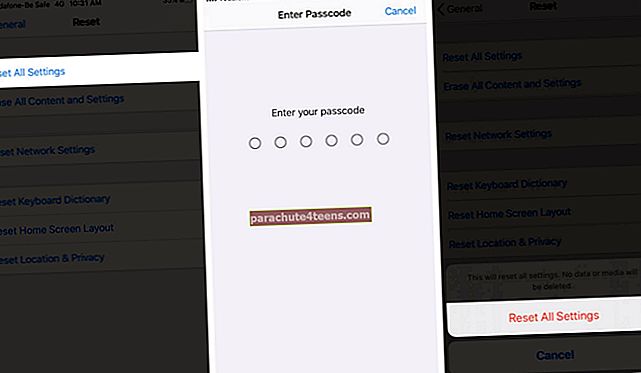
Ratkaisu 8. Varmuuskopioi ja palauta iPhone
Se on vähän pitkä prosessi, jolla on kaksi pääosaa - ota varmuuskopio ja palauta sitten (yksityiskohtaiset oppaat - varmista, että noudatat sitä). Tässä on nopea yhteenveto yksinkertaisissa vaiheissa.
1. Varmuuskopioi iPhone iCloudiin: Avaa tätä varten asetukset sovellus → napauta Apple ID ylhäältä → iCloud → vieritä alas ja napauta iCloud-varmuuskopio → kytke päälle kytkin iCloud-varmuuskopio → napauta Varmuuskopioi nyt. Odota, että varmuuskopiointi on valmis.

2. Varmuuskopioi iPhone Maciin tai PC: lle: Avaa iPhonen lukitus ja liitä se tietokoneeseen. Luota tietokoneeseen, jos sitä kysytään. Napsauta iTunesissa (PC ja vanhemmat Mac) iPhone-logoa. Napsauta Finderissa (Mac, jossa on macOS Catalina) iPhone-nimi vasemmasta sivupalkista.
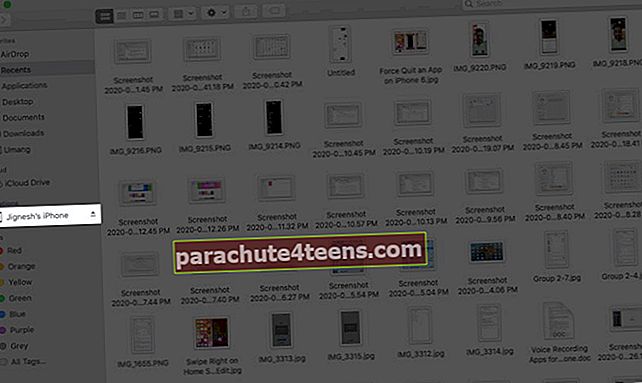
Nyt sisällä Kenraali -välilehdessä napsauta Varmuuskopioi kaikki iPhonen tiedot tähän Maciin.
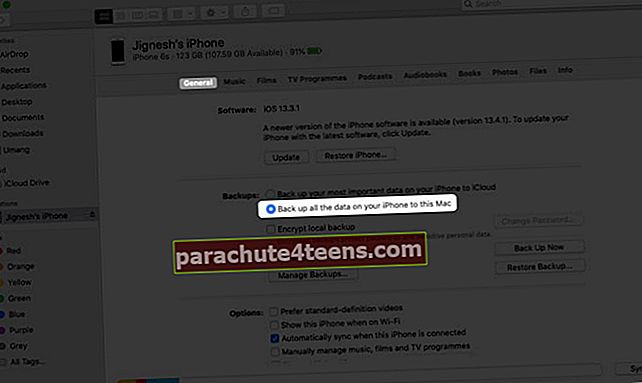
Valita Salaa paikallinen varmuuskopioja kirjoita salasana sen suojaamiseksi. Napsauta lopuksi Varmuuskopioi nyt.
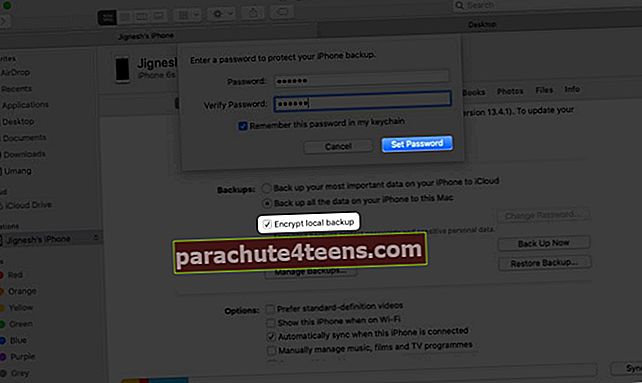
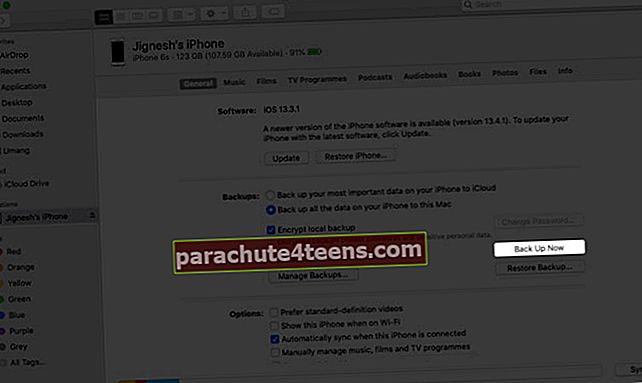
3. Meidän on tehtävä ennen nollaamista sammuta Find My iPhone: Voit tehdä tämän avaamalla asetukset sovellus → napauta Apple ID -banneria ylhäältä → Etsi minun → Löydä iPhoneni.

Sammuta nytLöydä iPhoneni → Anna iPhonen salasana ja napauta Sammuttaa.

4. Poista kaikki: Avaa asetukset sovellus ja napauta Kenraali. Napauta sitten Nollaa → Poista kaikki sisältö ja asetukset. Kirjoita iPhone-salasanasi ja vahvista.


5. Kun poisto on valmis, sinun on määritettävä iPhone uudelleen. Noudata näytön helppoja ohjeita. Näytöllä, jossa lukee ”Sovellukset ja tiedot, Valitse Palauta iCloud-varmuuskopiosta tai Palauta Macista tai PC: stä asianmukaisesti.

Kirjautua ulos…
Nämä ovat 8 ratkaisua korjata iPhone kysyy jatkuvasti Apple ID -salasanaa. Toivon, että yksi luetelluista vinkeistä auttoi. Ole hyvä ja jaa mikä tai mikä tahansa muu ajatus kanssamme alla olevassa kommenttiosassa.
Lue lisää:
- Korjaa vahvistus epäonnistui, yhteyden muodostamisessa Apple ID -palvelimeen tapahtui virhe
- 6 helppoa korjausta itse määrättyyn IP-osoitteeseen Macissa
- Korjaa virheet 'Ei voi käyttää Apple Fitness + -sisältöä tällä hetkellä' -virhettä