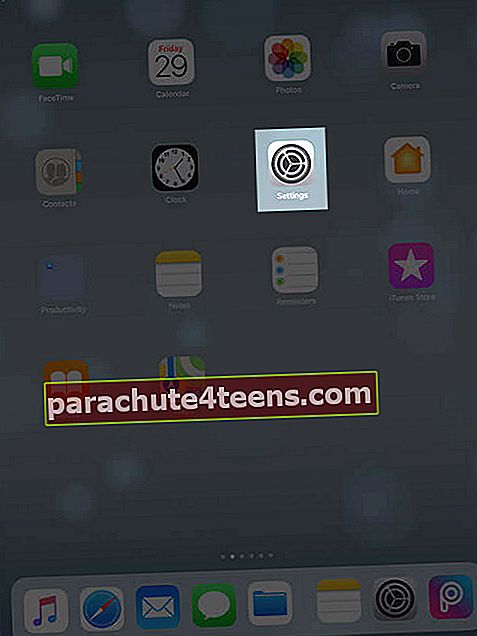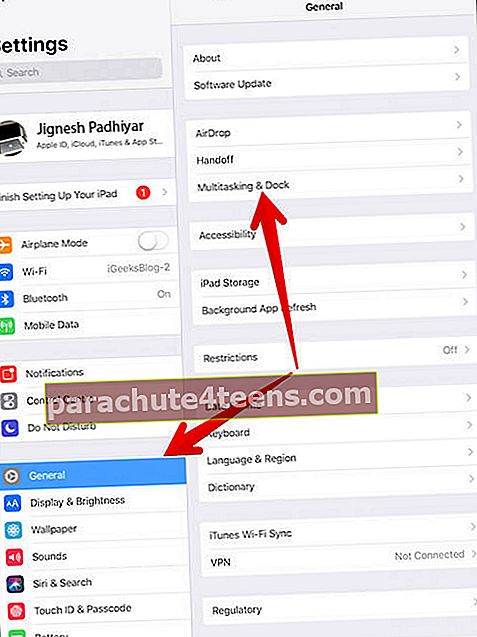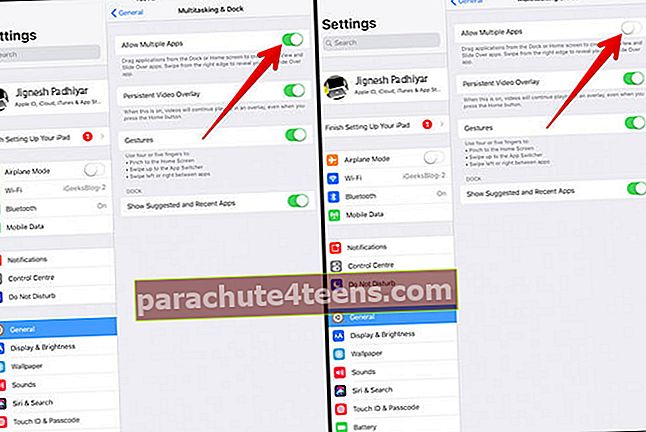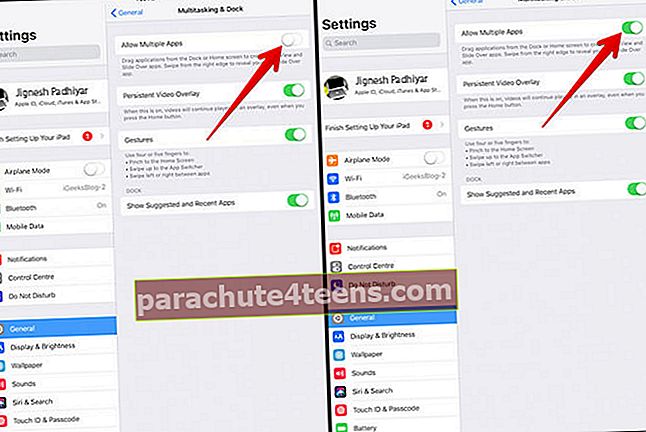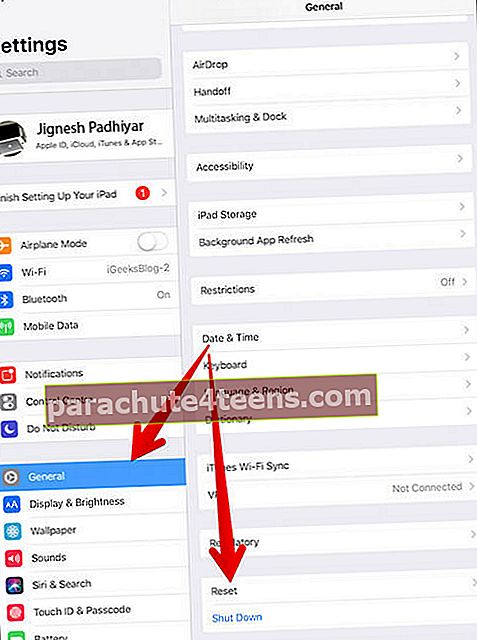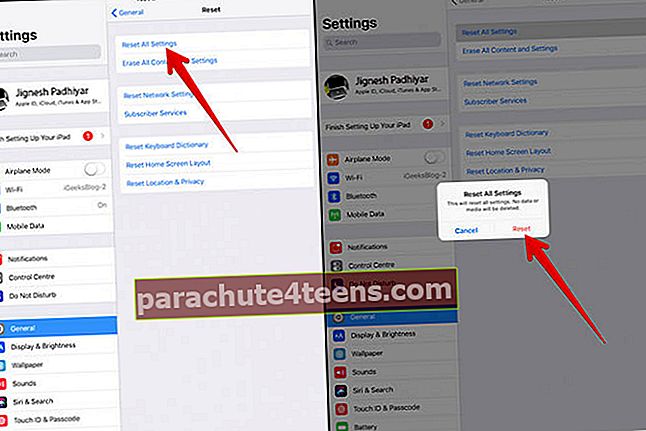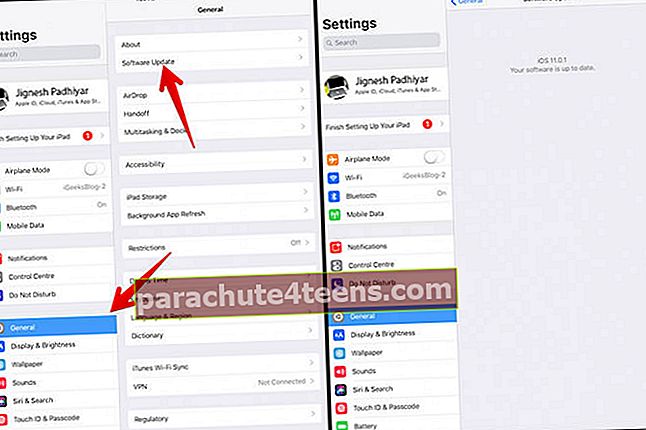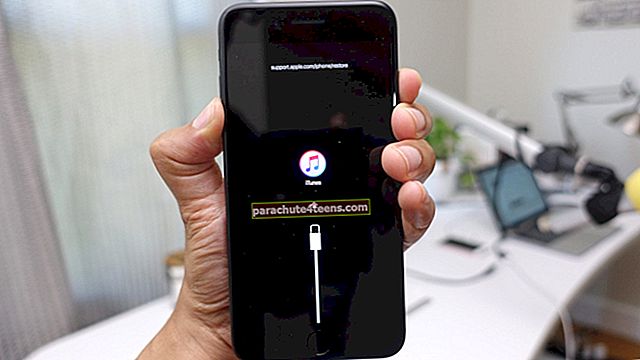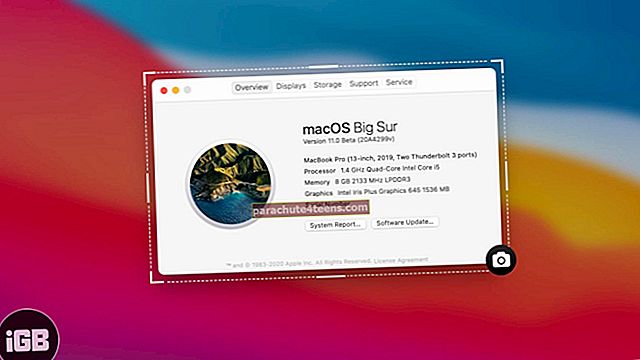Eräänä päivänä Split View ja Slide Over yhtäkkiä lakkasivat toimimasta iPad Prossa. Toinen sovellus kieltäytyisi kokonaan lisäämästä sekoitukseen. Yritin useita kertoja, mutta toinen näyttö ei pääse miksaukseen. Joten mikä otti kiillon muuten sujuvasta purjehduskokemuksestani iPad-monitoiminnolla? Tutustu näihin toteuttamiskelpoisiin ratkaisuihin päästäksesi eroon!
Vinkkejä dia- ja jaetun näkymän ei-ongelman korjaamiseen iPadissa
- Onko iPad yhteensopiva monitoimiominaisuuksien kanssa?
- Aloitus naarmusta
- Poista Salli useita sovelluksia käytöstä
- Palauta laitteen tehdasasetukset
- Päivitä iOS iPadissasi
Onko iPad yhteensopiva monitoimiominaisuuksien kanssa?
Ensinnäkin, varmista, että iPad on yhteensopiva moniajo-ominaisuuksien kanssa. Vain alla mainitut laitteet voivat antaa sinun käyttää näitä tuottavia ominaisuuksia:
- Kaikki 12,9 tuuman iPad Pro
- Kaikki 11 tuuman iPad Pro
- 10,5 tuuman iPad Pro
- 9,7 tuuman iPad Pro
- iPad Air ja iPad Air 2
- iPad (5. sukupolvi)
- iPad mini 4, iPad mini 3, iPad mini 2
Laitteet, jotka hyödyntävät täysin jaetun näytön ja liukumisen
11 tuuman ja 12,9 tuuman iPad Pro ja 10,5 tuuman iPad Pro, jossa on 4 Gt RAM-muistia ja suurempi näyttö, on suunniteltu tukemaan jaettua näyttöä ja liukumista täysimittaisessa muodossa.
Laitteet, jotka hyödyntävät rajoitetusti jaettua näyttöä ja diaesitystä
Vaikka 9,7 tuuman iPad Pro, iPad mini 4 (7,9 tuuman iPad) ja kaikki muut 9,7 tuuman iPadit tukevat moniajo-ominaisuuksia, ne eivät voi hyödyntää niitä täysimääräisesti, koska suurempaa näyttöä ja vähemmän RAM-muistia ei ole.
Aloitus naarmusta
Jaettu näkymä: Sen avulla voit laittaa kaksi erillistä sovellusta vierekkäin. Kun se käynnistetään, näet liikkuvan jakajan kahden sovelluksen välillä.
Liu'uta yli: Sen avulla voit laittaa toisen sovelluksen paneelin vasemmalle tai oikealle puolelle. Toinen sovellus kelluu ensimmäisen sovelluksen päällä.
Jaetussa näkymässä voit sijoittaa sovelluksia kolmella tavalla, kun pidät iPadia vaakasuorassa: Esimerkiksi 50:50, 25:75, 75:25. Sinulla on kuitenkin vain kaksi vaihtoehtoa, kun pidät iPadia pystysuorassa: 25-75 tai 75-25. Jos haluat hyödyntää jaettua näkymää ja liukua täydellisesti, siirry tähän täydelliseen oppaaseen.
Poista Salli useita sovelluksia käytöstä
Yksi yksinkertaisimmista temppuista, joita voit yrittää korjata tämän ongelman, on poistaa moniajo-ominaisuus käytöstä, käynnistää laite uudelleen ja aloittaa uudestaan.
- Avata Asetukset sovellus iPadillasi.
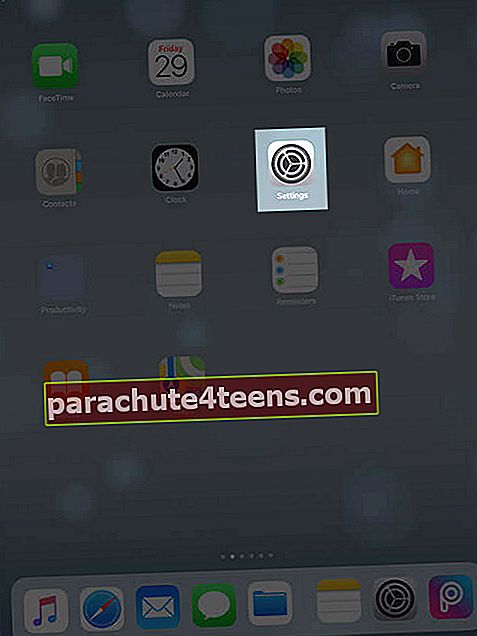
- Näpäytä Kenraali → Napauta Monitoiminen ja telakka.
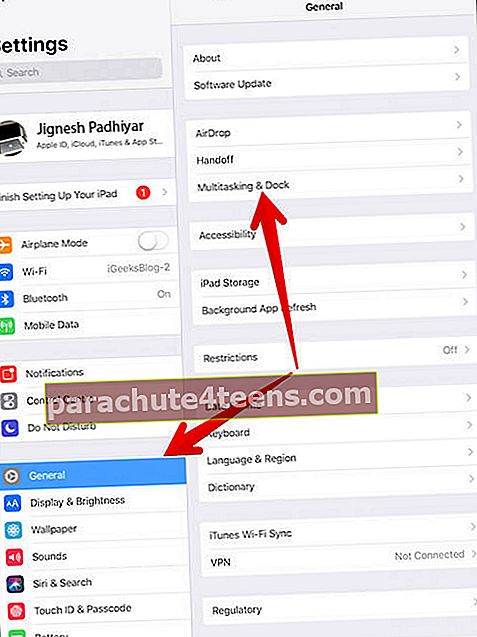
- Sammuta nyt kytkin vieressä Salli useita sovelluksia.
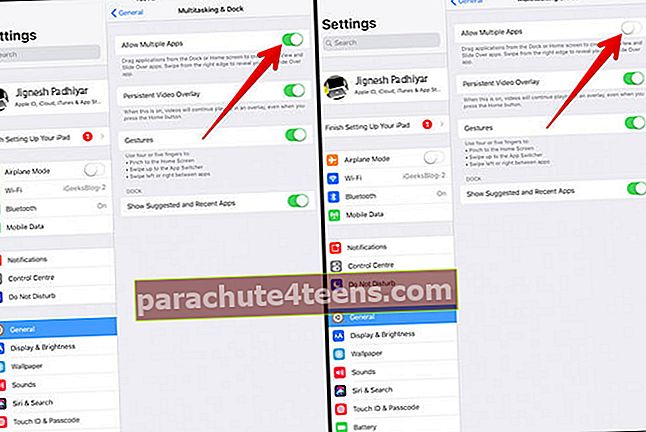
- Pidä seuraavaksi molempia, Koti-painike ja PÄÄLLE / POIS -painiketta kerrallaan noin kymmenen sekunnin ajan, kunnes Apple-logo tulee näyttöön.
- Kun iPad on käynnistynyt uudelleen, siirry kohtaan asetukset → Napauta Kenraali → Monitoiminen ja telakka → Kytke kytkin päälle Salli useita sovelluksia.
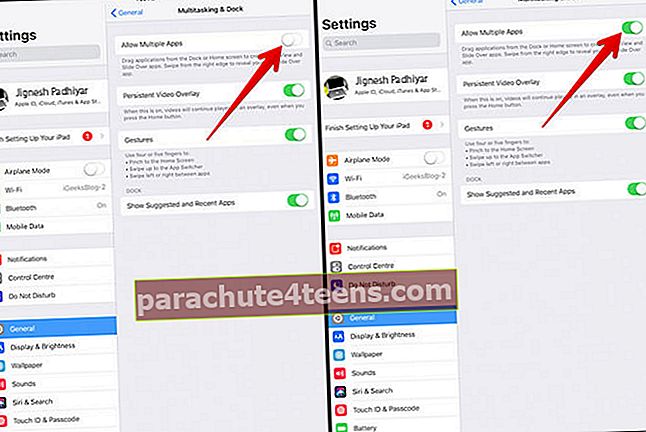
Yritä nyt käyttää jaettua näyttöä. Avaa mikä tahansa sovellus →, tuo telakka esiin pyyhkäisemällä alhaalta ylöspäin ja vedä sitten sovellus kohtaan kaukana vasemmalla tai oikein , kunnes pääsovelluspaneeli törmää ja jättää mustan tilan.
Käynnistä Slide Over käynnistämällä ensimmäinen sovellus →, tuo Dock esiin pyyhkäisemällä alhaalta ylöspäin ja vetämällä sitten toinen sovellus -näyttö keskusta. Ja vapauta se sitten.
Palauta laitteen tehdasasetukset
Jos ensimmäinen ratkaisu ei toiminut, yritä palauttaa laite tehdasasetuksiin. Yksi asia, jonka sinun pitäisi tietää, että se puhdistaa kaikki Wi-Fi-salasanasi ja verkkosivuston asetukset. Tietosi pysyvät kuitenkin turvassa.
- Avaa asetukset sovellus.
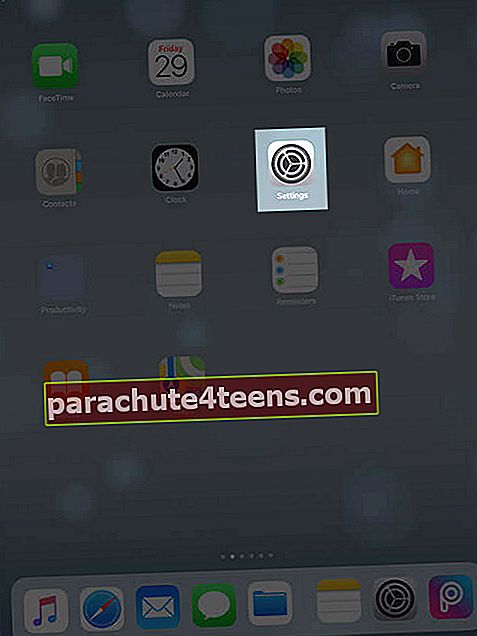
- Näpäytä Kenraali → Napauta Nollaa.
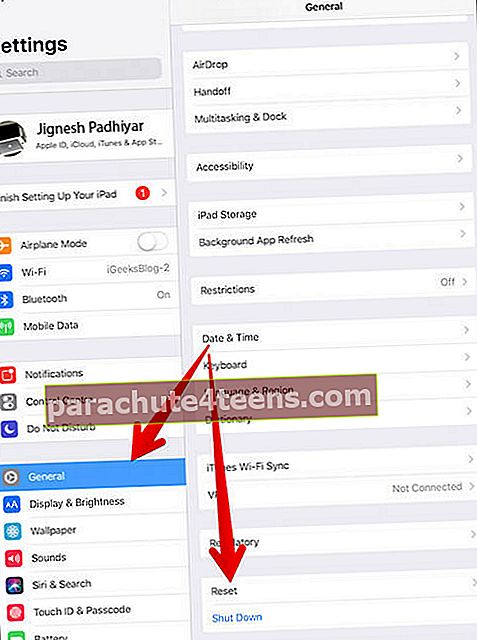
- Näpäytä Nollaa kaikki asetukset ja vahvista.
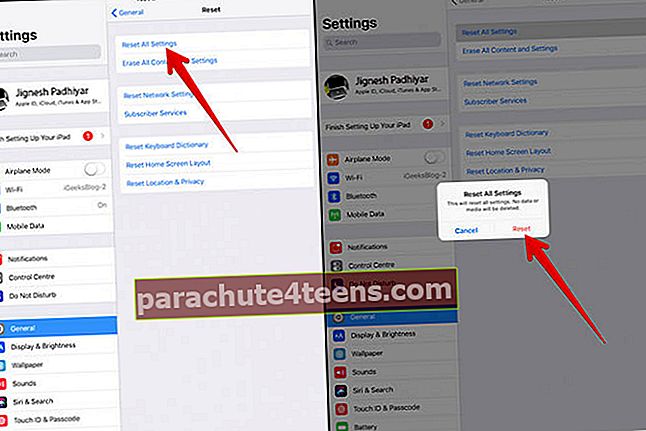
Päivitä iOS iPadissasi
Varmista, että se on tehty, koska ohjelmistopäivitykset voivat tuoda kaivatun korjauksen tähän ongelmaan.
- Avaa asetukset sovellus iPadillasi.
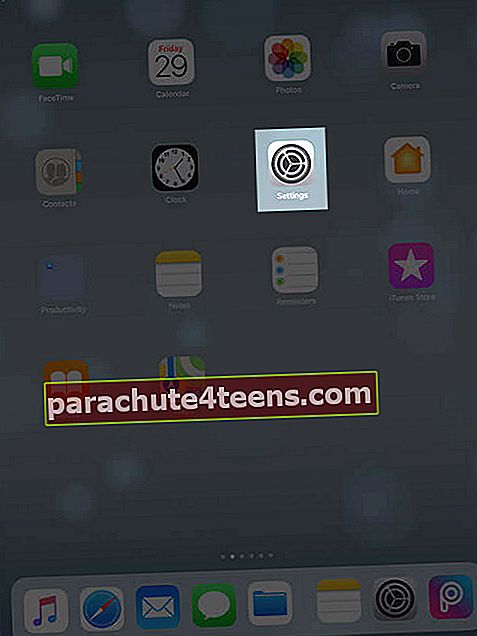
- Näpäytä Kenraali → Napauta Ohjelmistopäivitys. Lataa ja asenna sitten uusin iOS-versio.
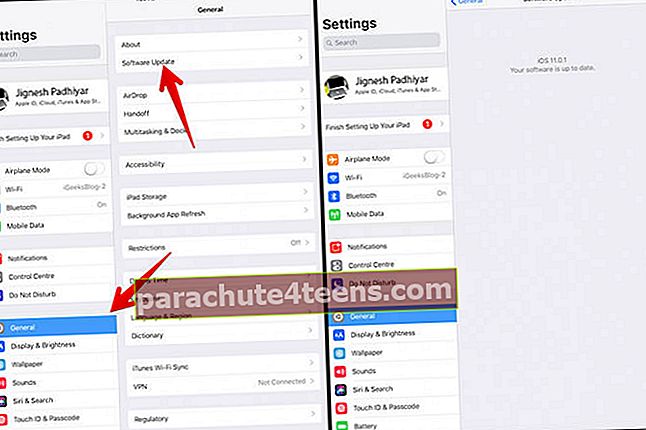
Vaikka ohjelmistopäivitys ei ratkaise ongelmaa, yritä palauttaa laite iTunesin kautta. Kuten aina, varmista, että varmuuskopioit laitteesi ennen palautusprosessin aloittamista.
Jos kaikki muut epäonnistuvat ...
Jos valitettavasti mikään yllä mainituista ratkaisuista ei ole ratkaissut tätä ongelmaa, ota yhteyttä Appleen. Toivottavasti sinun ei tarvinnut tulla niin pitkälle! Useimmissa tapauksissa joko voiman uudelleenkäynnistys tai ohjelmistopäivitys saa työn valmiiksi. Toivottavasti he napsauttavat myös sinua.