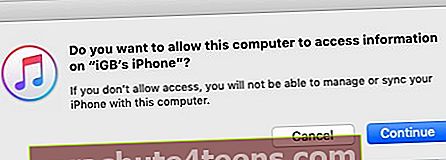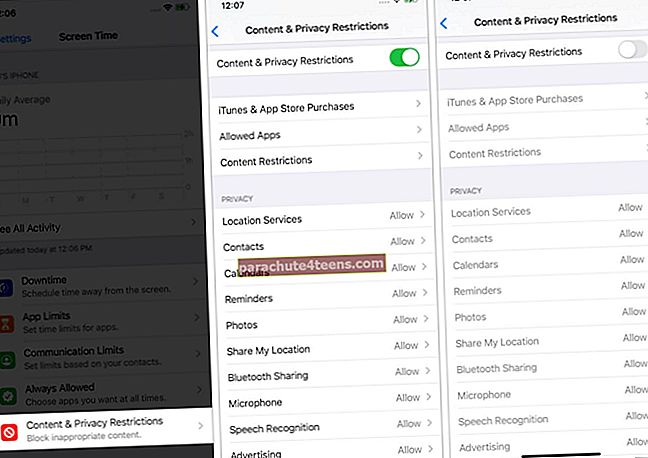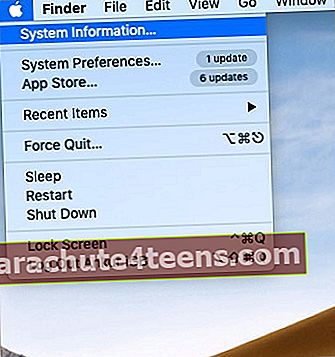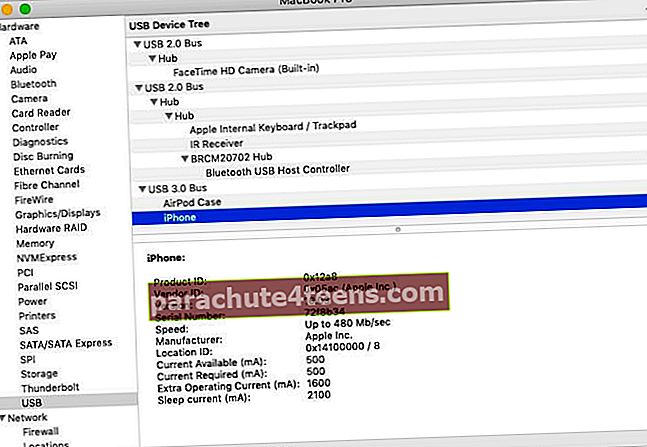iTunes ja Finder ovat kaksi virallista Apple-työkalua, joilla iPhone voidaan liittää Windows-tietokoneeseen tai Maciin ja siirtää tiedostoja, päivittää ohjelmistoja ja paljon muuta. Joskus, kun yhdistät laitteen iTunesiin, se saattaa kuitenkin näyttää 'Ei voida yhdistää iPhonea iTunesiin' -virheen. Tämä voi johtua useista syistä, kuten vahingoittuneiden kaapeleiden tai vanhentuneiden laiteohjelmistojen käytöstä.
Jos kohtaat tämän virheen, olet tullut oikeaan paikkaan! Tässä on joitain testattuja ratkaisuja ongelman korjaamiseen.
Ennen kuin aloitat: iTunes on käytettävissä vain Windows PC- ja Mac-tietokoneissa, joissa on macOS Mojave ja aiemmat versiot. Jos käytät Macia, jossa on macOS Catalina tai Big Sur, käytä Finderia.
- Avaa iPhonen lukitus ja ole aloitusnäytössä
- Luota tietokoneeseen
- Käynnistä iPhone, Mac tai PC uudelleen
- Päivitä iTunes uusimpaan versioon
- Päivitä iPhone ja tietokone uusimpaan iOS-versioon
- Poista iPhonen rajoitukset käytöstä
- Muut tarvittavat tarkastukset
- Tarkista yhteyden Mac-järjestelmän järjestelmätiedot avulla
- Asenna Applen mobiililaitteen USB-ohjain uudelleen Windows-tietokoneeseen
Avaa iPhonen lukitus ja ole aloitusnäytössä
Varmista, että iPhone on kytketty päälle ja auki. Toiseksi sulje kaikki avoimet sovellukset ja pysy iPhonen aloitusnäytöllä. Liitä nyt tietokoneeseen sopivalla kaapelilla.
Lisätiedot: Voit asettaa iPhonen palautustilaan, vaikka se olisi pois päältä.
Luota tietokoneeseen
- Liitä lukitsematon iPhone Maciin tai PC: hen sopivalla Lightning-kaapelilla.
- Avaa iTunes ja etsi iPhone siitä. Jos näet ponnahdusikkunan tietokoneen näytöllä, seuraa ohjeita.
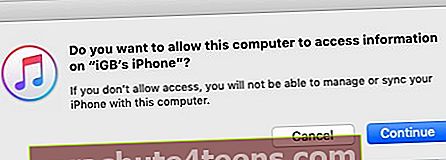
- Seuraavaksi iPhonessa saatat nähdä ponnahdusikkunan. Napauta Luottamus ja anna iPhonen salasana.
- Odota muutama sekunti, niin iPhone näkyy iTunesissa.

Käynnistä iPhone, Mac tai PC uudelleen
Älä unohda tätä elintärkeää ratkaisua. Korjaa iPhonen ja tietokoneen väliset yhteysongelmat jatkamalla molempia koneita.
- Käynnistä iPhone uudelleen sammuttamalla se fyysisten painikkeiden avulla. Voit myös avata asetukset → Kenraali → Sammuttaa. Kytke iPhone hetken kuluttua päälle.
- Käynnistä Mac uudelleen napsauttamalla Apple-logo vasemmassa yläkulmassa ja valitse Uudelleenkäynnistää.
- Napsauta tietokoneella Windows-kuvake vasemmassa alakulmassa. Napsauta sitten virtapainikkeen kuvake ja valitse Uudelleenkäynnistää.
Päivitä iTunes uusimpaan versioon
Mac:
- Klikkaa Apple-logo vasemmassa yläkulmassa ja valitse Sovelluskauppa.
- Valita Päivitykset.
- Klikkaus PÄIVITTÄÄ iTunesin vieressä, jos se on näkyvissä.
PC: llä:
- Avaa Microsoft Store ja napsauta kolmen pisteen kuvake oikeassa yläkulmassa.
- Klikkaus Lataukset ja päivitykset.
- Klikkaus Hanki päivityksiä.
- Merkintä: Voit myös avata iTunesin, napsauttaa autaja valitse Tarkista päivitykset.
Päivitä iPhone ja tietokone uusimpaan iOS-versioon
On suositeltavaa käyttää uusin yhteensopivien iOS-, macOS- tai Windows-versio koneillasi. Korjaa yhteysongelmat varmistamalla, että päivität kyseisen käyttöjärjestelmän uusimpaan versioon.
- Voit päivittää iPhonen: Avaa Asetukset → Yleiset → Ohjelmistopäivitys.
- Macin päivittäminen: Napsauta Apple-logoa → Järjestelmäasetukset → Ohjelmistopäivitys.
Jos et näe Järjestelmäasetukset-kohdassa Ohjelmistopäivitys-vaihtoehtoa, avaa App Store ja lataa ja asenna uusin macOS-versio avaamalla App Store.
- Windows-tietokoneen päivittäminen: Napsauta Käynnistä-painiketta → rataskuvake (Asetukset) → Päivitys ja suojaus → Tarkista päivitykset.
Poista iPhonen rajoitukset käytöstä
- Avaa iPhone asetukset sovellus ja napauta Ruutuaika.
- Napauta Sisältö- ja tietosuojarajoitukset, ja sammuta se seuraavalla näytöllä.
- Merkintä: Jos näyttöaika ei ole käytössä, et näe vaiheessa 2 mainittuja vaihtoehtoja. Siirry tässä tapauksessa seuraaviin ratkaisuihin.
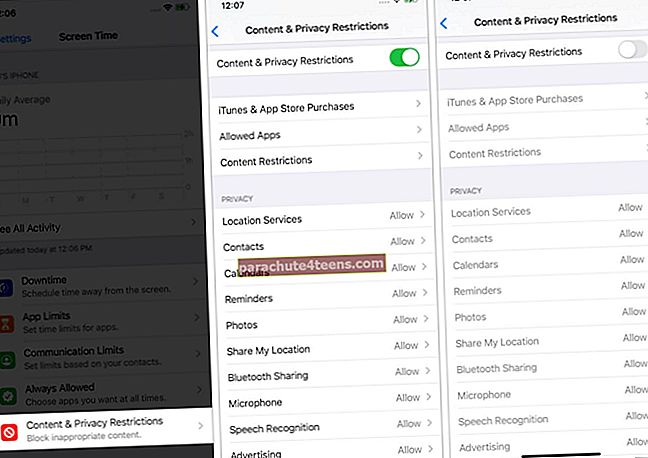
Muut tarvittavat tarkastukset
- Irrota iPhone ja liitä se uudelleen Maciin tai PC: hen.
- Käytä toista USB-porttia tietokoneellasi.
- Kokeile toista iPhonea tai tietokonetta. Tämä auttaa sinua selvittämään, missä ongelma on - iPhone tai tietokone.
- Jos nykyinen Lightning-kaapeli näyttää kuluneelta, kokeile toista.
- Palauta kaikki iPhonen asetukset: Avaa asetukset sovellus → Kenraali → Nollaa → Nollaa kaikki asetukset. (Tämä poistaa kaikki muuttamasi tai lisäämäsi asetukset. Tämä ei kuitenkaan vaikuta tietoihin, kuten sovelluksiin, musiikkiin, valokuviin, videoihin.) Yritä liittää iPhone tietokoneeseen nyt.
Tarkista yhteyden Mac-järjestelmän järjestelmätiedot avulla
- Liitä iPhone Maciin kaapelilla.
- Pidä -näppäintä painettuna vaihtoehto -näppäintä, napsauta Apple-logo vasemmassa yläkulmassa.
- Klikkaus Järjestelmätiedot.
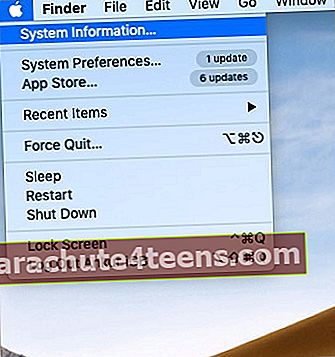
- Klikkaus USB vasemmasta sivupalkista.
- Jos näet iPhone liitetty tähän, varmista, että päivität Macin uusimpaan käytettävissä olevaan versioon.
- Jos et näe iPhone tässä, käynnistä Mac uudelleen ja yritä yllä olevia vaiheita uudelleen. Käytä tarvittaessa toista kaapelia tai USB-porttia. Jos mikään ei toimi, ota yhteyttä Apple-tukeen.
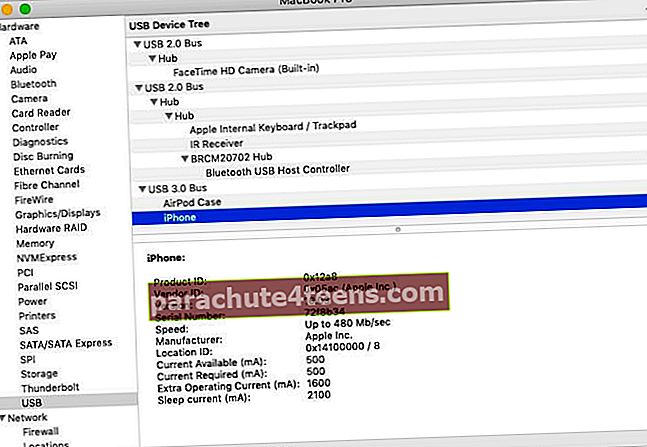
Asenna Applen mobiililaitteen USB-ohjain uudelleen Windows-tietokoneeseen
Jos iTunes ladataan Microsoft Storesta
- Aloita irrottamalla iPhone tietokoneesta.
- Avaa iPhone ja lukitse sen aloitusnäyttö. Liitä se tietokoneeseen sopivalla kaapelilla.
Sulje iTunes, jos se käynnistyy automaattisesti.
- Napsauta hiiren kakkospainikkeella Käynnistä-painiketta ja valitse Laitehallinta.
- Laajenna seuraavaksi Kannettavat laitteet -osiossa. Etsi liitetty iPhone, napsauta sen nimeä hiiren kakkospainikkeella ja valitse Päivitä ohjain → Etsi päivitettyä ohjainohjelmistoa automaattisesti.
- Käynnistä lopuksi iTunes. Sinun pitäisi nähdä liitetty iPhone täällä.
- Suositellaan: Varmista, että sinulla ei ole odottavia päivityksiä Windowsin asetuksista → Päivitys ja suojaus. Käynnistä tietokone uudelleen päivityksen jälkeen, ja tämä yhteysongelma todennäköisesti korjataan.
Jos iTunes ladataan suoraan Applelta
- Aloita irrottamalla iPhone tietokoneesta. Seuraavaksi avaa iPhone ja avaa sen aloitusnäyttö. Liitä se uudelleen tietokoneeseen. Sulje iTunes, jos se avautuu automaattisesti.
- paina Windows + R näppäimiä ja kirjoita seuraava komento:
% ProgramFiles% \ Common Files \ Apple \ Mobile Device Support \ Drivers - Napsauta sitten OK.
- Etsi nimetyt tiedostot
usbaapl64.inftaiusbaapl.infja napsauta hiiren kakkospainikkeella. Valitse seuraavaksi Asentaa.Merkintä: Vaikka näet vastaavasti nimettyjä tiedostoja, varmista, että asennat sen, jolla loppuu
.inf. Jos et näe kumpi päättyy.inf, napsauta hiiren kakkospainikkeella tyhjää tiedostonhallintaikkunan aluetta ja valitse Näytä → Tiedot. - Irrota iPhone ja käynnistä tietokone uudelleen.
- Liitä lopuksi iPhone uudelleen ja käynnistä iTunes. Näet iPhonen täällä.
Etkö vieläkään näe iPhoneasi iTunesissa?
Jos iTunes ei tunnista iPhonea yllä olevien ohjeiden mukaisesti, varmista, että Apple Mobile Device USB -ohjain on asennettu.
Paina tätä varten Windows + R ja kirjoita tämä komento devmgmt.msc Seuraava napsauta OK. Laajenna Laitehallinnassa Universal Serial Bus Controllers -osa. Näetkö Apple Mobile Device USB -ohjaimen? Jos kyllä, asiat ovat hyvin. Jos ei, käytä toista USB-kaapelia tai toista tietokonetta. Valitettavasti, kun mikään ei toimi, ota yhteyttä Apple-tukeen.
Vaihtoehtoisesti, jos näet virhesymbolin Apple Mobile Device USB -ohjaimen vieressä, käynnistä tietokone uudelleen, poista kaikki kolmannen osapuolen tietoturvaohjelmistot käytöstä tai asenna usbaapl64.inf tai usbaapl.inf tiedosto uudelleen (yllä olevat vaiheet).
Poista iTunes ja asenna se uudelleen
Lopuksi, jos mikään ei auta, poista iTunes Windows-tietokoneeltasi ja asenna se uudelleen Microsoft Storesta.
Usein Kysytyt Kysymykset
- Miksi iPhoneni ei näy iTunesissa?
iPhone ei ehkä näy iTunesissa, jos laite on lukittu, tietokoneeseen ei luoteta, kaapeli on vahingoittunut tai iTunesia ei päivitetä tukemaan iPhonen iOS-versiota.
- Kuinka voin antaa luvan käyttää iPhoneani?
Liitä lukitsematon iPhone tietokoneeseen ja käynnistä iTunes. Seuraa mitä tahansa tietokoneen näytöllä näkyvää ponnahdusikkunaa. Seuraavaksi näet ponnahdusikkunan iPhonen näytössä. Napauta Luottamus ja anna iPhonen salasana.
- Kuinka avaat iPhonen, joka ei muodosta yhteyttä iTunesiin?
Jos sinulla on kuollut iPhone, joka ei näytä mitään näytöllä tai on jumissa ja kieltäytyy muodostamasta yhteyttä iTunesiin, siirry palautustilaan tai DFU-tilaan päivittääksesi tai palauttaaksesi laitteen.
- Kuinka liitän iPhonen iTunesiin ilman USB: tä?
Ensimmäisen kerran sinun on muodostettava yhteys USB-kaapelilla. Kun yhteys on muodostettu, avaa iTunes ja Yhteenveto -välilehdessä, valitse valintaruutuSynkronoi tämän iPhonen kanssa Wi-Fi-yhteydellä. ”Nyt, kun tietokoneesi ja iPhone ovat samassa Wi-Fi-verkossa, voit synkronoida tietoja langattomasti. Vaihtoehdot, kuten Päivitä ja Palauta, vaativat kuitenkin silti yhteyden muodostamista USB-kaapelilla.
Korjattu onnistuneesti iPhone ei voi muodostaa yhteyttä iTunes-ongelmaan
Toivon, että yllä olevat korjaukset toimivat sinulle, ja nyt iPhonen ja tietokoneen välinen yhteys on sujuvaa. Jos sinulla on kysyttävää, voit kirjoittaa ne alla oleviin kommentteihin.
Hyvää synkronointia! ?
LUE SEURAAVA:
- Iphone on poissa käytöstä? Kuinka korjata se iTunesiin yhdistämättä tai ilman
- Korjaa virhe 3194 iTunesissa, kun palautat tai päivität iPhonea tai iPadia
- Kuinka käyttää iPhonea iTunesin kauko-ohjaimena mediakirjaston hallintaan
- Jaa iTunes-kirjasto useisiin kansioihin!