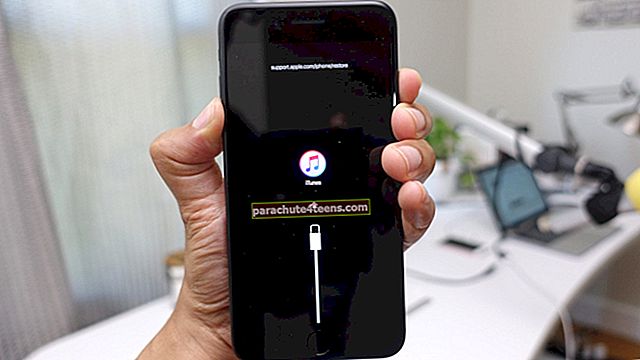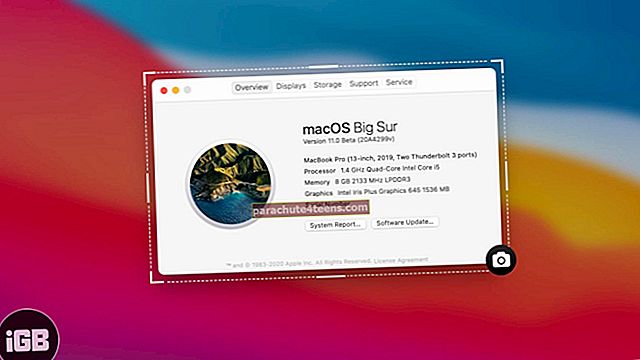Oletko kohdannut sovelluksen jumittumisen tai kaatumisen rakkaassasi MacBookissa? Vaikka tämä tapahtuu harvoin, on normaalia, että Mac käyttäytyy tällä tavalla. Toisinaan tietokoneellasi voi olla liikaa sovelluksia eikä riittävästi RAM-muistia, jotta kaikki toimisi sujuvasti. Apple on tehnyt erinomaista työtä laitteistojen ja ohjelmistojen optimoinnissa, mutta joskus sovellus voi jumittua tai kaatua.
Ei tarvitse paniikkia, jos Mac-sovellukset kaatuvat. Lue lisää siitä, miksi se tapahtuu ja mitä voit tehdä.
- Miksi Mac-sovellukseni jäätyy tai kaatuu jatkuvasti?
- Mitä tehdä, kun Mac-sovelluksesi kaatuu tai jumiutuu?
- Käynnistä tai päivitä sovellus uudelleen Macissa
- Pakota lopettamaan sovellus
- Tarkista sovelluksen yhteensopivuus
- Poista asetustiedosto
- Poista välimuisti
Miksi Mac-sovellukseni jäätyy tai kaatuu jatkuvasti?
On hyvin harvinaista, että Mac-tietokone jumiutuu tai kaatuu. Olen kuitenkin varma, että useimmat Mac-käyttäjät ovat nähneet kuolevan pyörän ainakin kerran järjestelmässään. Tämä tapahtuu yleensä, kun käynnissä on liian monta sovellusta tai itse sovelluksessa on jotain vikaa. On olemassa useita muita syitä, miksi Mac voi jumittua tai kaatua. Katsotaanpa joitain näistä syistä.
- Useat samanaikaisesti käynnissä olevat sovellukset kuluttavat kaikki RAM- ja CPU-resurssit
- Liian monta prosessia taustalla
- Sovelluksen kaatuminen
- Hidas ja reagoimaton selain, jossa on liian monta välilehteä
- Kiintolevy, jota ei ole varastossa
- macOS, joka on täynnä järjestelmän roskaa, välimuistia ja jota ei ole päivitetty uusimpaan versioon
- Laitteisto-ongelma RAM-muistilla tai tallennuslaitteella
- Mahdollinen haittaohjelma (erittäin harvinainen)
Pääsyy on useimmiten sovellus, joka ei vastaa. Onneksi sovelluksen kaatuminen tai jumittuminen ei kaadu Maciasi, mutta et voi käyttää sovellusta. Olen listannut joitain menetelmiä, joita voit noudattaa, kun olet tällaisessa tilanteessa.
Mitä tehdä, kun Mac-sovelluksesi kaatuu tai jumiutuu?
Alla on joitain yleisiä korjauksia, kun Mac-sovelluksesi kaatuu tai jumiutuu. Ellei Mac-laitteessasi ole laitteisto-ongelmaa, näiden korjausten pitäisi ratkaista ongelma.
Korjaa 1. Pakota lopettamaan sovellus
Jos hiiren osoitin muuttuu pyöriväksi sateenkaarirannapalloksi, se tarkoittaa, että sovellus ei vastaa ja on jäätynyt. Kun näin tapahtuu, et voi sulkea sovellusta napsauttamalla valikon Sulje-painiketta. Sinun täytyy pakottaa lopettamaan sovellus, jotta voit käyttää sitä uudelleen. Sovellus voi jumiutua tai kaatua, jos RAM-muistia tai suorittimen resursseja ei ole tarpeeksi käytettäväksi tai jos sovelluksessa on jotain vikaa. Näin voit pakottaa sovelluksen lopettamaan Macissa.
- Kaksoisnapsauta sovelluksen kuvaketta Dockissa, ja jos sovellus on jumissa, sinun pitäisi nähdä Pakota Lopeta vaihtoehto.
- Voit myös tuoda esiin Pakota Lopeta -valikko painamalla Optio + komento + Esc avaimet yhdessä.
- Valitse vastaamaton sovellus ja napsauta Pakota Lopeta.
- Force Quit -vaihtoehto on saatavana myös valikkopalkista. Napsauta Apple-logoa ja valitse Pakota Lopeta Tuo esiin luettelo kaikista käynnissä olevista sovelluksista.

Korjaa 2. Käynnistä tai päivitä sovellus uudelleen Macissa
Nyt kun olet pakottavasti sulkenut vastaamattoman sovelluksen, sinun kannattaa tarkistaa, onko päivitystä saatavilla. On mahdollista, että sovelluksen nykyisessä versiossa voi olla vika, ja siinä tapauksessa joudut asentamaan uusimman päivityksen. Voit myös yrittää käynnistää sovelluksen uudelleen tarkistaaksesi, toimiiko se.
Käynnistä Mac uudelleen

Yksinkertainen Macin uudelleenkäynnistys voi ratkaista sovelluksen kaatumis- tai jäätymisongelmat. Käynnistä Mac-tietokone uudelleen napsauttamalla Apple-logo valikkoriviltä → valitse Uudelleenkäynnistää vaihtoehto. Mac sulkee nyt kaikki käynnissä olevat sovellukset ja prosessit automaattisesti, minkä pitäisi yleensä korjata kaikki sovelluksiin liittyvät ongelmat uudelleenkäynnistyksen yhteydessä.
Jos Mac on jumissa eikä et voi napsauttaa Apple-logoa, paina Control + komento yhdessä pitäen virtanappitai pidä virtapainiketta 10 sekunnin ajan. Tämä käynnistää Macin uudelleen ja toivottavasti korjaa ongelman.
Voit myös yrittää käynnistää Macin uudelleen palautustilassa.
Tarkista ja käytä ohjelmistopäivityksiä

Jos sovellus aiheuttaa Macin kaatumisen tai jäätymisen, sovelluksessa on todennäköisesti vika. Jos kyseessä on tunnettu virhe, kehittäjä olisi korjannut sen ja antanut päivityksen sovellukselle. Sinun on asennettava tämä päivitys päästäksesi eroon ongelmasta. Näin voit tarkistaa sovelluspäivitykset Mac-tietokoneellasi.
- Käynnistä Sovelluskauppa telakasta ja napsauta Päivitykset -painiketta.
- Jos ongelmalliselle sovellukselle on saatavana päivitys, sitten Asentaa se.
- Käynnistä nyt päivitetty sovellus tarkistaaksesi, jatkuuko ongelma.
Jos kyseessä on kolmannen osapuolen sovellus, joudut siirtymään kehittäjän verkkosivustolle tarkistamaan mahdolliset päivitykset. Voit myös käynnistää ja tarkistaa päivitykset sovelluksessa.
Korjaa 3. Tarkista sovelluksen yhteensopivuus
Yleinen syy sovellusten kaatumiseen tai jumiutumiseen Mac-tietokoneissa on yhteensopivuutta. Voi olla, että sovellus ei ole yhteensopiva käyttämäsi macOS-version tai laitteistosi kanssa. Tässä tapauksessa yksinkertaisen Google-haun pitäisi tuottaa tuloksia sovelluksen yhteensopivuudesta nykyisen macOS-version ja -laitteen kanssa. Useimmat sovelluskehittäjät mainitsevat, jos heidän sovelluksensa ei ole yhteensopiva tietyn käyttöjärjestelmän version kanssa.
Voit myös tarkistaa yhteensopimattomia sovelluksia Macin Järjestelmäraportti-vaihtoehdolla. Tässä on sinun tehtävä.
- Napsauta valikkorivillä Apple-logoa ja valitse Tietoja tästä Macista.
- Sinun pitäisi nähdä nykyinen macOS-versiosi ja muut tuotetiedot. Klikkaa Järjestelmäraportti -painiketta.
- Selaa nyt vasemmassa paneelissa alas kohtaan Sovellukset alla Ohjelmisto -osiossa.
- Täällä voit nähdä luettelon kaikista asennetuista järjestelmistä ja käyttäjän sovelluksista. Tarkista otsikko, jossa lukee Ystävällinen etsimään yhteensopimattomia sovelluksia.

Näet, että MacBookiin on asennettu muutama Intel-pohjainen sovellus ja yllä olevassa kuvakaappauksessa M1-piirisarja. Näillä sovelluksilla voi olla ongelmia, koska ne eivät ole täysin yhteensopivia M1-sirun kanssa ja toimivat Rosetta 2 -sovelluksen kääntäjällä.
Korjaa 4. Poista asetustiedosto
Jos mikään yllä olevista vaiheista ei ole toiminut sinulle, kokeile tätä. Ongelmallisen sovelluksen asetustiedoston poistaminen voi korjata ongelmat. Kun sovelluksen asetustiedostossa on jotain vikaa, se voi käyttäytyä oudosti, jumittua ja jopa kaatua. Sinun on siirryttävä Mac-kirjastokansioon, jotta voit käyttää näitä tiedostoja.
Kirjastokansio löytyy seuraavasti.
- Käynnistä Finder Mac-tietokoneellasi.
- Klikkaa Mennä valikkopalkista ja paina Vaihtoehto -näppäintä nähdäksesi Kirjasto vaihtoehto.
- Klikkaus Kirjasto nähdäksesi kaikki kansiot ja vaihtamalla näkymäksi Luettelo.
- Etsi Asetukset kansio. Kaikkien sovelluksen asetustiedostojen pitäisi nyt olla näkyvissä. Etsi ongelmaongelmalle sopiva sovellus.
- Raahata sovelluksen asetustiedosto työpöydälle ja kirjaudu ulos Macista.
- Kirjaudu sisään ja avaa a Terminaali ikkuna ja kirjoita komento
killall cfprefsdja osui Palata.

Tämän pitäisi nollata sovelluksen asetustiedosto, ja toivottavasti sen ei pitäisi jäätyä tai kaatua.
Korjaa 5. Poista välimuisti
Kaikissa Mac-sovelluksissa on välimuistikansio, joka tallentaa kaikenlaisia tietoja ja voi täyttää ajan myötä. Tämä voi aiheuttaa sovelluksen jumiutumisen tai kaatumisen. Välimuisti on puhdistettava silloin tällöin, ja voit käyttää tätä useilla sovelluksilla. Voit kuitenkin puhdistaa sovelluksen välimuistin myös kirjastosta. Näin voit tehdä sen.
- Siirry jälleen kerran kohtaan Kirjasto kansio käyttäen edellistä menetelmää.
- Etsi Kätkö kansio.
- Sulje sovellus, jos se on käynnissä, ja vedä sitten sovelluksen välimuisti-kansio Roskakori.

Tee tämä vain, jos sovellus kaatuu tai jäätyy jatkuvasti.
Mac-sovellusten vianmääritys kaatuu ja jäätyy
Nämä olivat joitain tapoja korjata kaatuvat tai jumittuvat Mac-sovellukset. Tämä tapahtuu yleensä, jos sovelluksessa on jotain vikaa tai Mac-laitteisto-ongelma. Toivomme, että pystyit korjaamaan Macin ongelmat tällä oppaalla. Jos sovellus ei vieläkään toimi kunnolla, voit etsiä vaihtoehtoa, ottaa yhteyttä kehittäjään tai palauttaa Time Machine -varmuuskopion käynnistämällä Mac palautustilassa.
Haluat lukea myös nämä viestit:
- Vinkkejä korjata Mac-palautustila ei toimi
- Korjaa MacBook Pron ylikuumenemisongelma
- 6 helppoa korjausta itse määrättyyn IP-osoitteeseen Macissa
- Kuinka korjata Zoom ei toimi Macissa