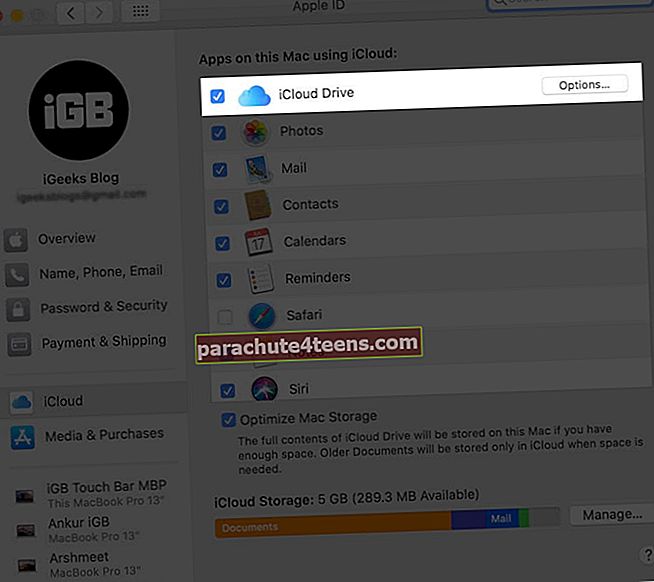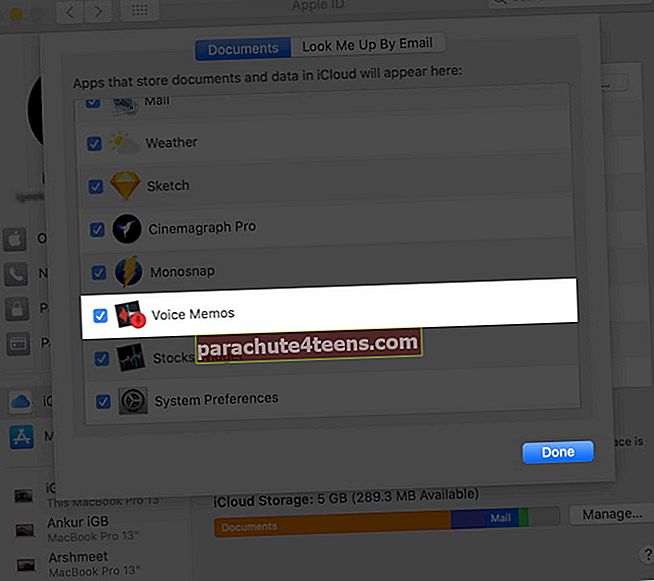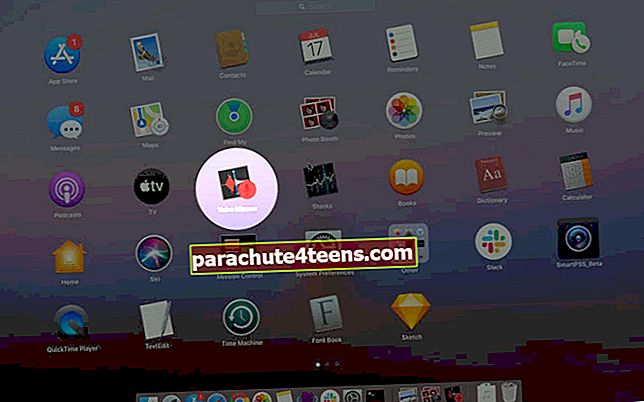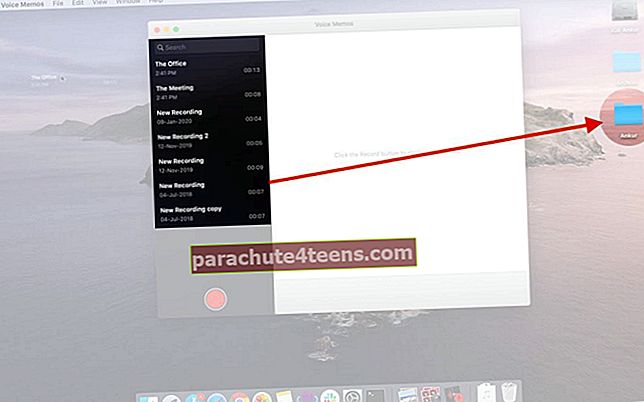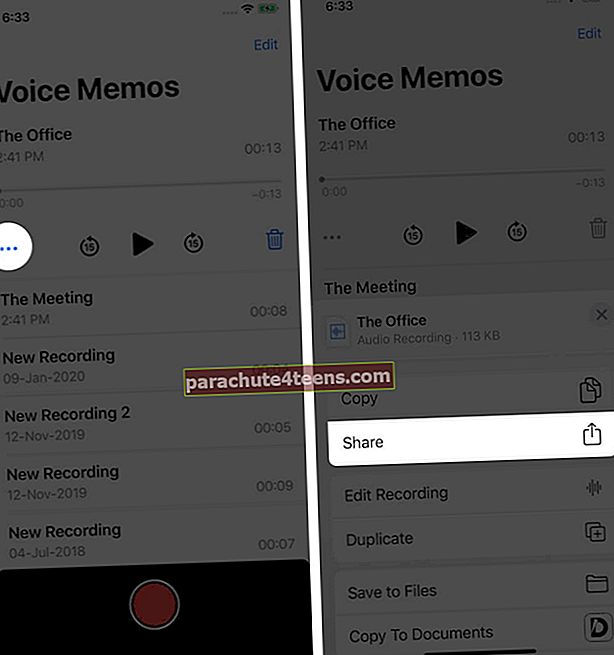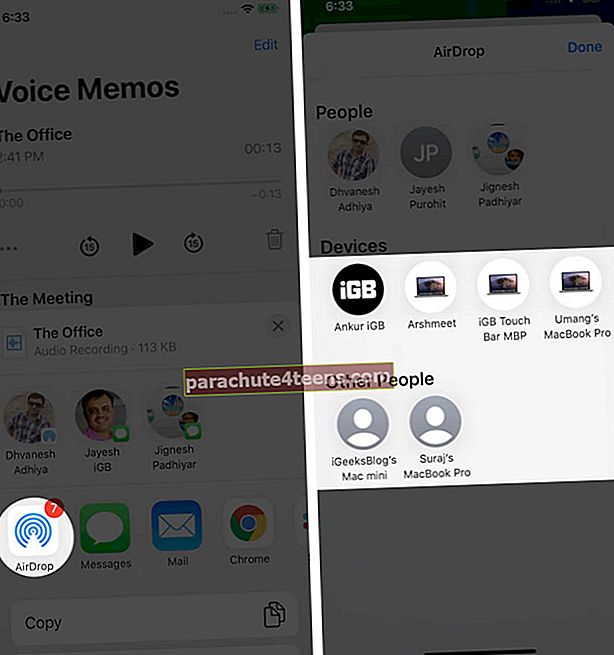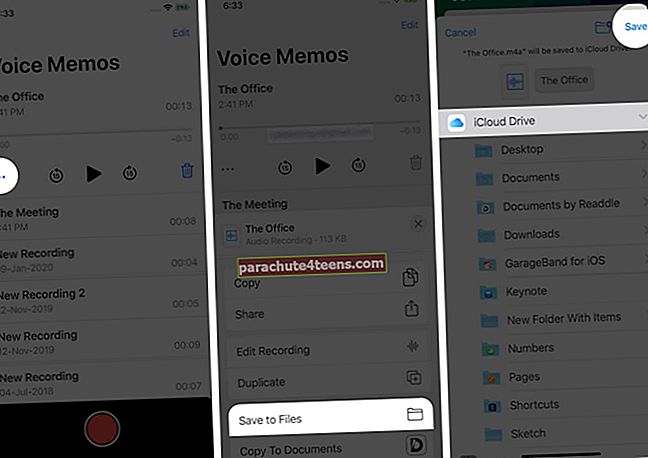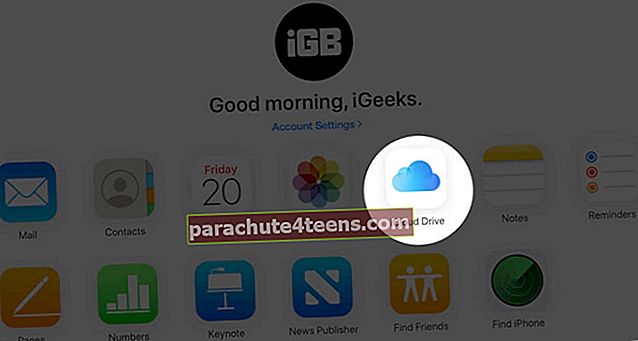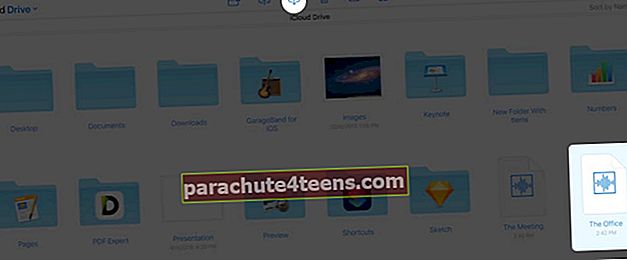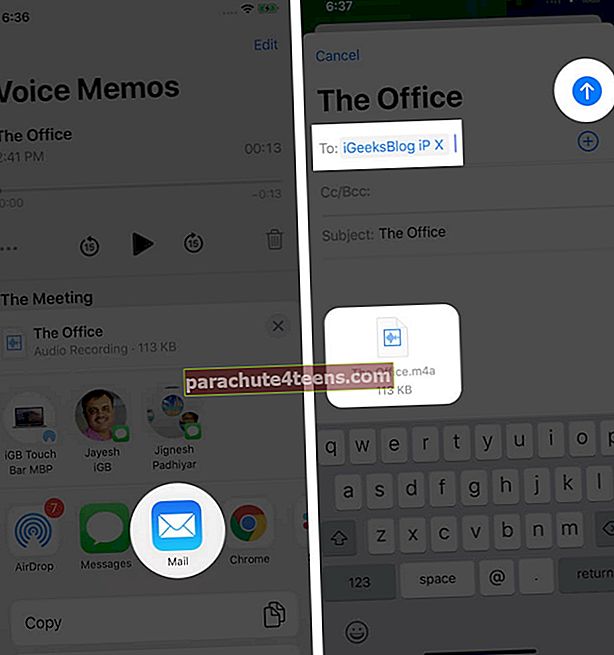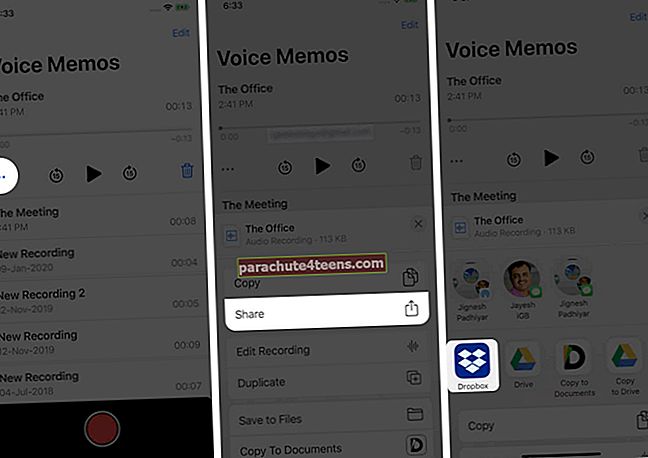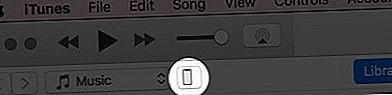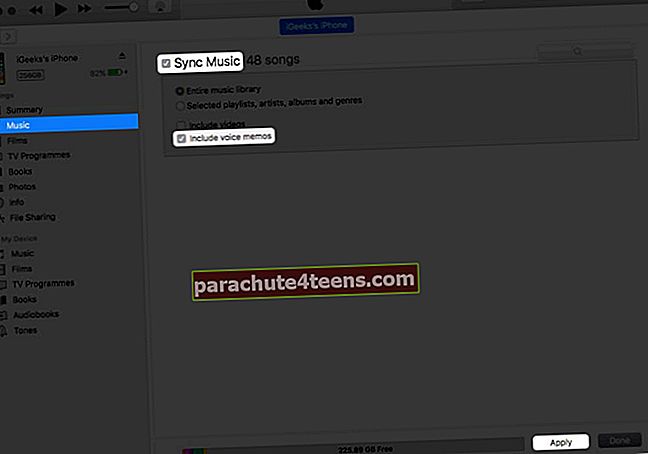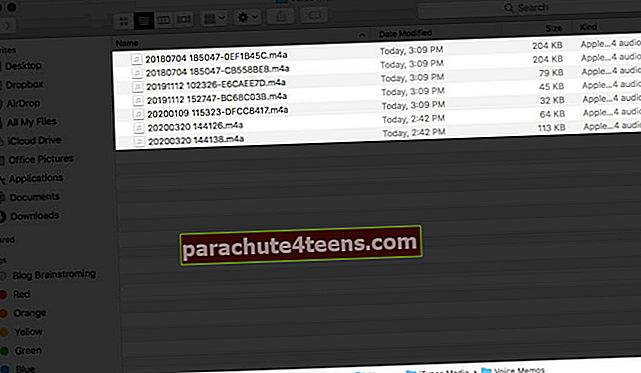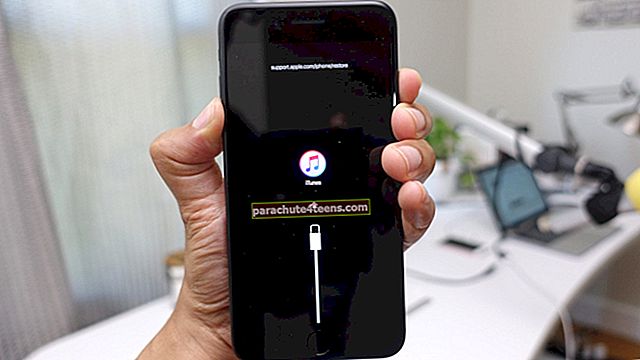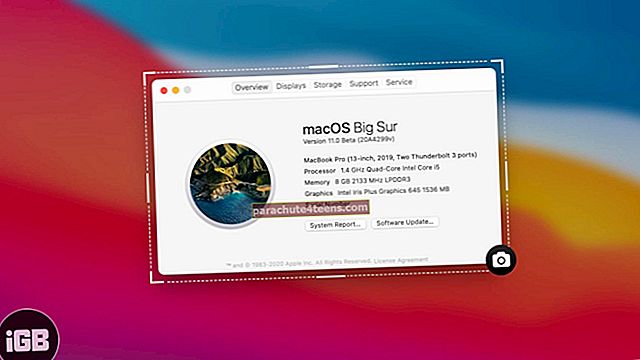Natiivi Voice Memo -sovellus iPhonessa tarjoaa upean tavan tallentaa kokouksia ja seminaareja tai jopa tehdä nopeasti äänimuistiinpanoja ideoistasi tien päällä. Mutta liian monta äänitystä voi viedä arvokasta tilaa iPhonessa ja hidastaa sitä, joten siitä on hyötyä siirtää äänimuistioita iPhonesta Maciin.
Voit tehdä tämän monella tapaa, ja tässä tarkastelemme kolmea helppoa, nopeaa ja mikä tärkeintä, ilmaista tapaa! Aloitetaanpa.
- Kuinka siirtää äänimuistioita iPhonesta Maciin
- Siirrä äänimuistioita iPhonesta Maciin ilman iTunesia
- Kuinka siirtää äänitallenteita iPhonesta Maciin iTunesin avulla
Kuinka siirtää äänimuistioita iPhonesta Maciin
Äänimuistisovelluksen integrointi iCloudiin pitää äänimuistiinpanosi turvassa ja synkronoituna Apple-laitteillasi. Seuraavien vaiheiden avulla varmistamme, että kaikki on asianmukaisesti synkronoitu, eikä sinulla ole mitään ongelmaa käyttää iPhonen tekemiä äänitallenteita Macissa ja päinvastoin.
Varmista, että iPhonessasi on uusin iOS 13, ja Macissasi on macOS Catalina. Varmista myös, että olet kirjautunut sisään samalla Apple ID: llä molemmissa.
- IPhonessa: Avata Asetukset-sovellus → napauta nimikortti → iCloud → ja kytke päälle Äänimuistioita.
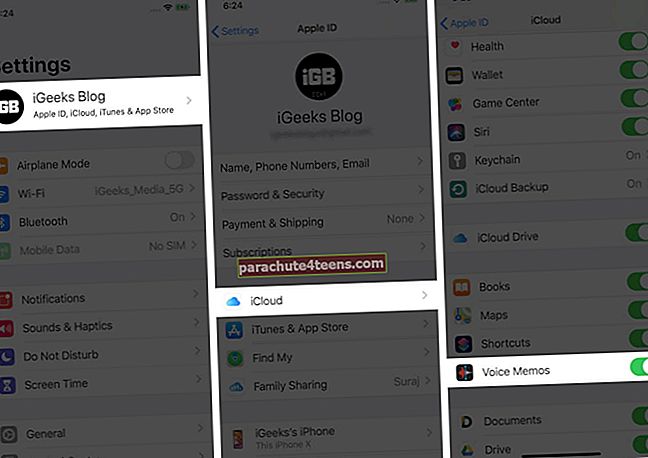
- Macissa: Klikkaa Apple-logo ylhäältä vasemmalta → Järjestelmäasetukset.
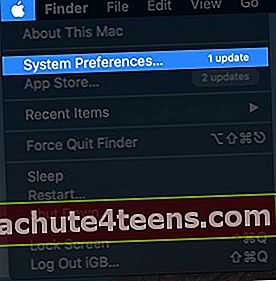 Napsauta nyt Apple ID.
Napsauta nyt Apple ID.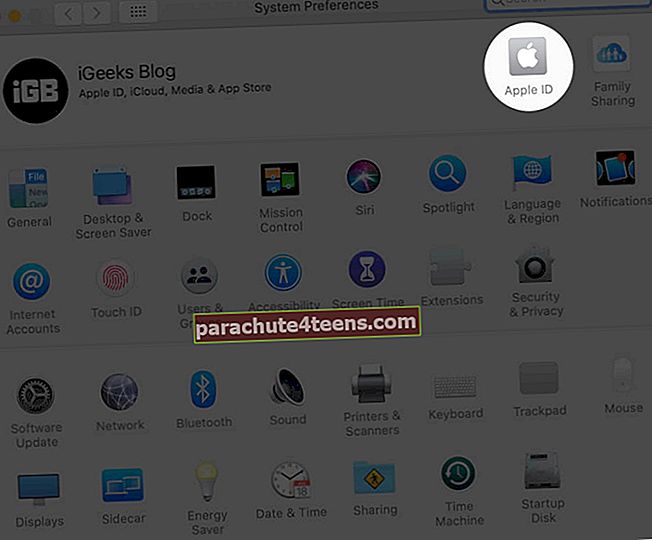 iCloud-asema Vaihtoehdot.
iCloud-asema Vaihtoehdot.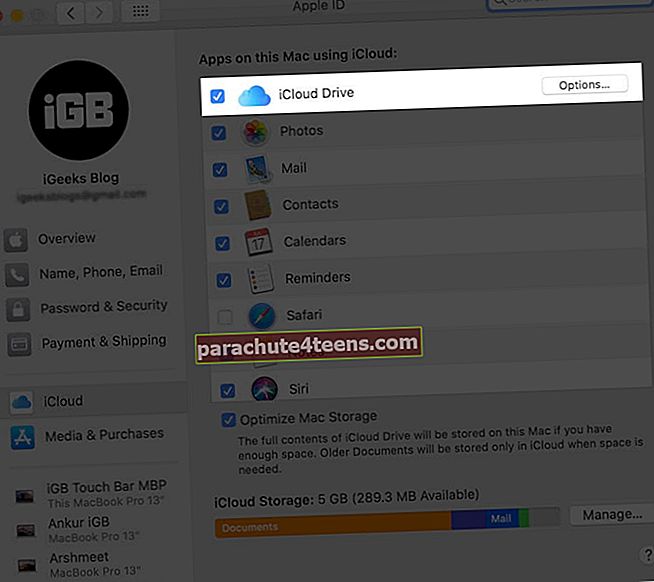
Valitse valintaruutu Äänimuistioita ja napsauta Tehty.
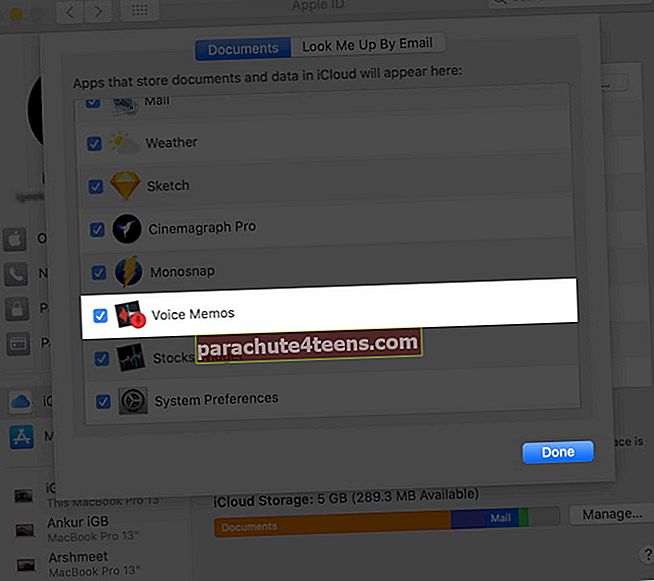
- Nyt kaikki iPhonen ja Macin äänitallenteet synkronoidaan
- Avaa Mac-tietokoneen Launchpad Äänimuistio-sovellus. Muutamassa sekunnissa näet kaikki iPhone-tallenteet täällä.
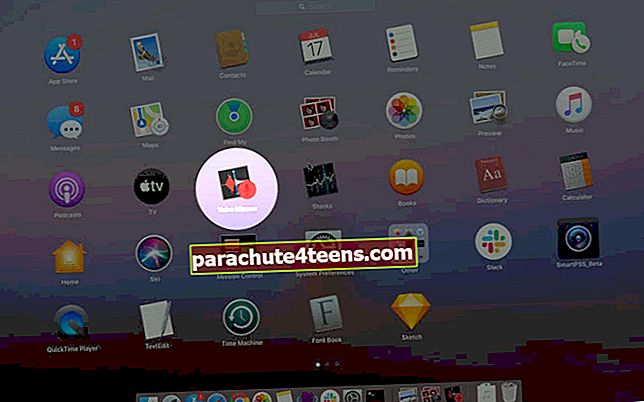
- Jos haluat tallentaa sen kynäasemaan tai Macin tallennustilaan, aseta hiiren osoitin tallenteelle ja vedä se työpöydälle tai kansioon.
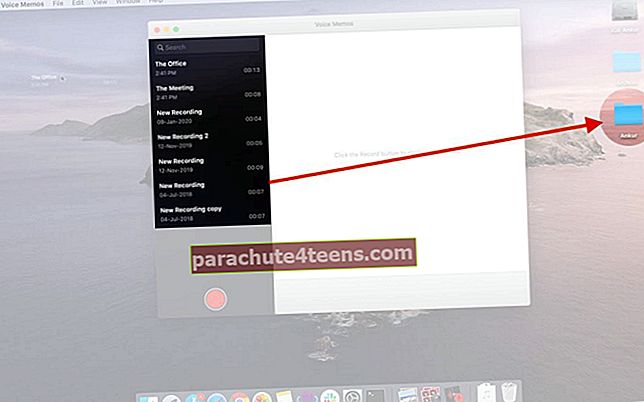
Kuinka siirtää äänimuistioita iPhonesta Maciin ilman iTunesia
Käytämme yhtä monista iOS 13 Share Sheet -sovelluksessa olevista jakamistyökaluista äänimuistion siirtämiseen iPhonesta Maciin.
Siirrä iPhone-äänimuistit Maciin AirDropin avulla
Ennen kuin aloitat, ota Wi-Fi ja Bluetooth käyttöön iPhonessa ja Macissa. Varmista myös, että AirDrop-etsinnän asetuksena on Kaikki tai ainakin Yhteystiedot.
- Avata Äänimuistio-sovellus iPhonessa ja napauta äänimuistiinpanoa. Napauta nyt kolme sinistä pistettä ja napauta sitten Jaa.
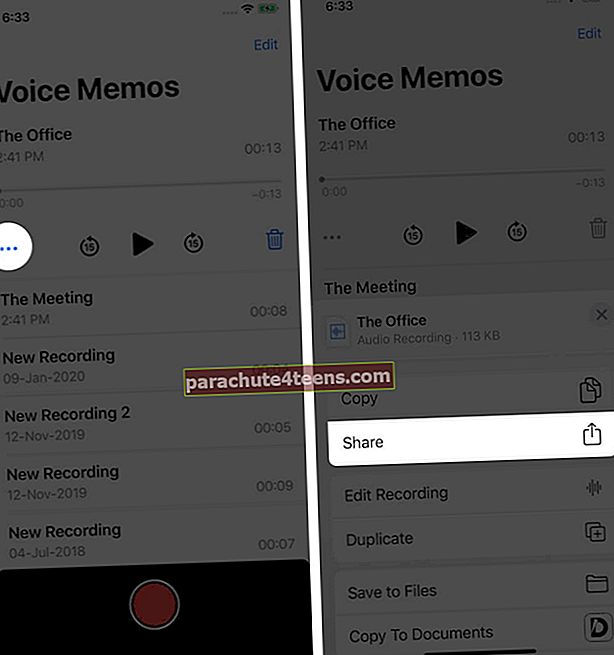
- Valitse Pudottaa lentokoneesta ja napauta Mac-tietokoneellesi siirtää äänitallenteita. Löydät sen Macin Lataukset-kansiosta.
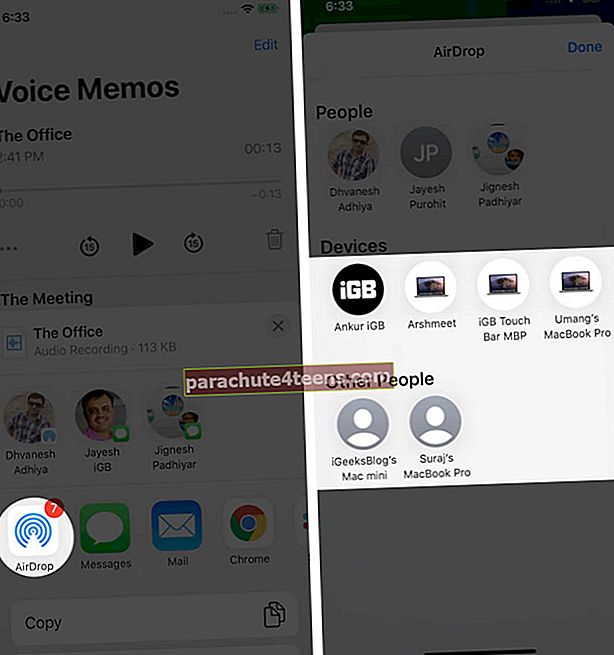
Siirrä iPhone-äänimuistioita Maciin Via iCloud-asema
- Avata Äänimuistio-sovellus iPhonessa ja napauta äänimuistiinpanoa.
- Näpäytä kolme sinistä pistettä ja napauta sitten Tallenna tiedostoihin.
- Valitse nyt iCloud-asema ja napauta sitten Tallentaa.
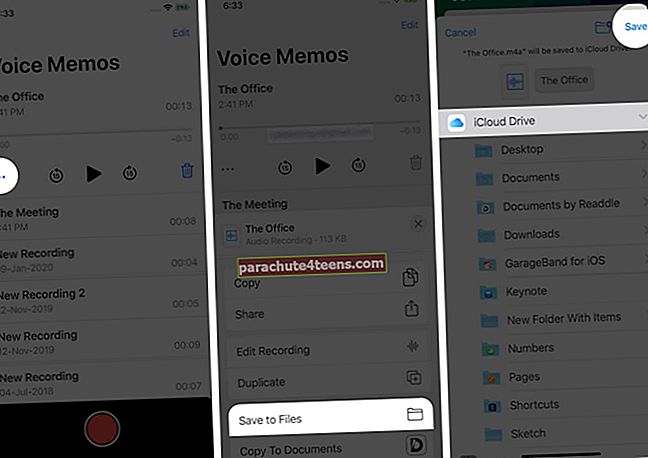
- Mene
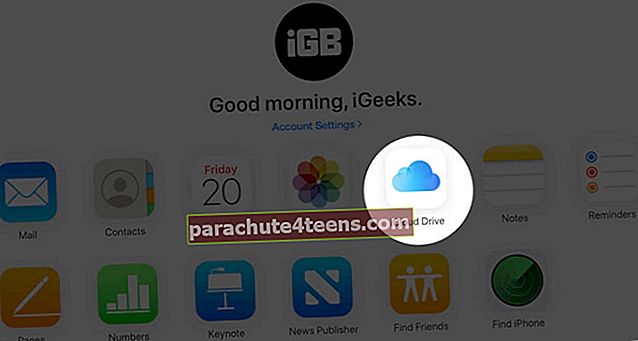
Täällä näet äänitallennustiedostot, Klikkaa sitä. ja napsauta sitten latauskuvake Alusta.
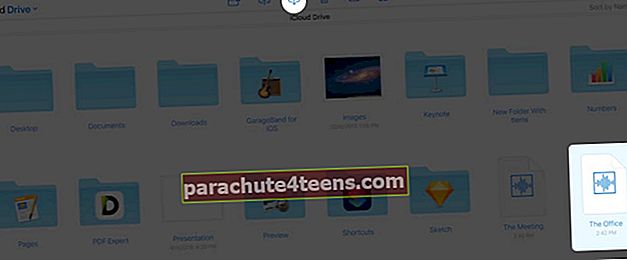
Siirrä iPhone-äänimuistit Maciin Sähköposti
Voit myös lähettää äänitallenteen sähköpostitse itsellesi tai muille sähköpostitileille.
- Avata Äänimuistio-sovellus iPhonessa ja napauta äänimuistiinpanoa.
- Näpäytä kolme sinistä pistettä ja napauta sitten Jaa.
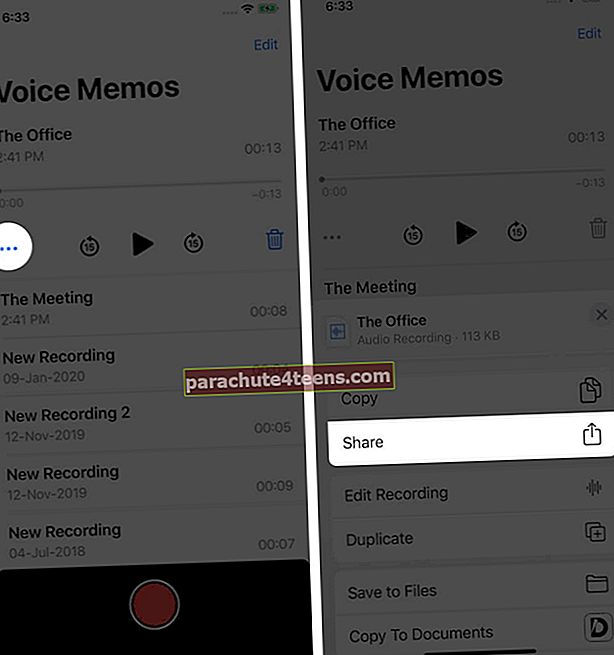
- Näpäytä Mail. Odota nyt muutama sekunti, kunnes ääniviesti liitetään. vuonna "Vastaanottaja:" kirjoita kenttään sähköpostiosoitteesi ja napauta sitten sininen lähetyskuvake oikealta ylhäältä.
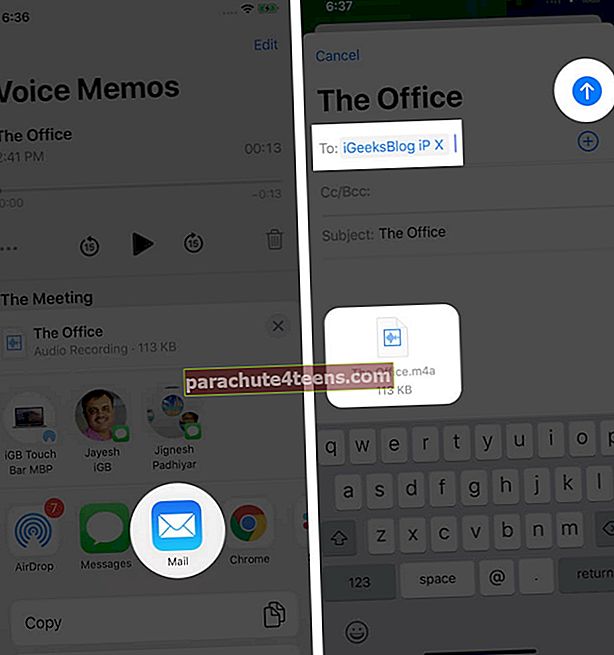
Huomaa: Vaiheessa 2 voit käyttää Gmailia tai muuta iPhonellesi asennettua sähköpostiohjelmaa.
Siirrä iPhone-äänimuistit Maciin Dropboxin, Google Driven, Boxin jne. Käyttäminen
- Avata Äänimuistio-sovellus iPhonessa ja napauta äänimuistiinpanoa.
- Näpäytä kolme sinistä pistettä ja napauta sitten Jaa. Nyt voit lisätä äänitallenteen Dropboxiin, Google Driveen, Boxiin jne. Voit myös jakaa tiedoston WhatsAppissa, iMessagessa tai muissa chat-sovelluksissa.
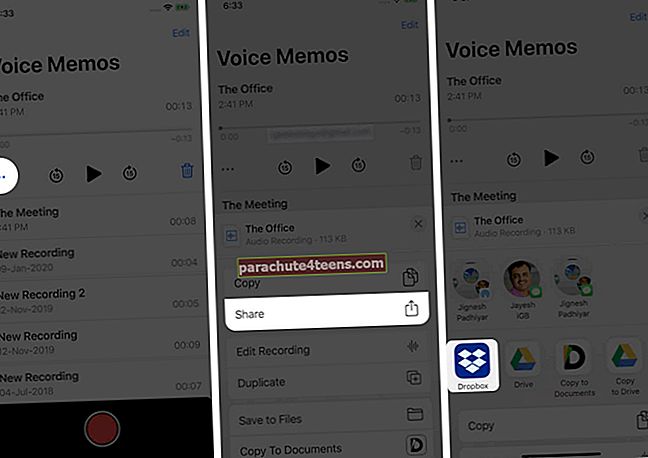
- Nyt avaa yllä valitsemasi palvelu (Dropbox, Drive, WhatsApp jne.) Mac-tietokoneellasi ja lataa äänimuistio
Kuinka siirtää äänitallenteita iPhonesta Maciin iTunesin avulla
Tämä menetelmä ei toimi Macissa, jossa on macOS Catalina. Koska Finder on korvannut iTunesin tässä macOS-versiossa. Ja valitettavasti kyky synkronoida äänimuistioita ei enää ole käytettävissä Sync Music -osiossa macOS Catalinassa. Joten, jos käytät Windows PC: tä tai vanhempaa macOS-versiota, lue lisää.
- Avaa iPhonen lukitus ja liitä se oikeaan salamakaapeliin Maciin tai PC: hen
- Avata iTunes tietokoneellasi.
Huomaa: Jos iPhone pyytää ”Luota”, napauta sitä ja kirjoita salasana.
- Napsauta nyt iTunesissa iPhone-kuvake ylhäältä.
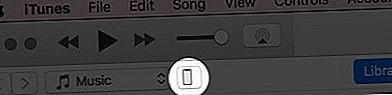
- Valitse Musiikki vasemmasta sivupalkista. ota käyttöön Synkronoi musiikki ja valitse valintaruutu Sisällytä äänimuistioita. Napsauta lopuksi Käytä oikealta alhaalta.
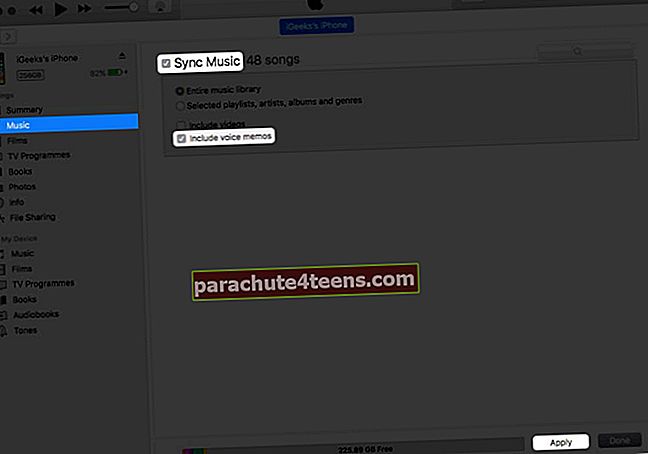
Nyt kaikki äänimuistiinpanosi siirretään iPhonesta iTunesiin. Voit nähdä ne Laulut -osiossa. Täältä voit vetää ja pudottaa äänimuistiinpanoja työpöydällesi.

Jos haluat löytää kaikki äänimuistiinpanot kiintolevyltä:
- Siirry Windowsissa tähän kansioon: C: \ Users \ (käyttäjänimesi) \ Music \ iTunes \ iTunes Media \ Voice Memos
- Siirry Macissa tähän kansioon: Kiintolevy → Käyttäjät → Käyttäjätunnuksesi → Musiikki → iTunes → iTunes Media → Äänimuistiinpanot.
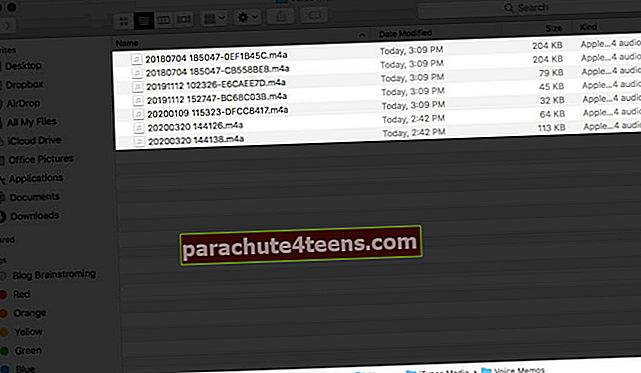
Kirjautua ulos…
Joten, kuten näette, on useita tapoja siirtää äänimuistioita iPhonesta Maciin. Lisäksi useimpia menetelmiä, lukuun ottamatta iCloud-synkronointia ja AirDropia, voidaan käyttää jopa Windows-tietokoneissa.
Haluat lukea myös nämä viestit:
- Kuinka muuttaa äänimuistio iPhone-soittoääneksi
- Parhaat iOS-sovellukset toimittajille
- PDF-tiedostojen yhdistäminen Macissa: 3 naurettavan yksinkertaista tapaa
Mikä menetelmä on mielestäsi helpoin? Jaa ajatuksesi alla olevissa kommenteissa. Mielestäni se on ensimmäinen.
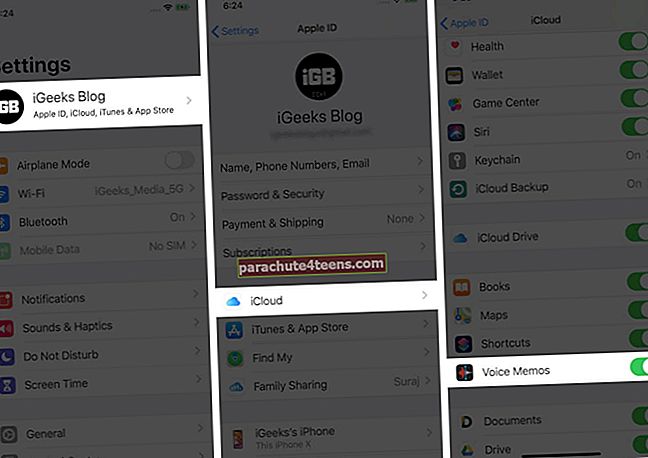
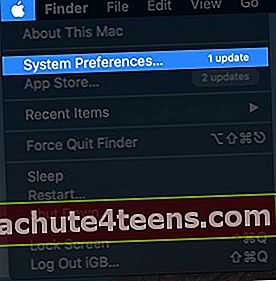 Napsauta nyt Apple ID.
Napsauta nyt Apple ID.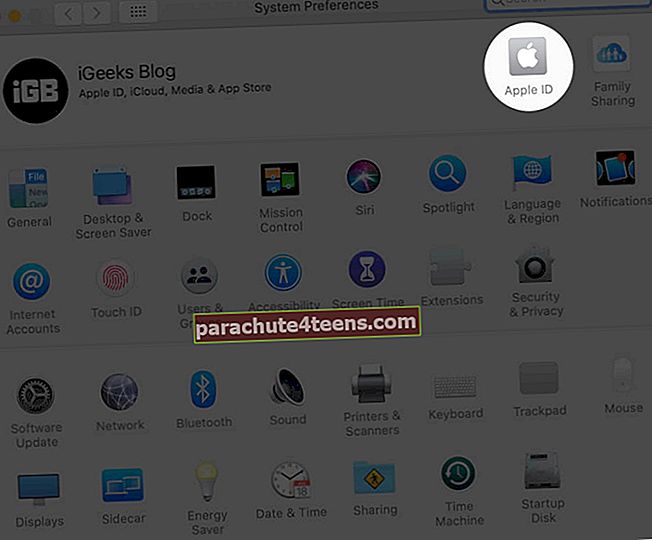 iCloud-asema Vaihtoehdot.
iCloud-asema Vaihtoehdot.