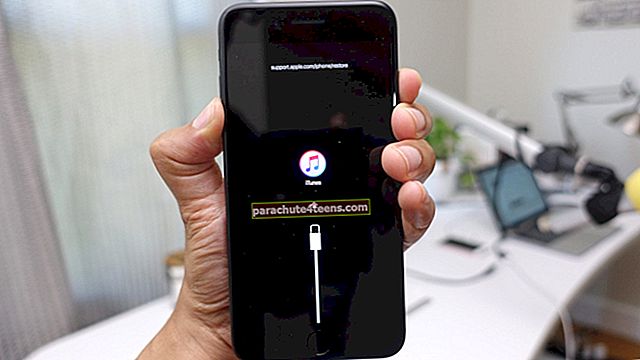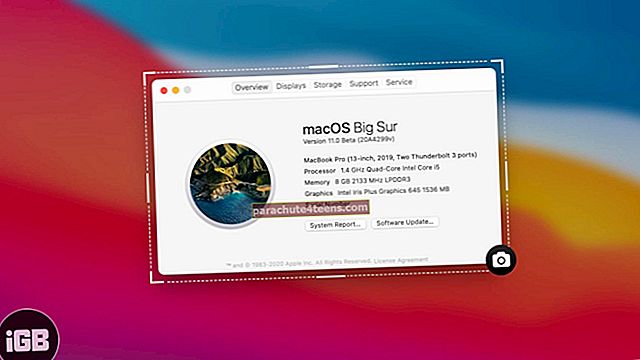Tiesitkö, että voit käyttää Apple TV: täsi kokoushuoneen näytöllä? Ennen kuin alat miettiä, mikä tämä tila on, haluan kertoa sinulle, että sen avulla voit jakaa näytön helposti Mac- tai iOS-laitteesta mediasoittimeen AirPlayn avulla.
Jos haluat katsella joitain ikimuistoisimpia valokuviasi television erittäin suurella näytöllä tai esitellä ideoitasi täydellisesti konferenssissa, sinun on hyödynnettävä tätä ominaisuutta täysimääräisesti. Erityisen vaatimuksen perusteella voit muuttaa neuvotteluhuoneen näytön taustaa ja jopa lukita tämän tilan, jotta muita ei muuteta sen asetuksia.
Kuinka asettaa ja käyttää kokoushuoneen näyttöä Apple TV: ssä
Pikalinkki:
- Kuinka ottaa kokoushuoneen näyttö käyttöön Apple TV: ssä
- AirPlayn käyttäminen Mac-näytön peilattamiseen
- IPhonen näytön peilaus Apple TV: hen
- Kuinka luoda oma viesti kokoushuoneen näyttöä varten
- Valitse tausta kokoushuoneen näytölle
- Kuinka esikatsella kokoushuoneen näyttötilaa
- Kuinka lukita kokoushuoneen näyttötila Apple TV: ssä
Ota kokoushuoneen näyttö käyttöön Apple TV: ssä
Vaihe 1.Avaa Asetukset-sovellus Apple TV: ssä.
Vaihe # 2. Valitse nyt AirPlay ja kytke kokoushuoneen näyttö päälle.
Nyt sinun pitäisi nähdä viesti, jossa on AirPlay-yhteysohjeet ja langattoman verkon tiedot.
Seuraavaksi, mene eteenpäin ja jaa näyttö yhteensopivasta laitteesta.
Peilaa tai laajenna Mac-näyttöä AirPlayn avulla
Varmista, että Mac-näyttösi ja Apple TV ovat hereillä. Valitse TV AirPlay-valikosta  tilavalikko Macin valikkorivillä.
tilavalikko Macin valikkorivillä.
Nyt voit peilata Mac-näyttösi tai käyttää televisiota erillisenä näyttönä.
Kytke AirPlay pois päältä (katkaise yhteys) painamalla Apple TV: n kaukosäätimen Menu-painiketta.
Peilaa iDevice-näyttö Apple TV: hen
Vaihe 1. Varmista, että laitteesi on lähellä Apple TV: tä.
Avaa Ohjauskeskus pyyhkäisemällä iOS-laitteellasi näytön alareunasta ylöspäin. IPhone X: ssä sinun täytyy pyyhkäistä alas oikeasta yläkulmasta, jotta saat esiin CC: n.
Vaihe # 2. Ohjauskeskuksessa sinun on napautettava Näytön peilaus ja valitse luettelosta Apple TV.
Näytön peilaus ja valitse luettelosta Apple TV.
Saatat saada AirPlay-salasanan televisioruudulle; kirjoita se iOS-laitteellesi.
Kärki: Apple TV käyttää iPhonen näytön suuntaa ja kuvasuhdetta. Jos haluat täyttää TV-ruudun peilatulla iOS-laitteen näytöllä, sinun on muutettava television kuvasuhde tai zoomausasetukset.
Lisää personointia varten voit luoda mukautetun viestin, joka näytetään ruudulla.
Luo mukautettu viesti neuvotteluhuoneen näyttöä varten
Vaihe 1. Käynnistä Asetukset-sovellus Apple TV: ssä → AirPlay → Neuvotteluhuoneen näyttö.
Vaihe # 2. Napsauta nyt Mukautettu viesti ja kirjoita sitten viestisi.
Se siitä! Teksti näkyy nyt näytöllä.
Erityisvaatimuksesi perusteella voit asettaa sopivan taustan, joka voi sopia täydellisesti esitykseen.
Valitse tausta kokoushuoneen näytölle Apple TV: ssä
Vaihe 1. Avaa digisovittimen Asetukset-sovellus → AirPlay → Neuvotteluhuoneen näyttö.
Vaihe # 2. Nyt sinun on valittava Valokuva. Valitse seuraavaksi viileä valokuvapohjainen tausta.
Jos valitset Omat valokuvat, Valokuvat-sovellus avautuu.
Esikatseluhuoneen näyttötilan esikatselu Apple TV: ssä
Vaihe 1. Avaa Asetukset-sovellus mediasoittimessasi> AirPlay> Neuvotteluhuoneen näyttö.
Vaihe # 2. Siirry nyt kokoushuoneen näyttöön ja napsauta Esikatselu.
Etkö halua kenenkään ryövyttävän neuvotteluhuoneesi näyttötilaa? Lukitse se nelinumeroisella salasanalla.
Lukitse kokoushuoneen näyttötila Apple TV: ssä
Vaihe 1. Käynnistä Asetukset-sovellus Apple TV: ssä → Yleiset → Rajoitukset ja kirjoita salasana pyydettäessä.
Vaihe # 2. Varmista nyt, että neuvotteluhuoneen näyttö on asetettu rajoitetuksi rajoitettujen kohteiden luettelossa.
Kärki: tvOS: n avulla voit avata kokoushuoneen näyttötilan käyttämällä rajoituksia (nelinumeroinen salasana). Jos unohdat sen, irrota digisovitin pistorasiasta. Odota hetki ja liitä se sitten uudelleen. Seuraavaksi sinun on painettava valikkopainiketta ja pidettävä sitä alhaalla, kun mediasoitin käynnistyy uudelleen. Se avaa väliaikaisesti neuvotteluhuoneen näyttötilan Apple TV: ssäsi.
Se on melkein kaikki!
Pysy kanavalla
Se on erittäin käyttäjäystävällinen tila, eikö olekin? Jaa arvokasta palautettasi siitä alla olevissa kommenteissa.
Haluat ehkä viitata myös näihin viesteihin:
- Kotijaon määrittäminen ja käyttäminen Apple TV: ssä
- Kaksi tapaa ottaa näyttökuva Apple TV: stä