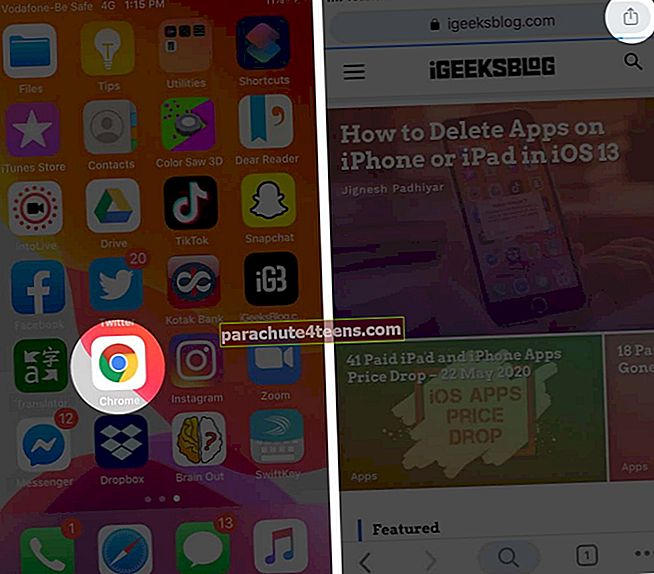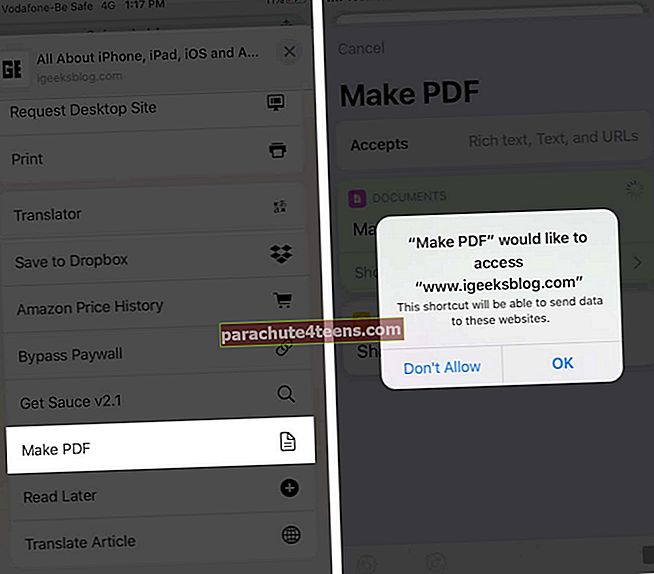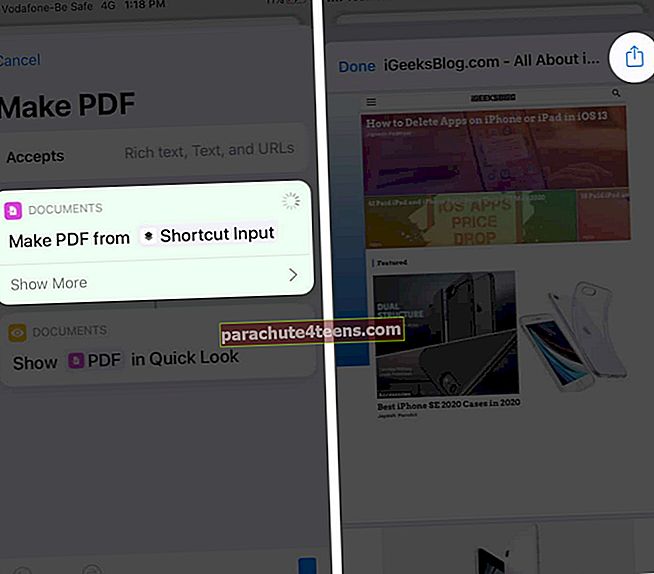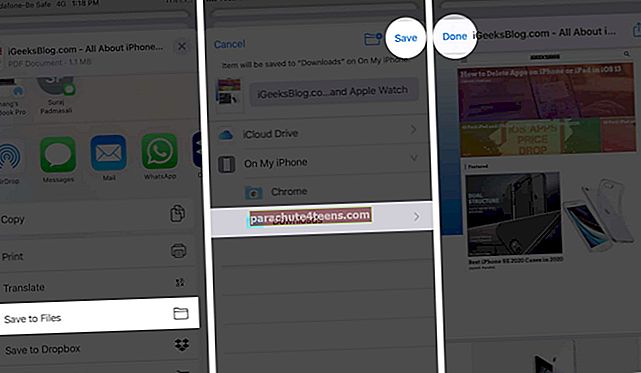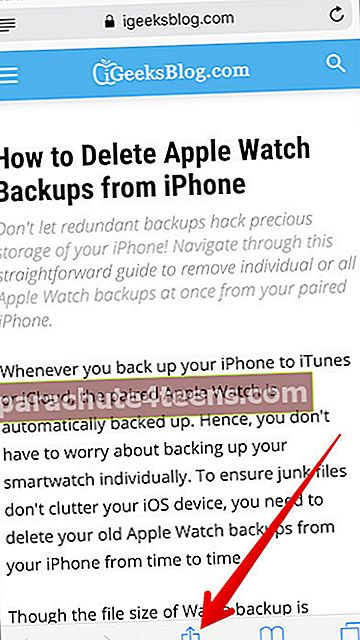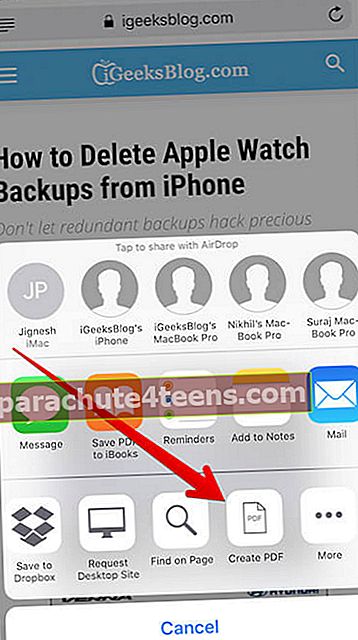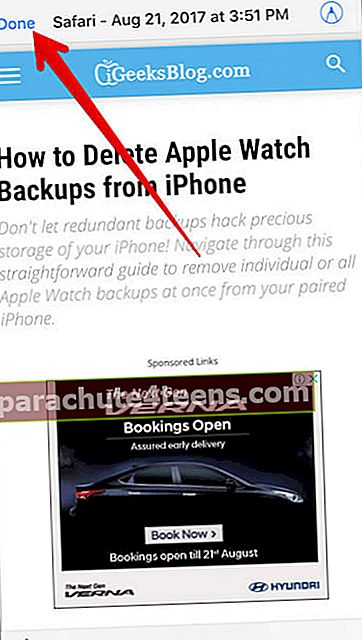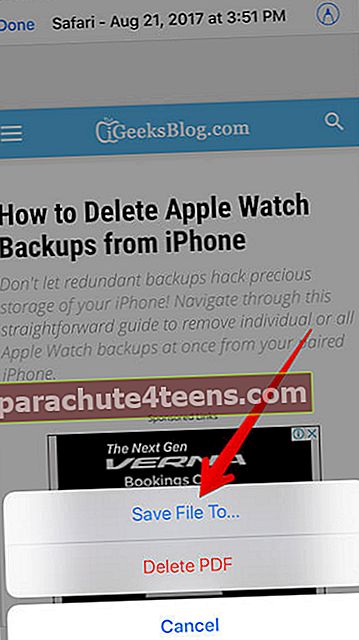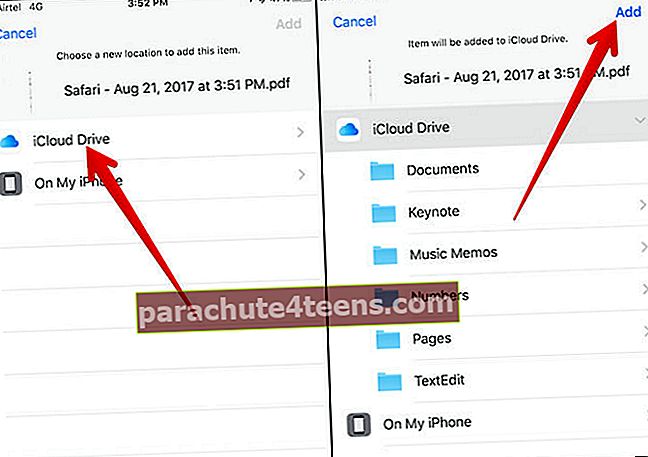Ominaisuus tallenna verkkosivu PDF-tiedostona iPhoneen ja iPadiin on lahja jokaiselle innokkaalle lukijalle. Kun huomaat lukemisen arvoisen artikkelin tai verkkosivustosi, joka kiinnostaa sinua, voit ottaa sen offline-tilaan muuntamalla sen PDF-tiedostoksi. Voit palata tallennettuun PDF-tiedostoon viittaamista tai pikalukua varten milloin tahansa.
Verkkosivun tallentaminen PDF-tiedostona on hyvin yksinkertaista, mutta se riippuu iOS-versiosta ja haluamastasi selaimesta. Katsotaanpa kukin!
- Koko sivun näyttökuvan tallentaminen PDF-tiedostona iOS 13 Safariin
- Verkkosivun tallentaminen PDF-tiedostona iPhonen ja iPadin jakosivun avulla
- Verkkosivun tallentaminen PDF-tiedostona miltä tahansa selaimelta pikavalintojen avulla
- Verkkosivun tallentaminen PDF-tiedostona iOS 12 Safariin
Koko sivun näyttökuvan tallentaminen PDF-tiedostona iOS 13 Safarissa
Tässä hyödynnetään suhteellisen uutta ominaisuutta, joka on lisätty iOS 13: een. Kun otat verkkosivun koko sivun kuvakaappauksen.
- Käynnistä Safari -sovelluksen iPhonessa ja avaa Nettisivu valinnastasi.
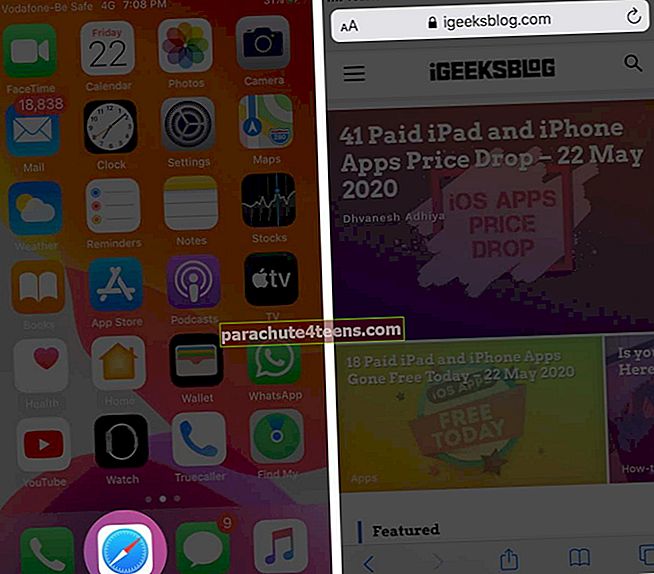 merkintä: Varmista ennen seuraavaa vaihetta, että sivu on ladattu kokonaan. Tai et voi myöhemmin tallentaa koko sivua PDF-tiedostona
merkintä: Varmista ennen seuraavaa vaihetta, että sivu on ladattu kokonaan. Tai et voi myöhemmin tallentaa koko sivua PDF-tiedostona - Ota nyt kuvakaappaus. (Paina pitkään Sivu- ja äänenvoimakkuuden lisäyspainiketta tai Koti-painiketta ja lepotilapainiketta kerran)
- Napauta kuvakaappauksen esikatselu vasemmasta alakulmasta. Valitse uudessa ikkunassa Täysi sivu vaihtoehto oikeassa yläkulmassa.
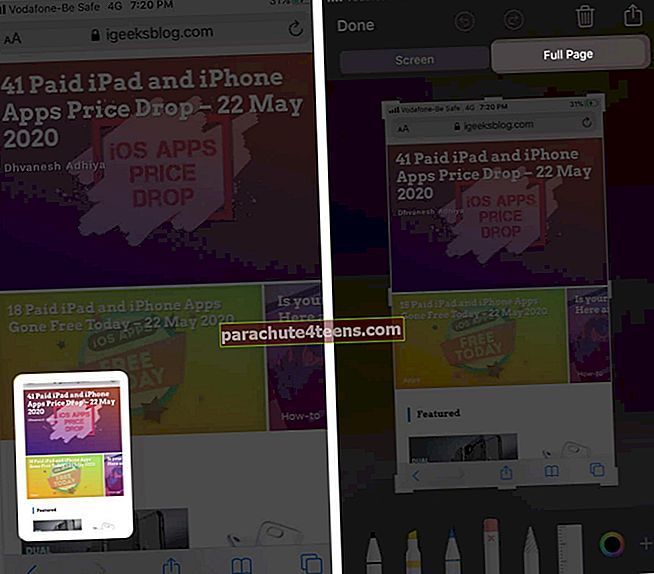
- Voit tallentaa PDF-tiedoston tältä sivulta
- PDF-tiedoston tallentaminen - Näpäytä Tehty ja valitse Tallenna PDF-tiedosto tiedostoihin. Tallenna haluamasi PDF-tiedosto joko iPhoneen tai Cloudiin. Napauta sitten Tallentaa.
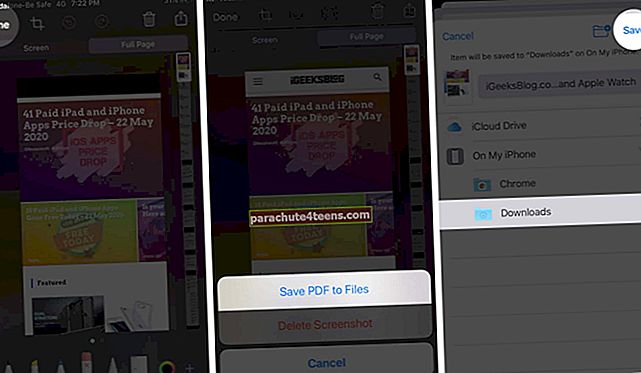
Ja tämä on kaikki tälle menetelmälle. Jos et kuitenkaan ole kuvakaappauksen fani, on toinen kätevä tapa muuntaa verkkosivu PDF-muotoon.
Verkkosivun tallentaminen PDF-tiedostona iPhonen ja iPadin jakosivun avulla
Jaa taulukko on pohjimmiltaan valikkovaihtoehtoja, jotka näkyvät, kun napautat Jaa-kuvaketta mistä tahansa sovelluksesta. Safarissa on ei-niin piilotettu hakkerointi, joka voi muuntaa verkkosivun PDF-tiedostoksi ennen tallennusta tai jakamista.
- Avata Safari ja Verkkosivusto haluat tallentaa PDF-tiedostona
- Napauta Jaa -kuvaketta sivun alaosasta
- Valitse Vaihtoehdot sivun yläosasta Jaa arkki.
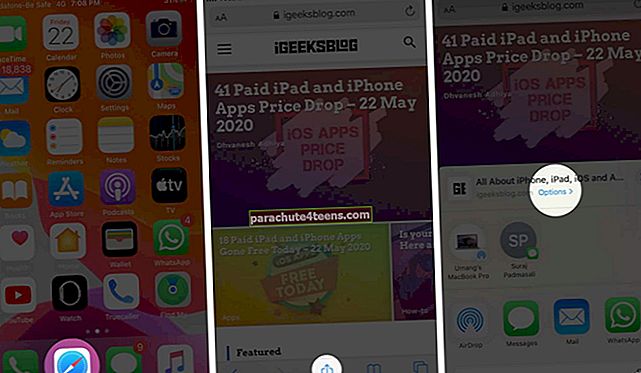
- Täällä ValitsePDF ja sitten Tehty.
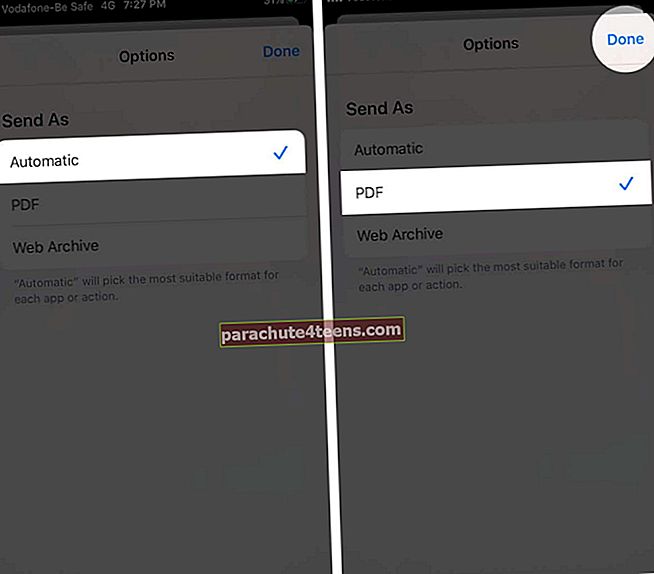
- Palaat nyt jakosivulle, napauta Tallenna tiedostoihin.
- Valitse sijainti ja napauta Tallentaa.
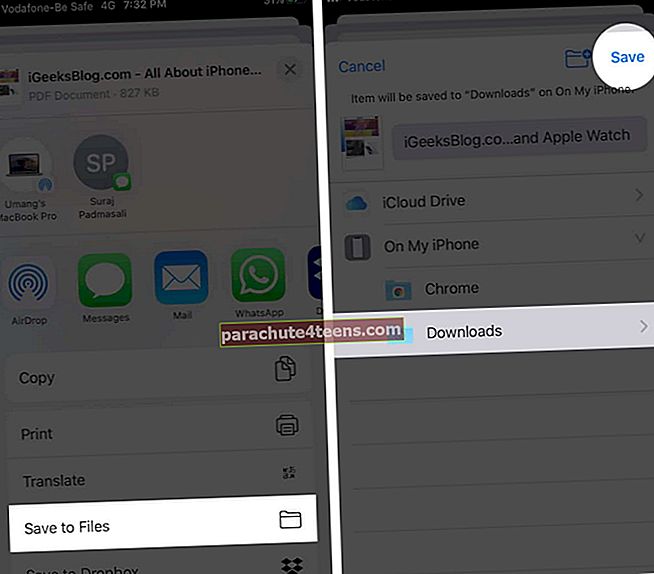
Verkkosivun tallentaminen PDF-tiedostona miltä tahansa selaimelta pikavalintojen avulla
Mutta entä jos käytät Chromea, Firefoxia tai muuta verkkoselainta Safarin kanssa? No, älä huoli, sillä Make PDF voi kopioida siistin pikakuvakkeen, joka toimii kaikilla verkkoselaimilla, kuten Google Chrome, Firefox.
- Avaa Pikanäppäimet -sovellus ja valitse Galleria-välilehti sivun oikeasta painikkeesta.
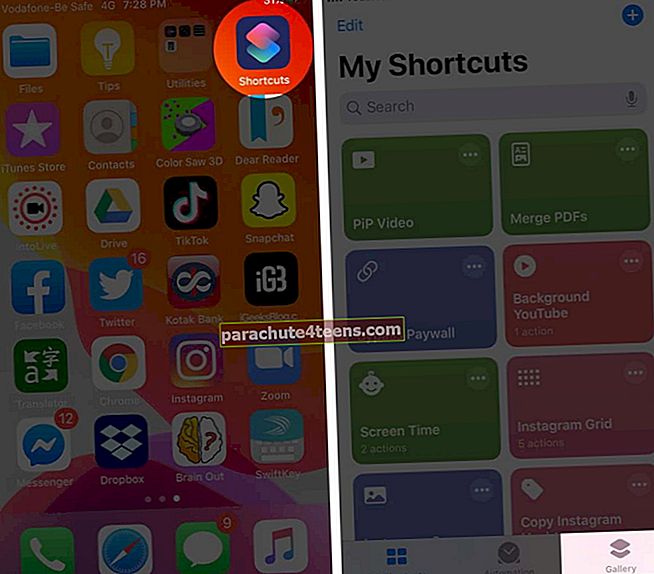
- Kirjoita hakupalkkiin Tee PDF ja etsi
- Näpäytä ‘+’ lisätä pikakuvakkeen galleriaasi
- Valitse nyt Lisää pikakuvake vahvistaaksesi toiminnon.
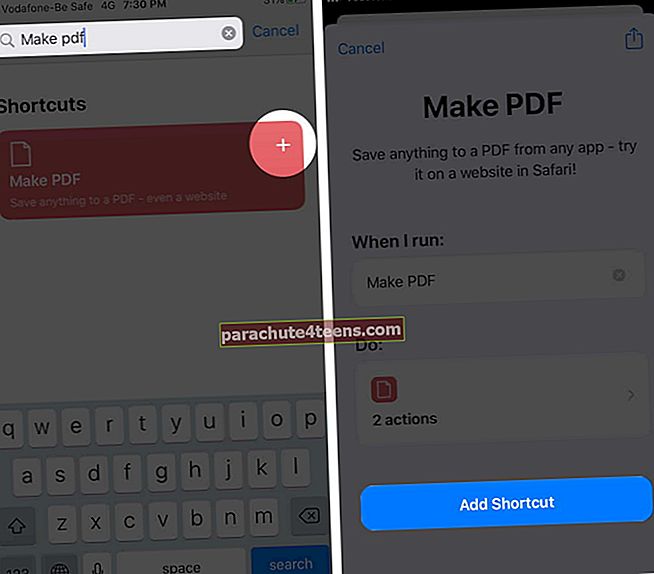 Kun pikakuvake on lisätty, voit tallentaa verkkosivun PDF-tiedostona mistä tahansa selaimesta
Kun pikakuvake on lisätty, voit tallentaa verkkosivun PDF-tiedostona mistä tahansa selaimesta - Käynnistä Chrome-selain ja avaa verkkosivusto valitsemallasi tavalla
- Napauta Jaa -kuvaketta.
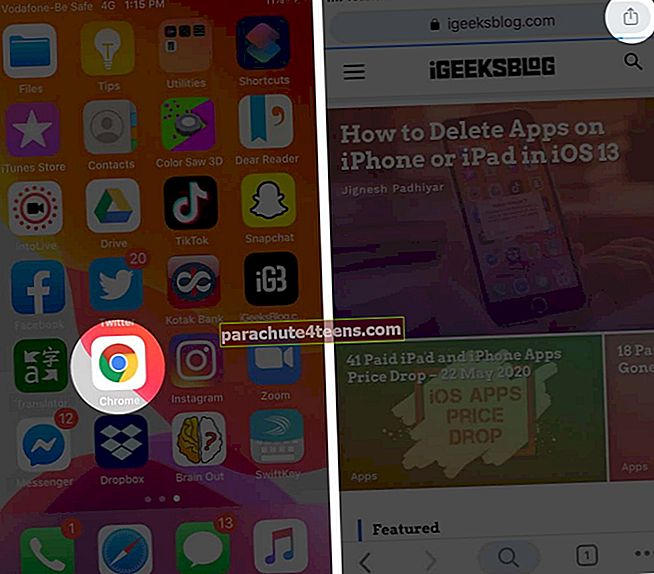
- Selaa alaspäin ja valitse Tee PDF ja napauta OK.
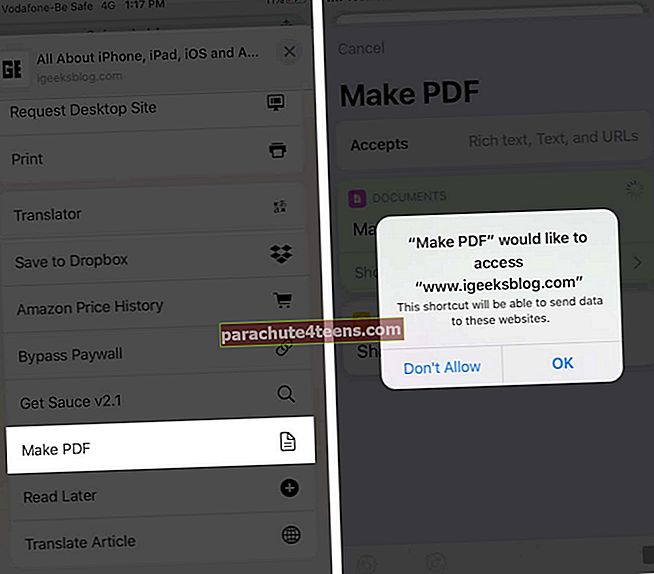
- Odota, että pikakuvake luo PDF-tiedosto, napauta Jaa-kuvake.
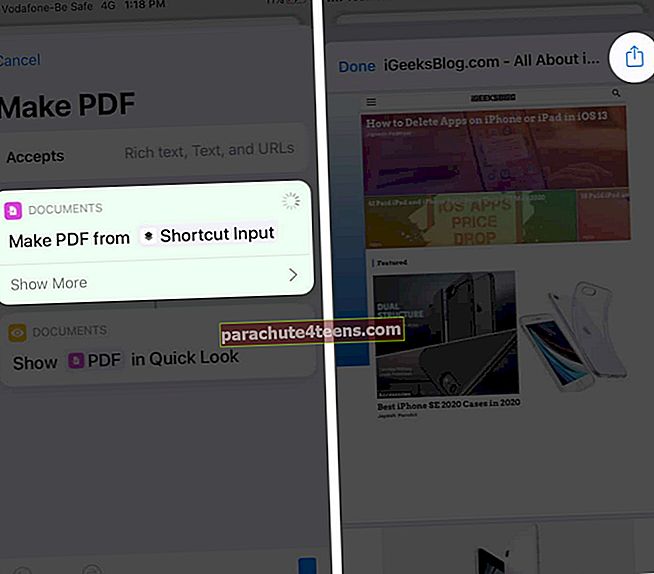
- Täällä voit joko tallentaa tiedoston kautta Tallenna tiedostoihin tai jaa se suoraan valitsemalla yhteyshenkilö tai sovellus.
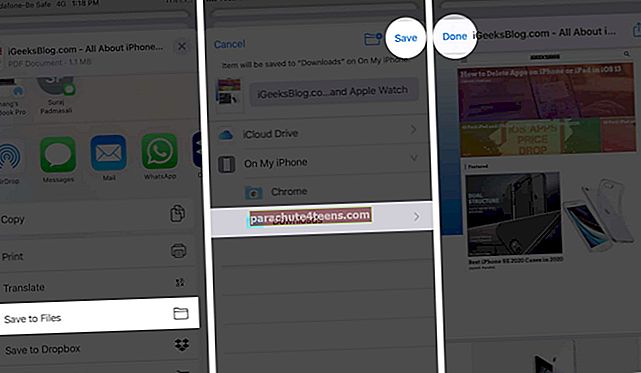
Minun on sanottava, että Siri-pikakuvakkeet ovat todellakin helpottaneet elämäämme. Ja tämän nimen pitäisi olla osa jokaista iPhone-käyttäjän arsenaalia, joka ei pidä Safaria oletusselaimena.
Verkkosivun tallentaminen PDF-tiedostona iOS 12 Safariin
- Tuoda markkinoille Safari iOS-laitteellasi
- Siirry seuraavaksi mihin tahansa sivustoon ja sitten verkkosivulle, jonka haluat tallentaa PDF-tiedostona
- Napauta Jaa-painike.
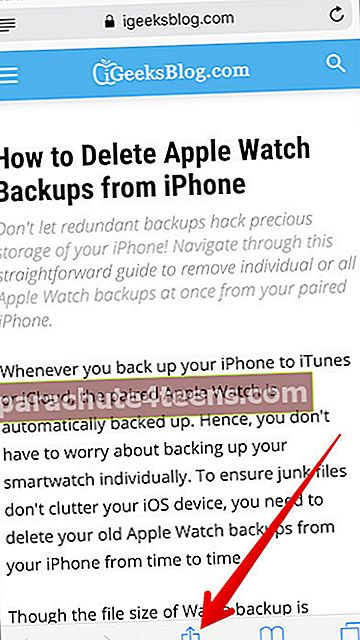
- Napauta Jaa-taulukossa Luo PDF.
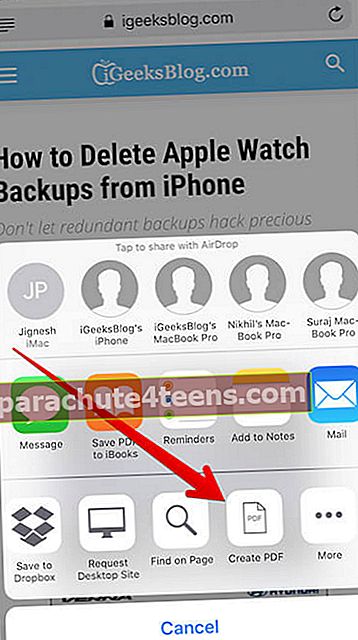
- Kun PDF on luotu, napauta Tehty.
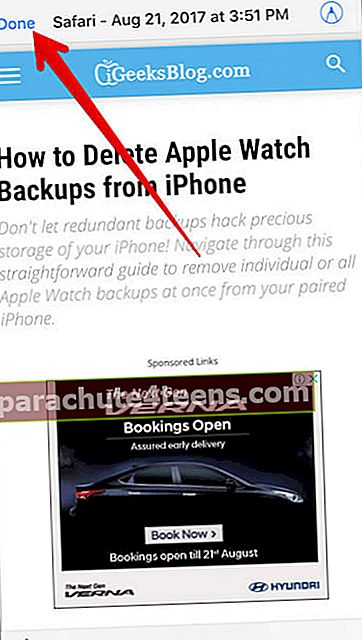
- Näpäytä Tallenna tiedosto kohteeseen…
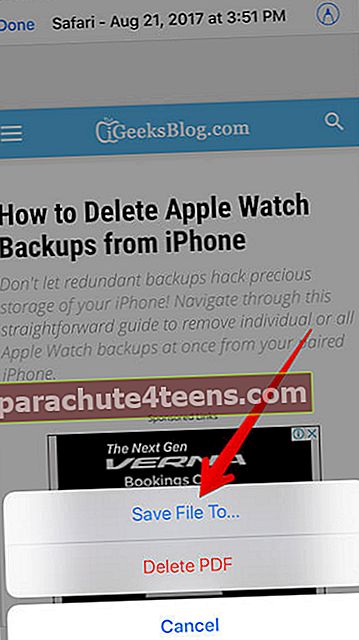
- Valitse sijainti ja tallenna verkkosivu PDF-muodossa.
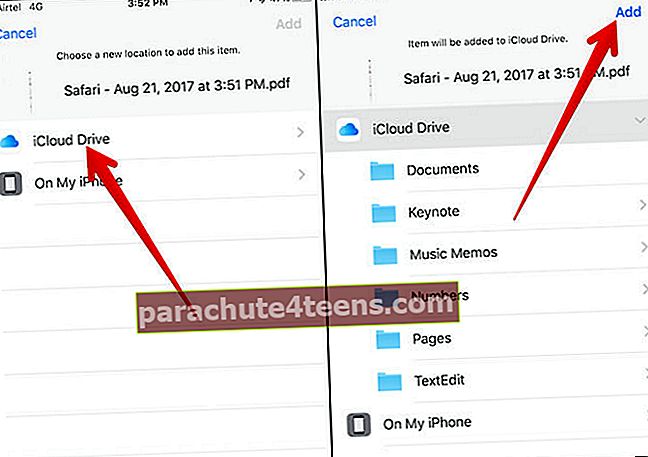
Paketoida…
Joten, se on yksinkertaisin tapa tallentaa verkkosivu PDF-tiedostoksi iPhonessa tai iPadissa! Onko sinulla palautetta meille? Olisi hienoa saada mielipiteesi kommentteihin.
Tässä on joitain muita PDF-tiedostoja, joista nautit varmasti:
- Parhaat PDF-editorit iPhonelle ja iPadille
- Paras lukea myöhemmin -sovellus iPhonelle artikkeleiden kirjanmerkkiin lisäämiseen, tallentamiseen ja säilyttämiseen
- Valokuvien tallentaminen PDF-tiedostona iPhoneen ja iPadiin
- Asiakirjan tallentaminen PDF-tiedostona Maciin
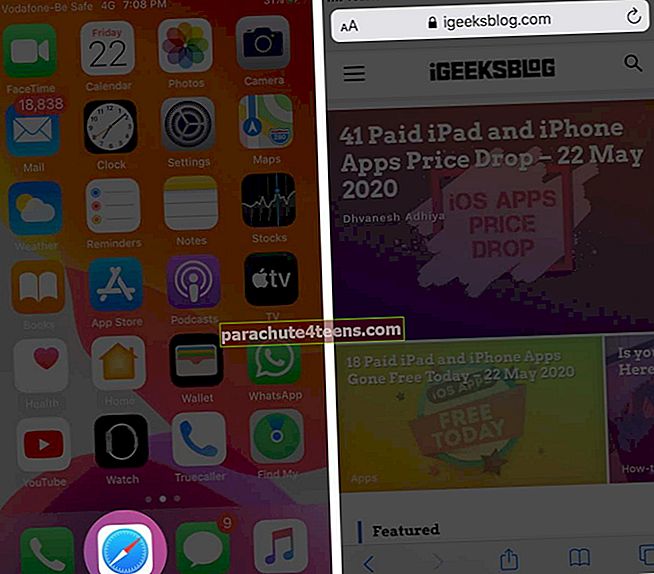 merkintä: Varmista ennen seuraavaa vaihetta, että sivu on ladattu kokonaan. Tai et voi myöhemmin tallentaa koko sivua PDF-tiedostona
merkintä: Varmista ennen seuraavaa vaihetta, että sivu on ladattu kokonaan. Tai et voi myöhemmin tallentaa koko sivua PDF-tiedostona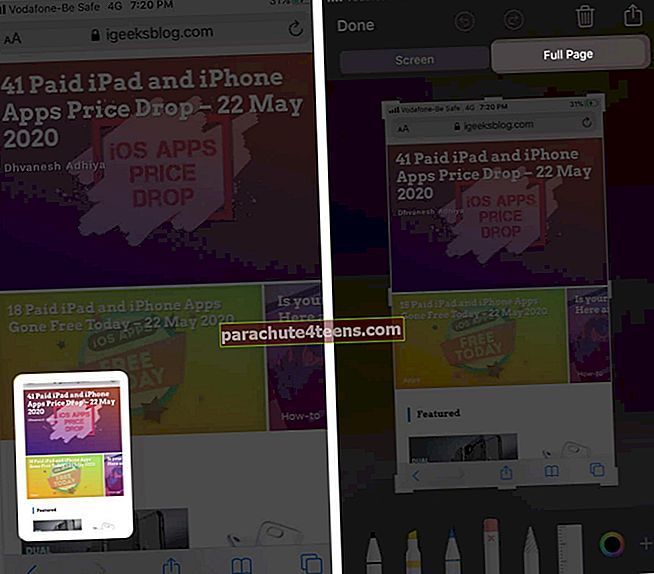
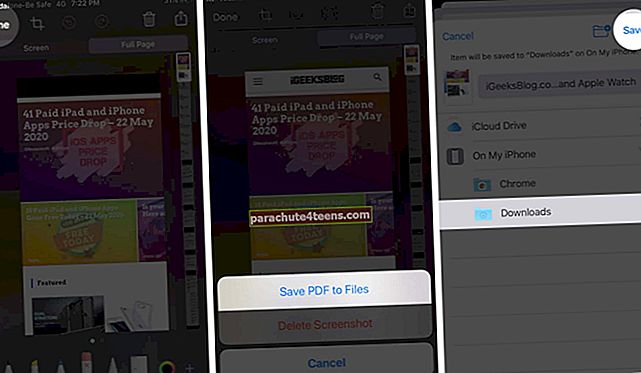
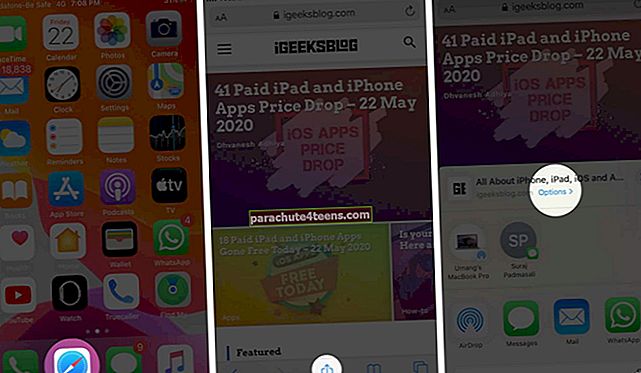
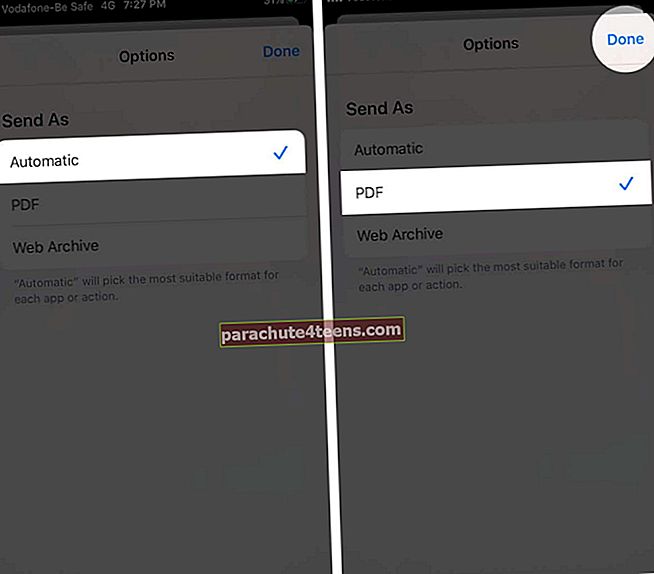
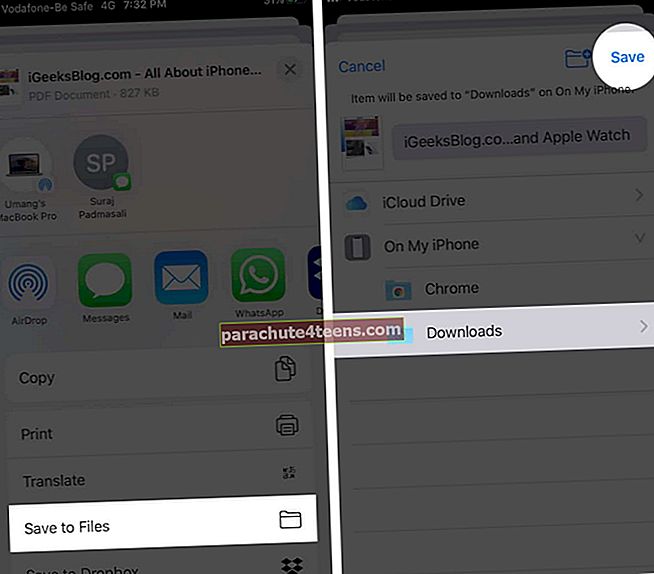
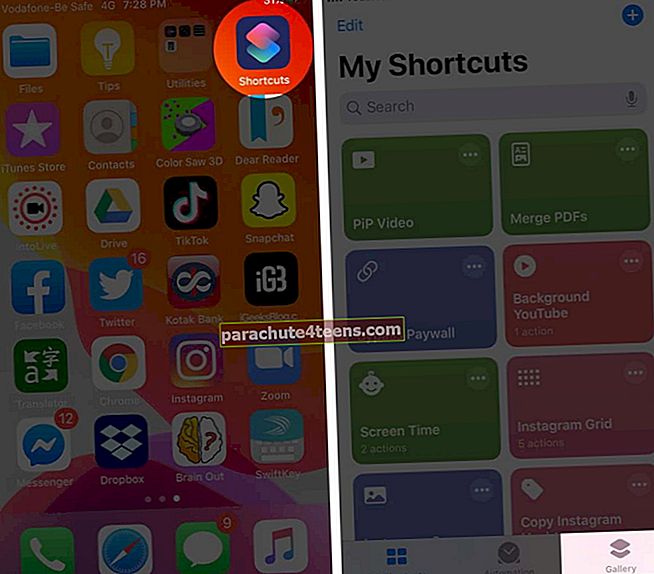
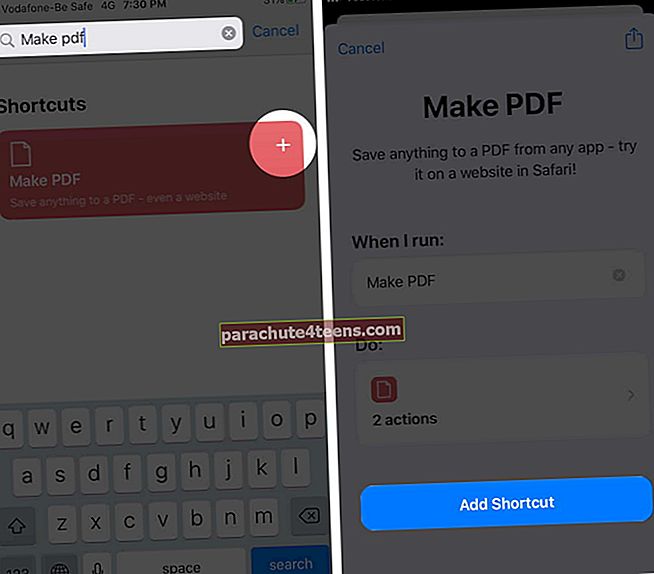 Kun pikakuvake on lisätty, voit tallentaa verkkosivun PDF-tiedostona mistä tahansa selaimesta
Kun pikakuvake on lisätty, voit tallentaa verkkosivun PDF-tiedostona mistä tahansa selaimesta