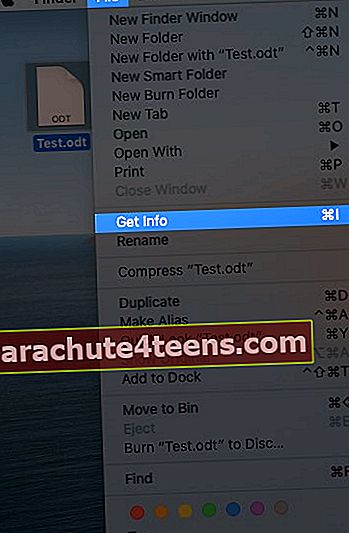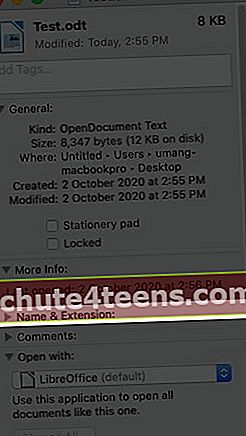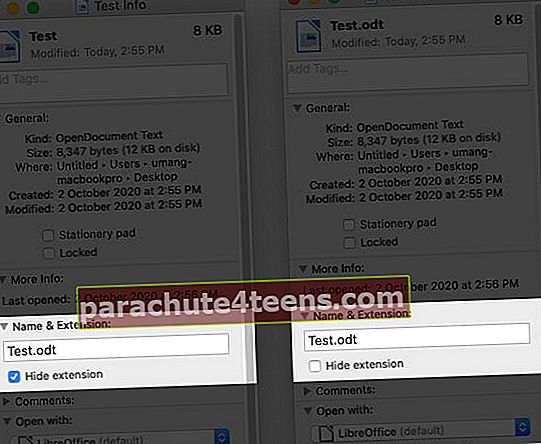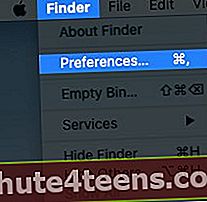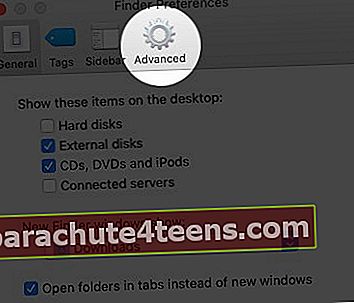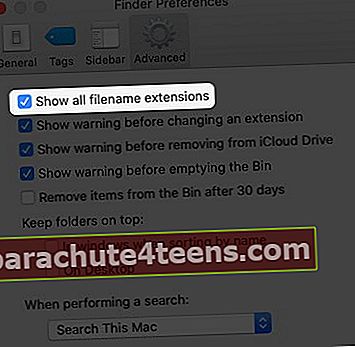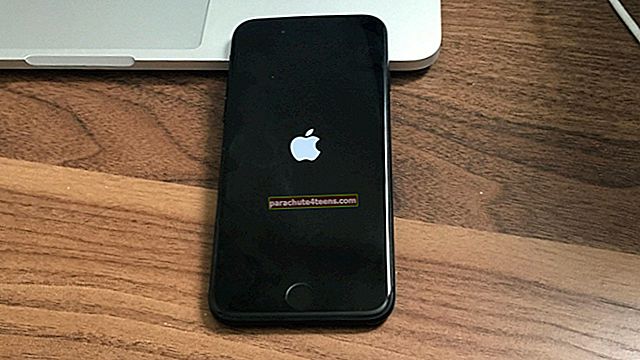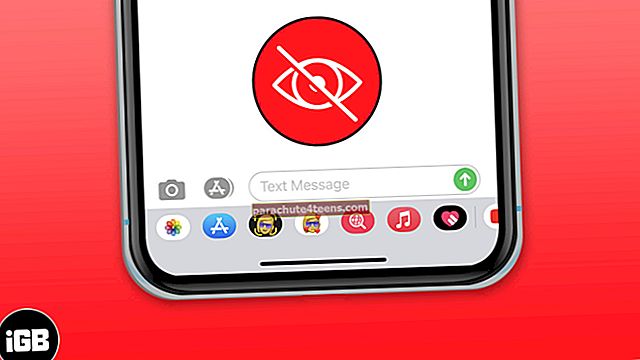Tiesitkö, että voit määrittää tiedostonimilaajennukset näkymään tai piiloutumaan Mac-tietokoneesi Finder-sovelluksessa? Yleensä ne ovat oletusarvoisesti piilotettuja. Jos sinulla kuitenkin on tiedostoja, joilla on eri luokkia, kuten .png, .jpg, .pdf jne. Macissa, haluat ehkä tarkastella laajennusta ennen tiedoston avaamista. Tässä viestissä olemme käsitelleet kahta tapaa näyttää tiedostonimen laajennus Macissa.
Tärkeitä huomioitavia seikkoja:
- Laajennus näkyy tiedostonimen lopussa, joka alkaa pisteellä ja seuraa välittömästi merkkejä.
- Kun nimeät tiedoston tai kansion uudelleen, älä yritä muuttaa sen laajennusta. Koska jos teet, et välttämättä pysty avaamaan sitä samalla sovelluksella, jossa olet luonut sen.
- Jos sinulla on tapana muuttaa tiedostotunnistetta vahingossa tiedoston uudelleennimeämisen yhteydessä, voit ottaa Macista apua muistuttamaan sinua ennen sen muuttamista. Voit tehdä niin ottamalla käyttöön "Näytä varoitus ennen laajennuksen vaihtamista" Finder-asetusten Lisäasetukset-ruudussa.
- Jos haluat muuttaa tiedoston muotoa, sinun on käytettävä sovellusta, jolla luot tiedoston. Voit esimerkiksi muuntaa TextEditin avulla asiakirjan pelkkää tekstiä (.TXT) sisältävästä tekstimuotoon (.RTF). Samoin esikatselusovelluksella voidaan muuntaa erilaisia graafisia tiedostomuotoja.
Kuinka näyttää tai piilottaa tiedostonimen laajennuksia Macissa
Voit mukauttaa laajennuksia näyttämään tai piilottamaan yhden tiedoston tai kaikki tiedostot vastaavasti. Näin voit tehdä sen käyttämällä alla mainittuja vaiheita.
Näytä tai piilota yhden tiedoston laajennus
- Avaa tiedosto, jonka laajennuksen haluat näyttää Finderissa.
- Klikkaa Tiedosto ylävalikossa.
- Napauta Saada tietoa tai paina Komento (⌘) - I.
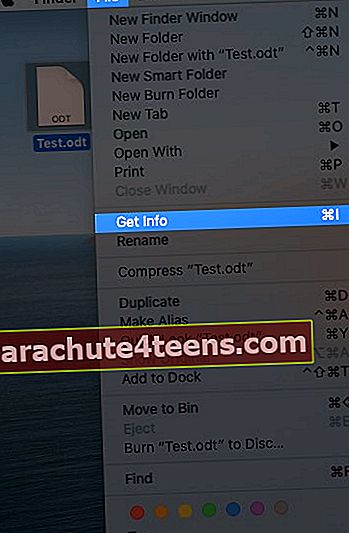
- Laajenna välilehti napsauttamalla Nimi ja laajennus -kohdan vieressä olevaa kolmiota.
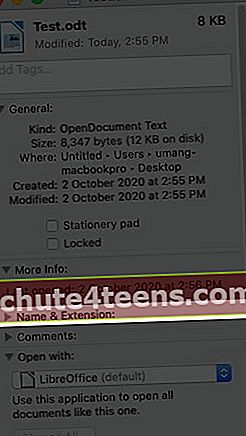
- Valitse tai poista valinta ruudusta "Piilota laajennus" näyttää tai piilottaa tiedoston laajennuksen.
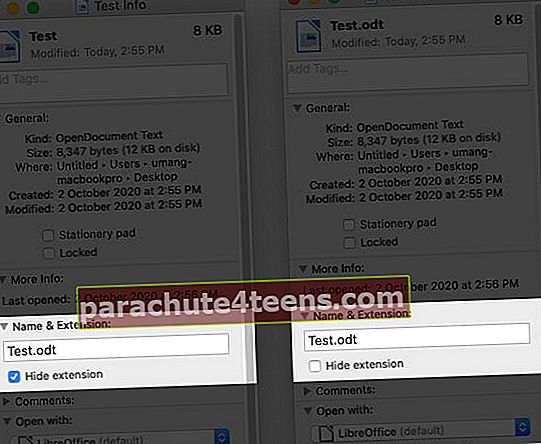
Näytä tai piilota kaikkien tiedostojen laajennus
- Avaa Finder sovellus Mac-tietokoneellasi.
- Klikkaa Asetukset ylävalikossa.
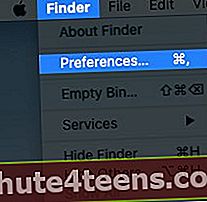
- Klikkaa Pitkälle kehittynyt välilehti nähdäksesi lisää vaihtoehtoja.
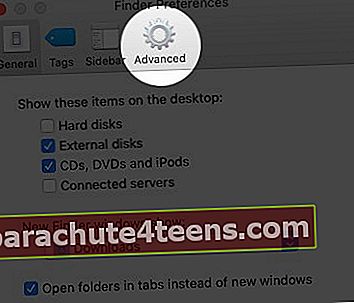
- Merkitse tai poista merkintäNäytä tiedostonimen laajennukset ” mieltymystesi mukaan.
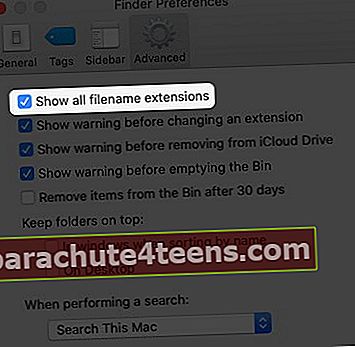
Kun valitset valintaruudun, kaikki laajennukset näytetään myös tiedostoille, joilla on piilotetut laajennukset. Jos poistat valintaruudun merkinnän, ne näytetään tai piilotetaan tiedoston yksittäisten laajennusasetusten mukaisesti.
Yhteenvetona
Tiedostonimen laajennusten näyttäminen tai piilottaminen on aivan liian helppoa macOS: ssa. Eikö olekin? Jos surffaat Internetissä Macilla ja lataat yleensä paljon sisältöä, suosittelemme, että otat laajennukset käyttöön kaikille tiedostoille päästäksesi eroon epäilyttävästä tiedostosta. Tarkista 17 asetusta, jotka sinun on muutettava heti.
Voit myös lukea nämä:
- Kuinka avata RAR-tiedosto Macissa
- Mukauta tiedosto- ja kansiokuvakkeita Macissa
- Palauta tiedostojen aiemmat versiot Maciin