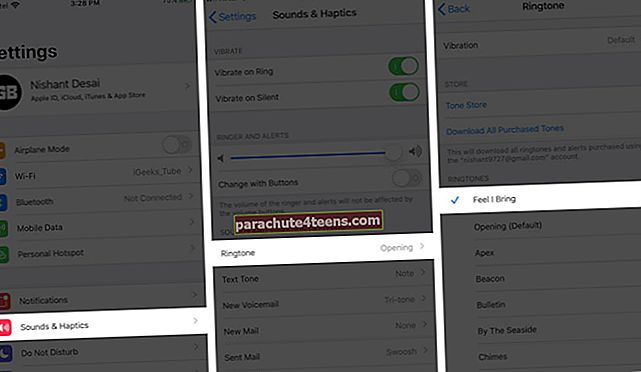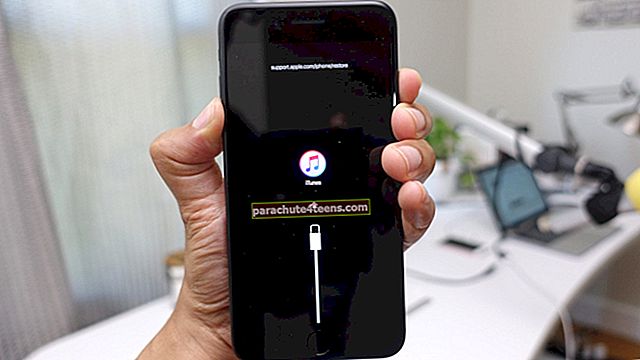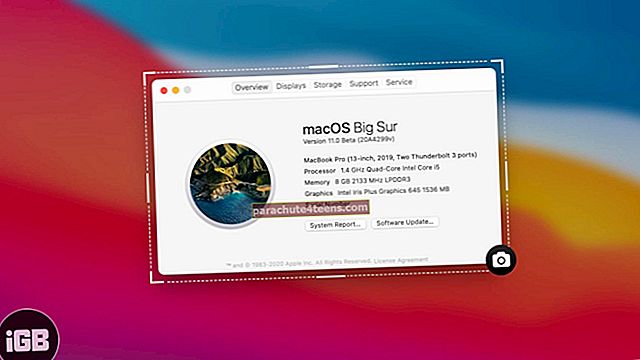Suurin osa iPhonen käyttäjistä haluaa säilyttää oletussoittoäänen. Sama saattaa aiheuttaa sekaannusta julkisessa tilassa. Tilanteen välttämiseksi suosikkikappaleesi soittaminen puhelun aikana voi olla suuri apu. ITunes- tai Musiikki-sovelluksen avulla voit helposti luoda haluamasi kappaleen mukautetun soittoäänen ja siirtää sen iPhoneen. Tässä on vaiheittainen opas kappaleen asettamiseksi soittoääneksi iPhonessa.
- Tee mukautettu soittoääni iPhonelle iTunesin tai Music App -sovelluksen avulla
- Kappaleen asettaminen mukautetuksi iPhone-soittoääneksi
Tee mukautettu soittoääni iPhonelle iTunesin tai Music App -sovelluksen avulla
Jos käytät työpöytää Windows- tai macOS Mojave -käyttöjärjestelmällä tai vanhemmalla, käytä iTunesia tai harkitse Music App -sovelluksen käyttöä macOS Catalinalle tai uudemmalle. Kummassakin skenaariossa vaiheet ovat identtiset.
- Sisällä Musiikki sovellus tai iTunes, etsi kappale, jonka haluat luoda soittoäänen. Se voi olla ostettu kappale iTunes-kaupasta tai ladata muualta. Huomaa, että Apple Music -kappaleet ovat DRM-suojattuja, eikä niitä voi käyttää soittoäänen luomiseen.
- Napsauta kappaletta hiiren kakkospainikkeella ja valitse Saada tietoa. ITunesissa Windowsille sitä kutsutaan Kappaleen tiedot.
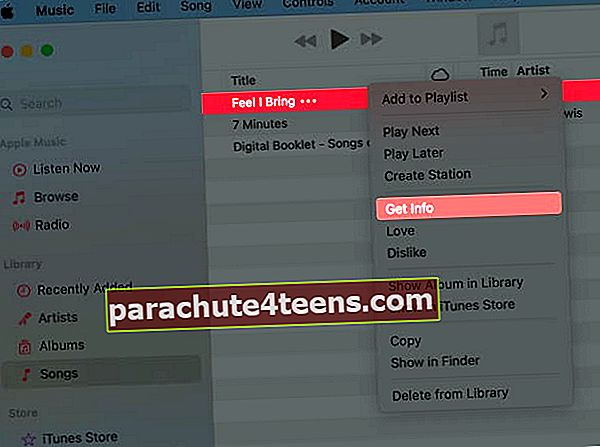
- Valitse Vaihtoehdot välilehti. Valitse valintaruutualkaa"Ja"lopettaaJa kirjoita kappaleen haluttu segmentti. Tämä on soittoäänesi aloitus- ja päätepiste. Varmista, että se ei ylitä 40 sekuntia. Napsauta lopuksiOK.’
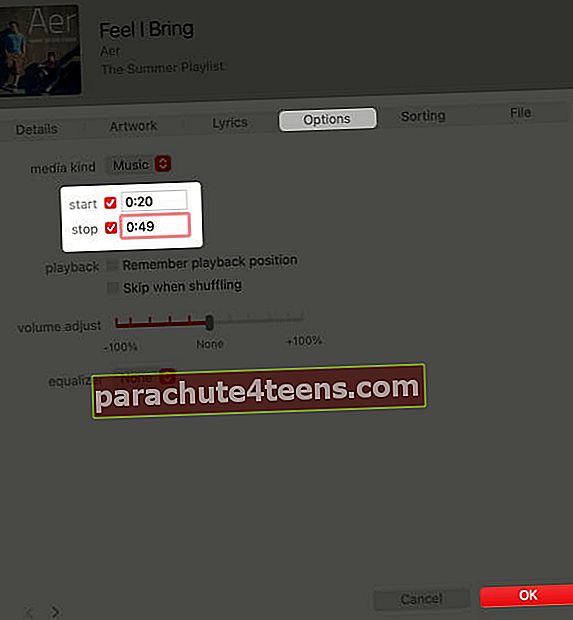 Tärkeä: Käynnistyksen ja lopetuksen välisen keston on ehdottomasti oltava enintään 40 sekuntia. Jos se on enemmän kuin tämä, soittoääni ei näy. Lisäksi, jos aiot käyttää tätä hälytysäänenä viesteille, sähköposteille jne., Keston on oltava enintään 30 sekuntia.
Tärkeä: Käynnistyksen ja lopetuksen välisen keston on ehdottomasti oltava enintään 40 sekuntia. Jos se on enemmän kuin tämä, soittoääni ei näy. Lisäksi, jos aiot käyttää tätä hälytysäänenä viesteille, sähköposteille jne., Keston on oltava enintään 30 sekuntia. - Napsauta valitaksesi kappaleen. Napsauta nyt valikkoriviltä Tiedosto → Muuntaa → Luo AAC-versio.
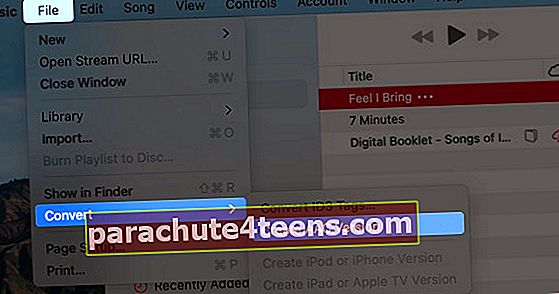 Tällä uudella versiolla on sama nimi kuin alkuperäisellä kappaleella. Sen kesto on kuitenkin alle 40 tai 30 sekuntia (valitsemasi mukaan).
Tällä uudella versiolla on sama nimi kuin alkuperäisellä kappaleella. Sen kesto on kuitenkin alle 40 tai 30 sekuntia (valitsemasi mukaan). - Napsauta hiiren kakkospainikkeella kappaleen uutta versiota ja valitse Näytä Finderissa.
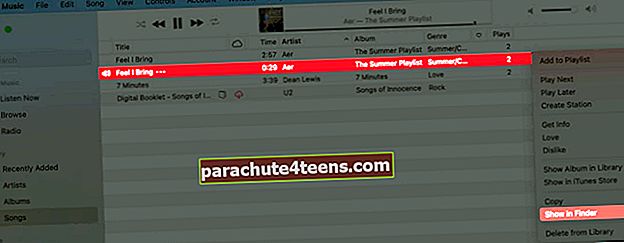 Napsauta Windows PC: ssä Näytä Resurssienhallinnassa.
Napsauta Windows PC: ssä Näytä Resurssienhallinnassa. - iPhone tunnistaa vain .m4r-soittoääneksi. Joten meidän on nimettävä tämän äänitiedoston laajennus uudelleen. Voit tehdä tämän napsauttamalla tiedostoa hiiren kakkospainikkeella ja valitsemalla Nimeä uudelleen.
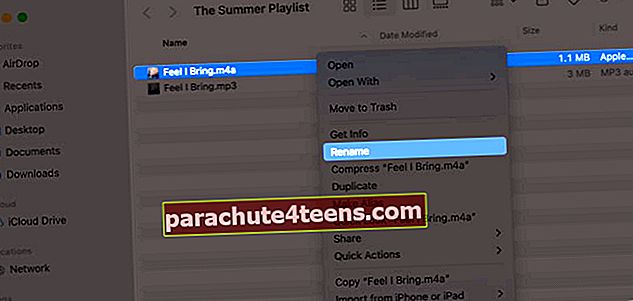 Vaihda .m4a muotoon .m4r → Napsauta ponnahdusikkunassa Käytä .m4r. Soittoääni on luotu onnistuneesti. Nyt meidän on siirrettävä se iPhoneen.
Vaihda .m4a muotoon .m4r → Napsauta ponnahdusikkunassa Käytä .m4r. Soittoääni on luotu onnistuneesti. Nyt meidän on siirrettävä se iPhoneen.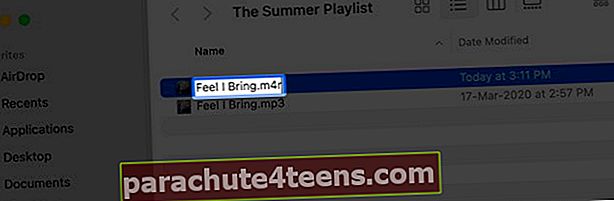
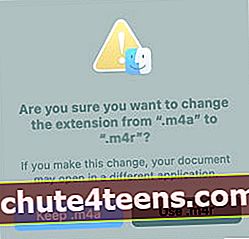 Mutta ennen sitä, älä unohda seurata vaihetta 3 uudelleen ja poista alkuperäisen kappaleen aloitus- ja lopetusvalintaruudut.Tämä varmistaa, että kappale soi normaalisti alusta loppuun.
Mutta ennen sitä, älä unohda seurata vaihetta 3 uudelleen ja poista alkuperäisen kappaleen aloitus- ja lopetusvalintaruudut.Tämä varmistaa, että kappale soi normaalisti alusta loppuun. - Liitä iPhone tietokoneeseen Lightning-kaapelilla. Avaa macOS Catalinassa ja uudemmissa Finder ja napsauta vasemmasta sivupalkista laitteen nimi. Klikkaa Luottamus.
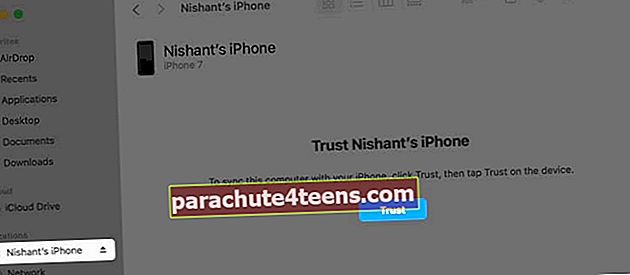 Avaa nyt iPhonen lukitus ja kirjoita sen salasana. Voit luottaa Windows-tietokoneisiin ja vanhempiin Mac-tietokoneisiin avaamalla iTunes. Klikkaus Jatkaa. Sen jälkeen avaa iPhonen lukitus ja kirjoita sen salasana.
Avaa nyt iPhonen lukitus ja kirjoita sen salasana. Voit luottaa Windows-tietokoneisiin ja vanhempiin Mac-tietokoneisiin avaamalla iTunes. Klikkaus Jatkaa. Sen jälkeen avaa iPhonen lukitus ja kirjoita sen salasana. - Alkaen Kenraali välilehti Finderissa tai iTunesissa, valitse valintaruutuHallitse musiikkia, elokuvia ja TV-ohjelmia manuaalisesti. Klikkaa Käytä.
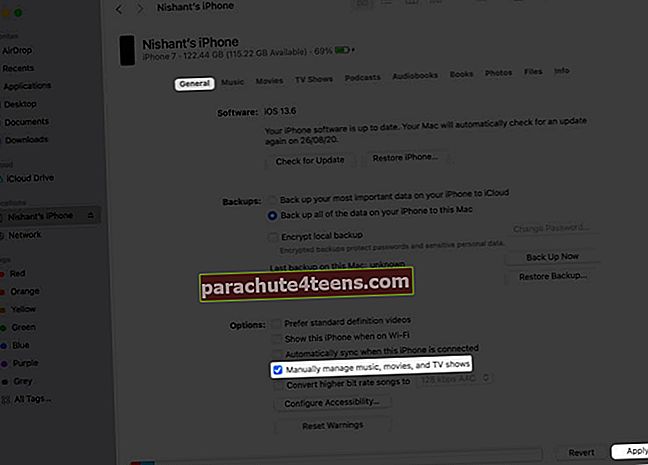
- Vedä .m4r-soittoäänitiedosto iPhonen synkronointi-ikkunassa Finderin tai Musiikki-sovelluksen sisällä.
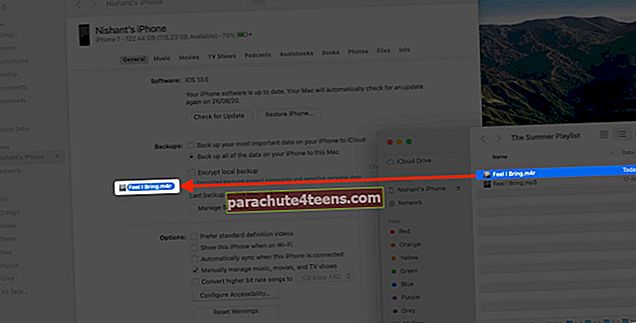 Napsauta iTunesissa Äänet ja vedä tiedosto tähän.
Napsauta iTunesissa Äänet ja vedä tiedosto tähän.
Katsotaan nyt, kuinka tämä kappale asetetaan soittoääneksi iPhonessa.
Kappaleen asettaminen mukautetuksi iPhone-soittoääneksi
- Avaa asetukset sovellus ja napauta Äänet ja haptit.
- Näpäytä Soittoääni. Näet mukautetun äänesi luettelon yläosassa. Napauta sitä asettaaksesi sen soittoääneksi.
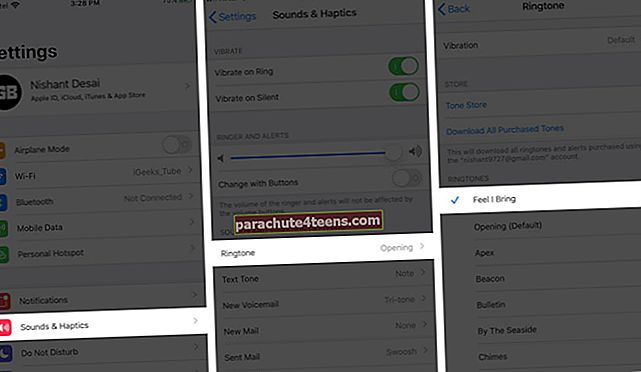
Jos kesto on alle 30 sekuntia, voit käyttää tätä mukautettua ääntä tekstiäänenä, uudena sähköpostiäänenä, muistutusilmoituksina jne.
Poista tämä soittoääni pyyhkäisemällä sitä oikealta vasemmalle ja napauttamalla Poista.
Käärimistä
Yllä olevien vaiheiden avulla voit luoda vaivattomasti niin monta mahtavaa soittoääniä kuin haluat.
Käytä kolmannen osapuolen sovelluksia: Voit myös käyttää soittoäänisovelluksia tähän työhön. Sen lisäksi, että voit luoda mukautettuja ääniä iPhone-musiikkikirjastoon tallennetuista kappaleista, näillä sovelluksilla on jopa runsaasti valmiita ääniä eri luokista. Kun olet luonut soittoäänen, sinun on kopioitava nämä äänet tietokoneesta tietokoneella ja siirrettävä se iPhoneen.
Luo mukautettu soittoääni ilman tietokonetta: Jos et halua käyttää työpöytää, voit helposti luoda soittoäänen suoraan iPhonellasi tai iPadillasi. Se vaatii GarageBandin, joka on ilmainen sovellus Applelta.
Osta ääniä: Voit myös ostaa useiden suosittujen kappaleiden soittoääniä iTunes Store -sovelluksen Äänet-osiosta.
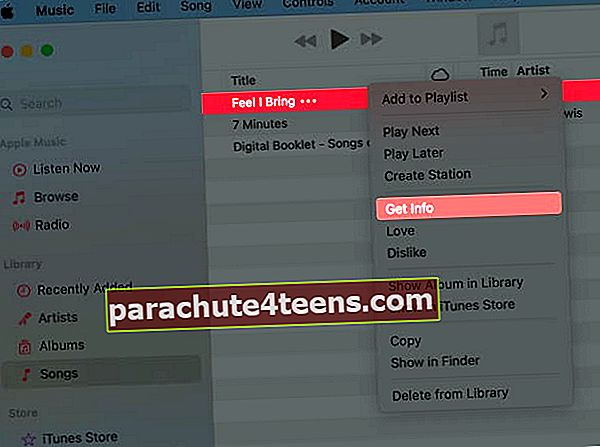
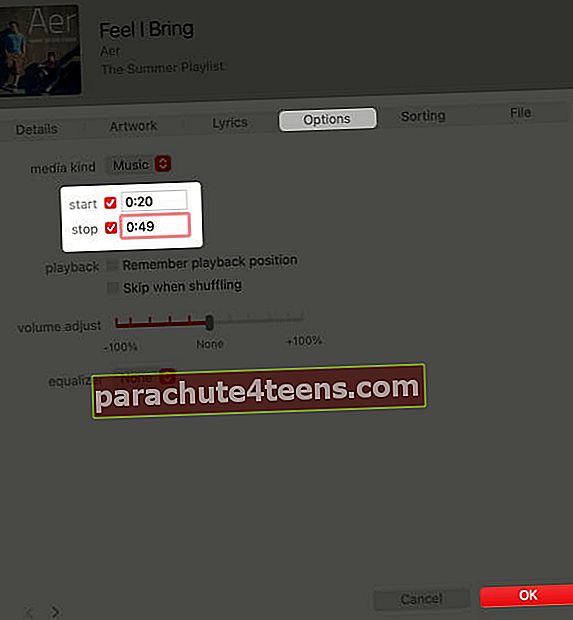 Tärkeä: Käynnistyksen ja lopetuksen välisen keston on ehdottomasti oltava enintään 40 sekuntia. Jos se on enemmän kuin tämä, soittoääni ei näy. Lisäksi, jos aiot käyttää tätä hälytysäänenä viesteille, sähköposteille jne., Keston on oltava enintään 30 sekuntia.
Tärkeä: Käynnistyksen ja lopetuksen välisen keston on ehdottomasti oltava enintään 40 sekuntia. Jos se on enemmän kuin tämä, soittoääni ei näy. Lisäksi, jos aiot käyttää tätä hälytysäänenä viesteille, sähköposteille jne., Keston on oltava enintään 30 sekuntia. 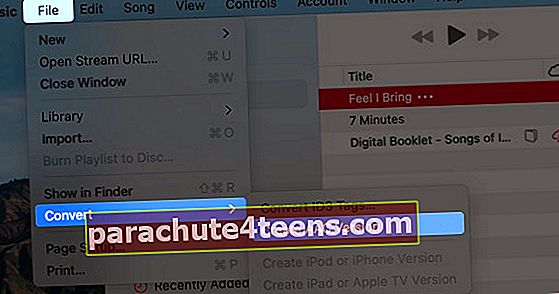 Tällä uudella versiolla on sama nimi kuin alkuperäisellä kappaleella. Sen kesto on kuitenkin alle 40 tai 30 sekuntia (valitsemasi mukaan).
Tällä uudella versiolla on sama nimi kuin alkuperäisellä kappaleella. Sen kesto on kuitenkin alle 40 tai 30 sekuntia (valitsemasi mukaan).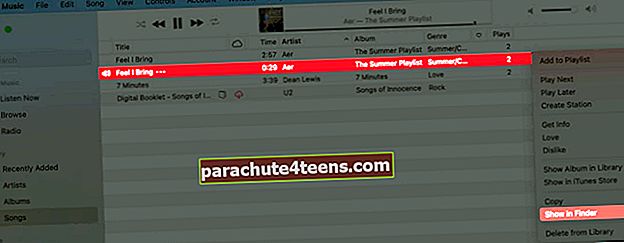 Napsauta Windows PC: ssä Näytä Resurssienhallinnassa.
Napsauta Windows PC: ssä Näytä Resurssienhallinnassa.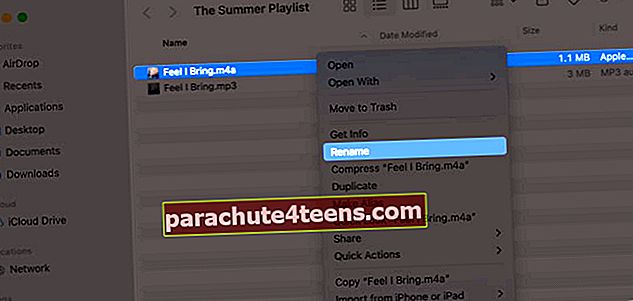 Vaihda .m4a muotoon .m4r → Napsauta ponnahdusikkunassa Käytä .m4r. Soittoääni on luotu onnistuneesti. Nyt meidän on siirrettävä se iPhoneen.
Vaihda .m4a muotoon .m4r → Napsauta ponnahdusikkunassa Käytä .m4r. Soittoääni on luotu onnistuneesti. Nyt meidän on siirrettävä se iPhoneen.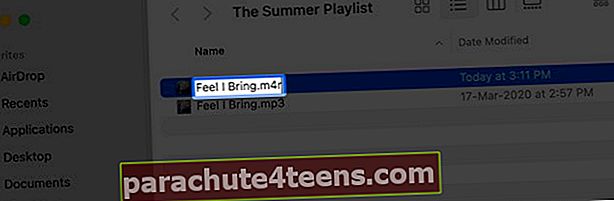
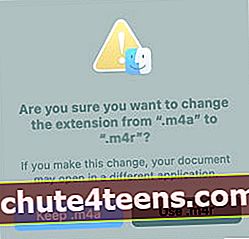 Mutta ennen sitä, älä unohda seurata vaihetta 3 uudelleen ja poista alkuperäisen kappaleen aloitus- ja lopetusvalintaruudut.Tämä varmistaa, että kappale soi normaalisti alusta loppuun.
Mutta ennen sitä, älä unohda seurata vaihetta 3 uudelleen ja poista alkuperäisen kappaleen aloitus- ja lopetusvalintaruudut.Tämä varmistaa, että kappale soi normaalisti alusta loppuun.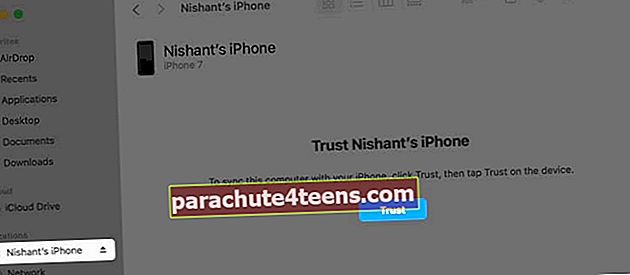 Avaa nyt iPhonen lukitus ja kirjoita sen salasana. Voit luottaa Windows-tietokoneisiin ja vanhempiin Mac-tietokoneisiin avaamalla iTunes. Klikkaus Jatkaa. Sen jälkeen avaa iPhonen lukitus ja kirjoita sen salasana.
Avaa nyt iPhonen lukitus ja kirjoita sen salasana. Voit luottaa Windows-tietokoneisiin ja vanhempiin Mac-tietokoneisiin avaamalla iTunes. Klikkaus Jatkaa. Sen jälkeen avaa iPhonen lukitus ja kirjoita sen salasana.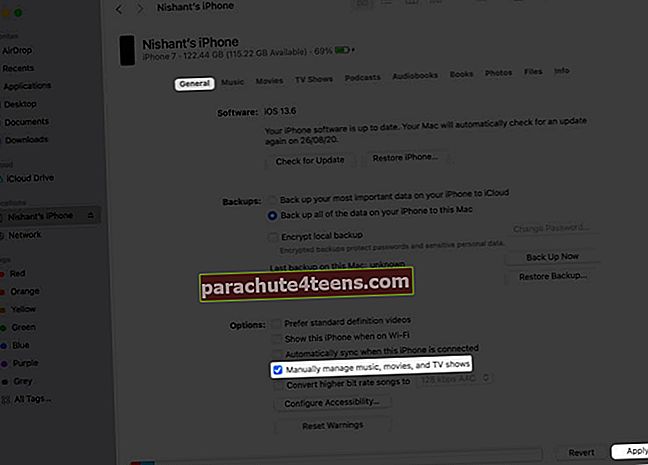
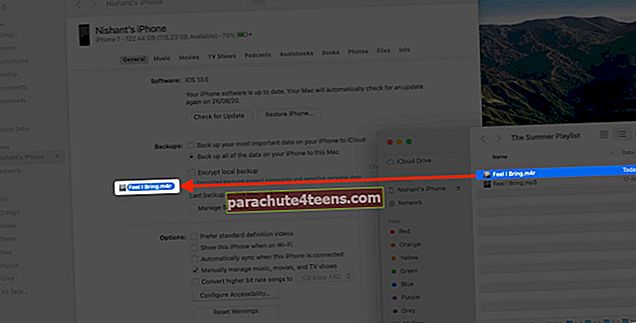 Napsauta iTunesissa Äänet ja vedä tiedosto tähän.
Napsauta iTunesissa Äänet ja vedä tiedosto tähän.