Amazon Prime Video on nopealla radalla tullakseen valtavaksi viihdesovellukseksi. Yksi suosikkini ominaisuuksista tässä sovelluksessa on erittäin käyttäjäystävällinen "Lapsilukko", joka tarjoaa tarvittavan komennon estääksesi lapsiasi ostamasta tai katsomasta loukkaavaa sisältöä. Haluatko hyödyntää tätä hyvin harkittua ominaisuutta? Amazon Prime Videon lapsilukon asettaminen iPhonelle, Androidille ja tietokoneelle on yhtä etukäteen kuin koskaan voi.
Voit ottaa käyttöön katselurajoitukset ja valita, minkälaisen sisällön haluat sovelluksen näyttävän. Lisäksi sinulla on myös mahdollisuus päättää, sovelletaanko rajoitusta tiettyyn laitteeseen vai ei.
- Kuinka asettaa Prime Video PIN-koodi iPhoneen / iPadiin, Androidiin ja tietokoneeseen
- Kuinka katsella rajoituksia Prime Video -palvelussa
- Kuinka hankkia Prime Video -ostorajoitukset
Kuinka asettaa Prime Video PIN-koodi iPhoneen / iPadiin, Androidiin ja tietokoneeseen
Lapsilukon käyttöön ottamiseksi sinun on ensin asetettava Prime Video PIN-koodi tilillesi.
IPhonellasi / iPadillasi
- Avaa Prime Video -sovellus laitteellasi
- Napauta asetukset välilehti ja valitseLapsilukkosäädöt.
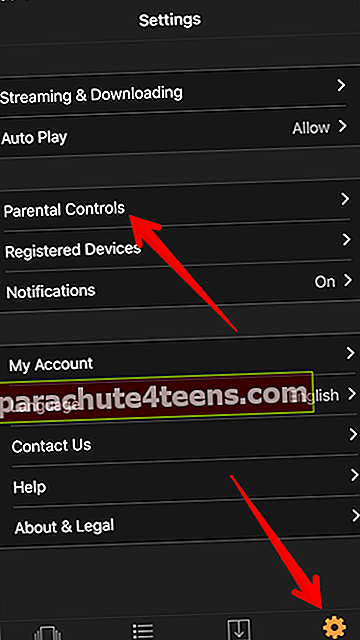
- Napauta nyt Vaihda Prime Video PIN.
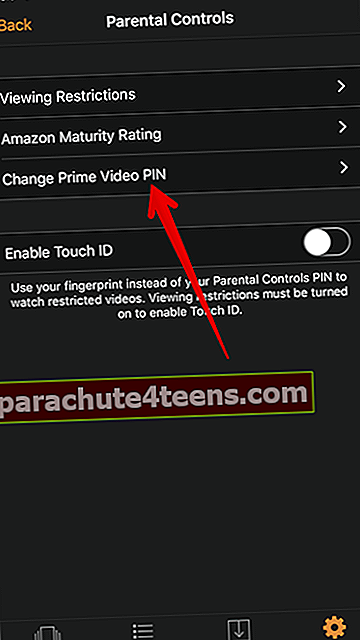
- Seuraavaksi sinun on annettava Amazon salasanat. Syötä sitten 5-numeroinen PIN-koodi ja vahvista.
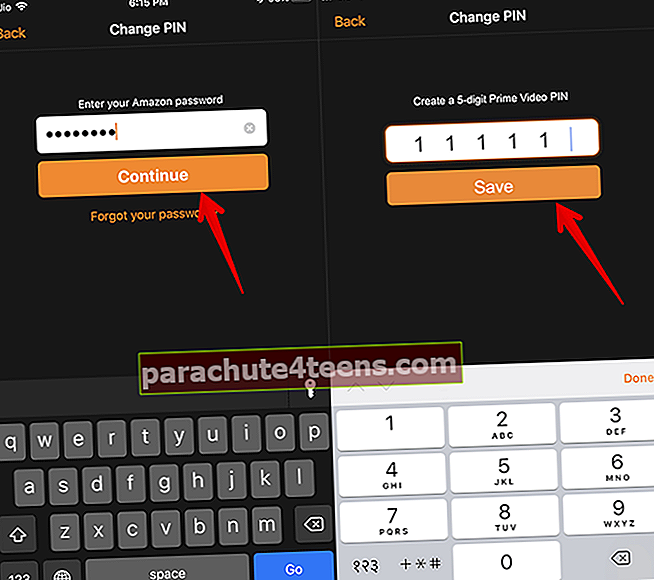
Android-laitteellasi
- Avaa Prime Video -sovellus.
- Napauta Valikko -painike vasemmassa yläkulmassa → Napauta asetukset.
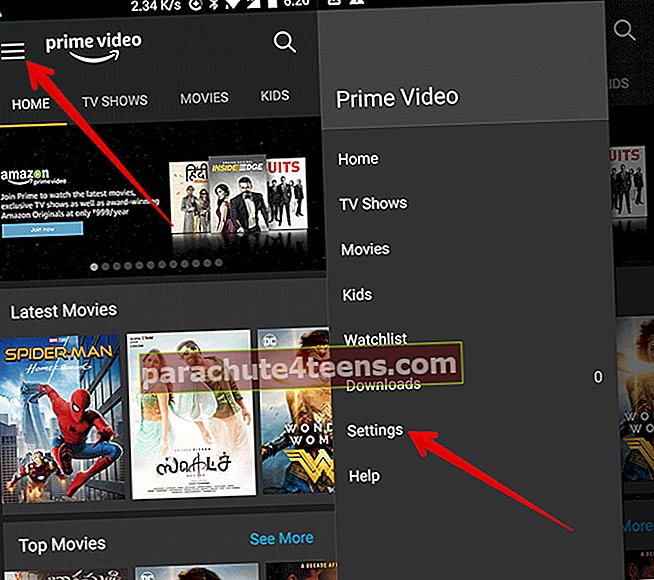
- Näpäytä Lapsilukkosäädöt → Napauta Vaihda Amazon Video PIN.
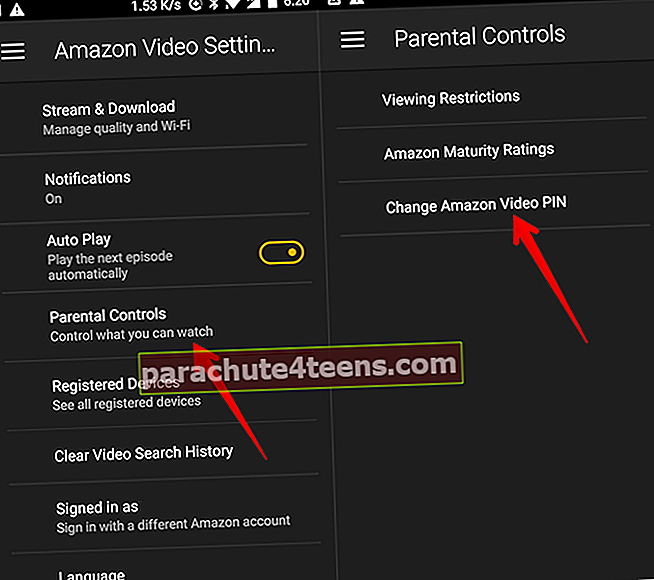
- Anna Amazon-tilisi Salasana → Luo PIN-koodi.
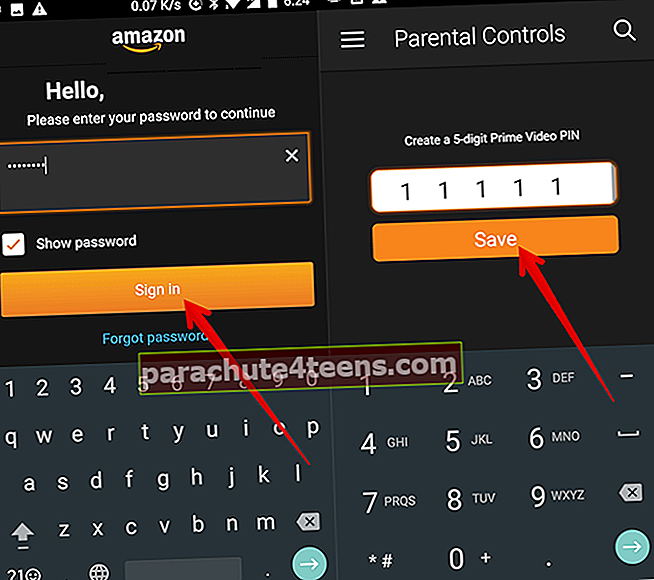
Kun olet asettanut PIN-koodin, voit ottaa ostoksen käyttöön ja tarkastella tilisi rajoituksia.
Tietokoneellasi
Avaa mikä tahansa verkkoselain ja valitse Prime Video Settings → Lapsilukkosäädöt → kirjoita 5-numeroinen PIN-koodi ja valitseTallentaa.

Kuinka katsella rajoituksia Prime Video -palvelussa
Voit pakottaa katselurajoitukset estämään tiettyjen luokitusluokkien videoiden toiston.
Voit esimerkiksi valita, mitä luokitusluokkia haluat rajoittaa, ja millä rekisteröidyillä laitteillasi rajoituksia sovelletaan.
Kun olet sallinut katselurajoitukset, elokuvissa ja TV-ohjelmissa näkyy lukitusmerkki, jonka luokitukset ovat rajoitetuissa luokissa. Jos haluat katsoa yhtä näistä nimikkeistä, sinun on annettava Prime Video PIN-koodisi.
IPhonella ja iPadilla
- Käynnistä Prime Video -sovellus mobiililaitteellasi
- Napauta nyt asetukset välilehti alareunassa
- Napauta sitten Lapsilukkosäädöt.
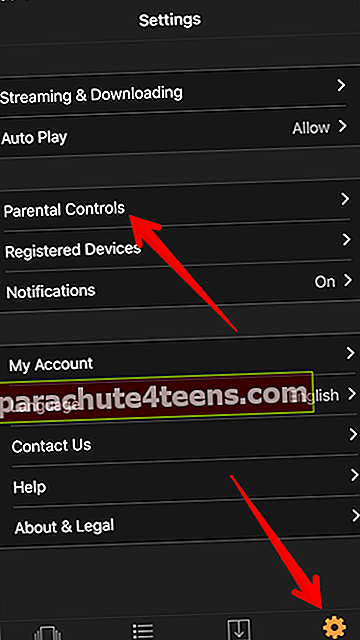
- Napauta seuraavaksi Rajoitusten tarkastelu ja kirjoita Amazon-tilin salasana.
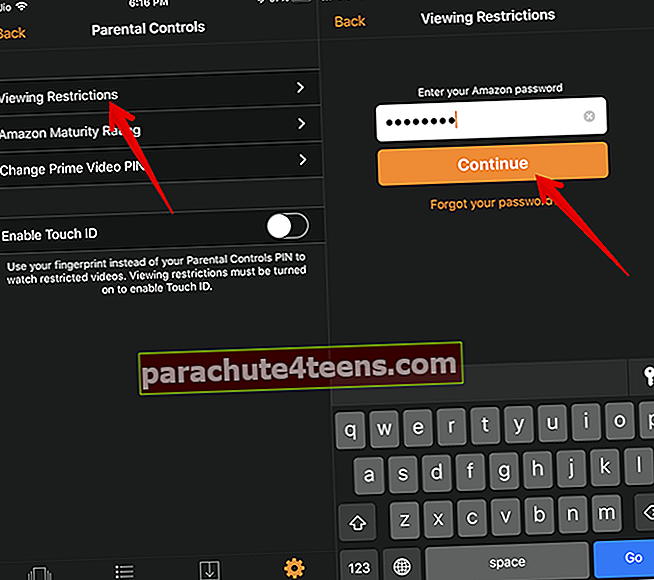
- Lopuksi, aseta katselurajoitukset.
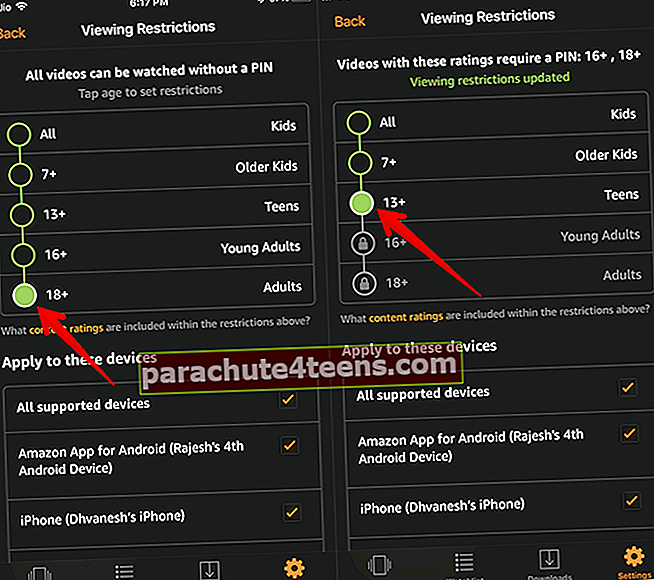
Android-laitteellasi
- Avaa Prime Video -sovellus ja napauta sitten valikkopainiketta vasemmassa yläkulmassa → napauta asetukset.
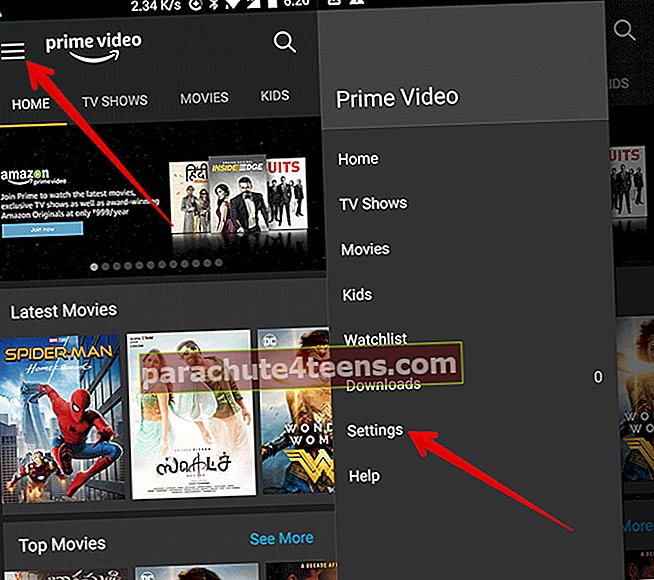
- Napauta nyt Lapsilukkosäädöt.
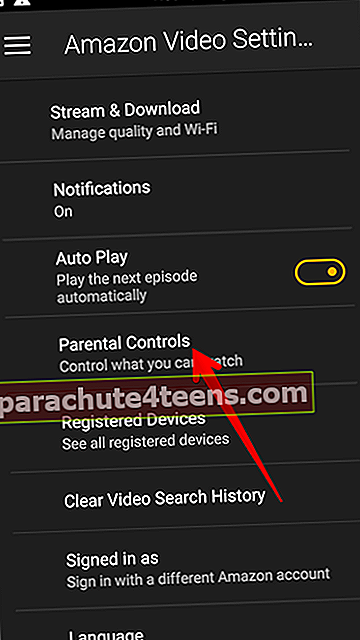
- Näpäytä Rajoitusten tarkastelu → Anna Amazon-tilisi Salasana.
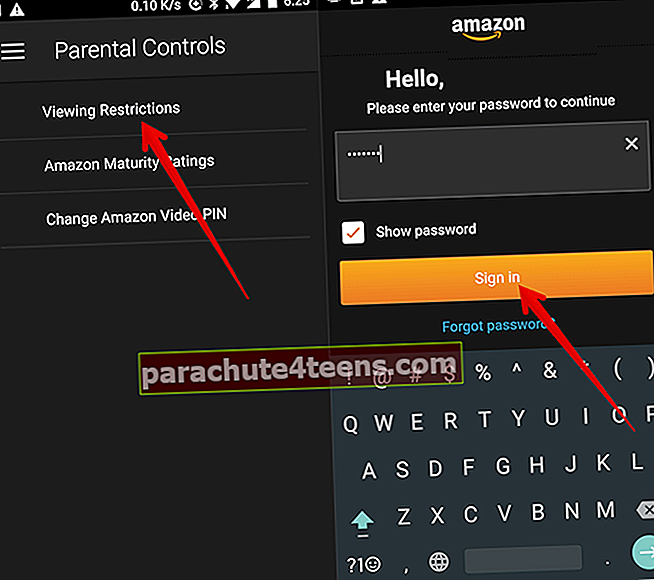
- Aseta katselurajoitukset.
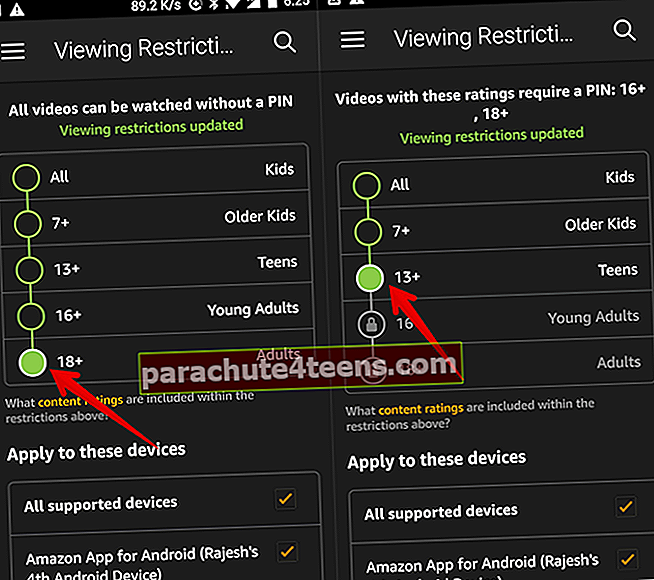
Tietokoneellasi
- Avaa mikä tahansa verkkoselain ja siirry Prime Video Settings → -kohtaan Rajoitusten tarkastelu -osiossa
- Seuraava, valitse luokitusluokat haluat rajoittaa
- Seuraavaksi sinun on valittava laitteet, joille haluat soveltaa näitä katselurajoituksia.
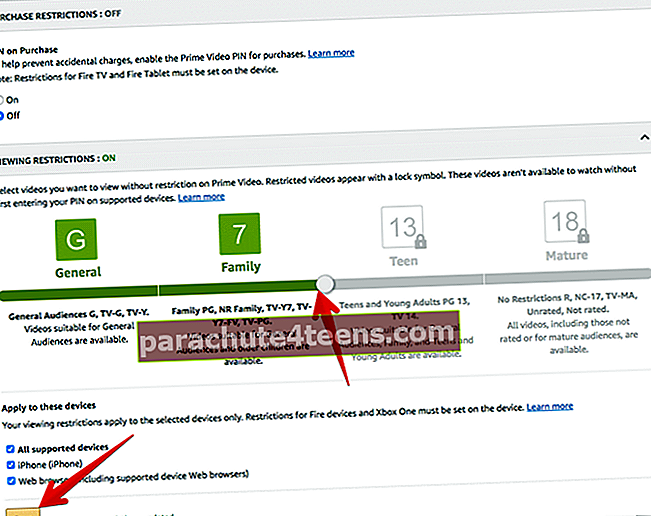
Voit myös sallia ostorajoitukset rekisteröidyille laitteille. Jos et halua muiden tekevän ostoksia ilman lupaasi, se on oikea tapa.
Kuinka hankkia Prime Video -ostorajoitukset
- Siirry Prime Video Settings -tietokoneeseen
- Valitse nyt Ostorajoitukset -osiossa
- Seuraava, ota PIN-koodi käyttöön Ostossa vaatia PIN-koodisi antamista videoostoksille.
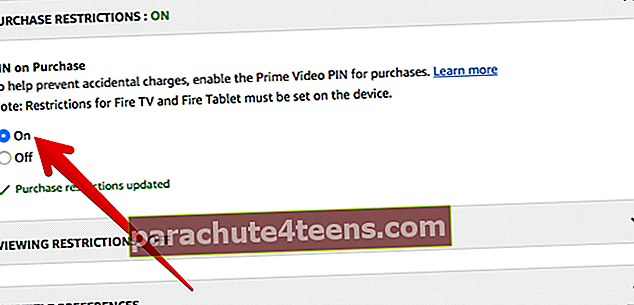
Se on melkein kaikki!
Sinulle
Hyödynnä tämä vaikuttava ominaisuus kaikin puolin saadaksesi paremman hallinnan sovellusruokien sisällöstä ja estä muita myös ostamasta videoita ilman lupaasi.
Älä missaa:
- Näytön ajan käyttö iPhonessa ja iPadissa
- Lapsilukon määrittäminen Netflixissä iPhonessa ja iPadissa
- Avaa Netflixin piilotetut ominaisuudet
- Kuinka ottaa tekstitys käyttöön Netflixissä iPhonessa, iPadissa, Apple TV: ssä, Macissa tai Windows PC: ssä
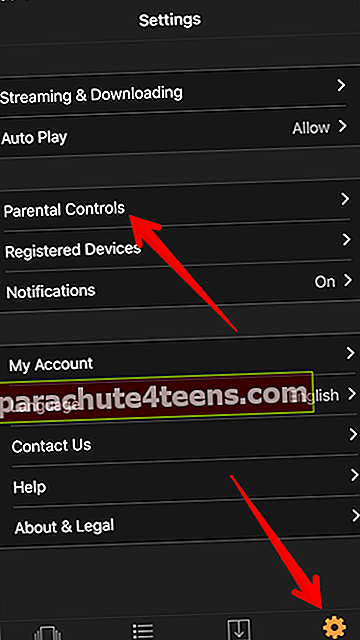
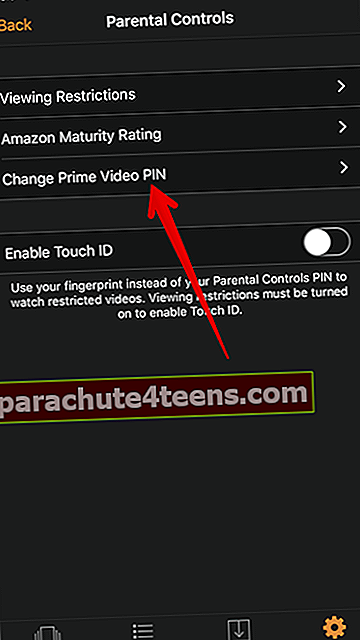
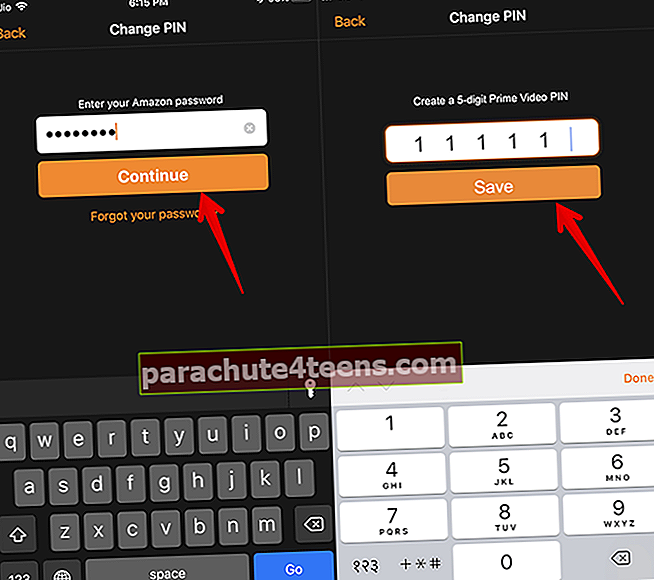
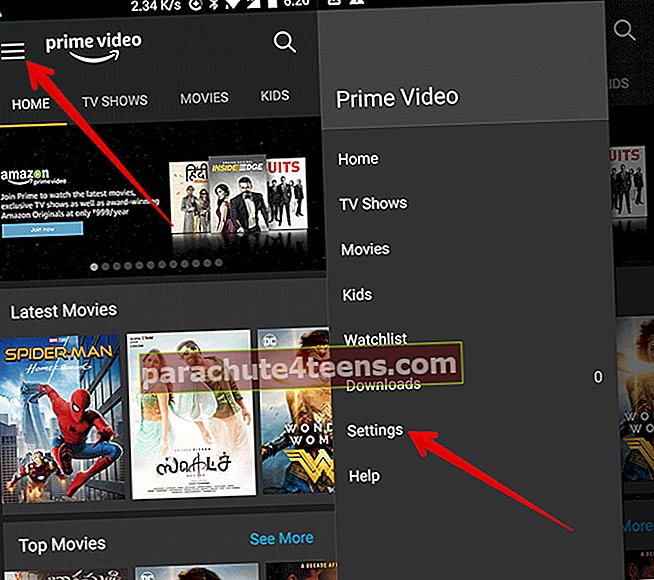
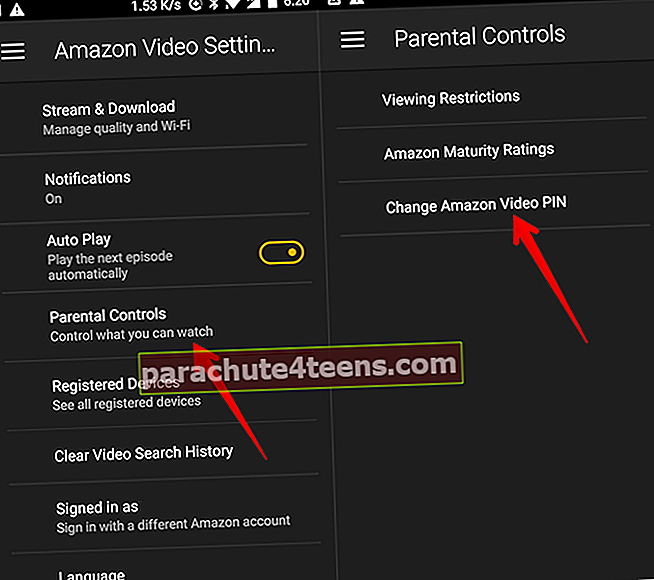
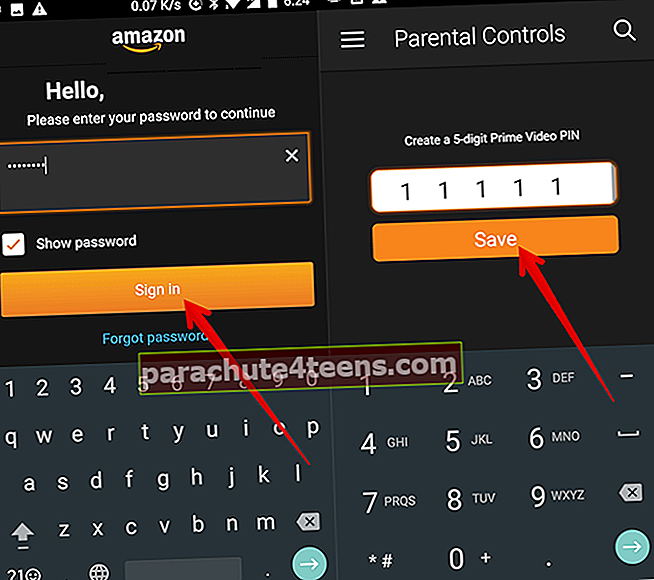
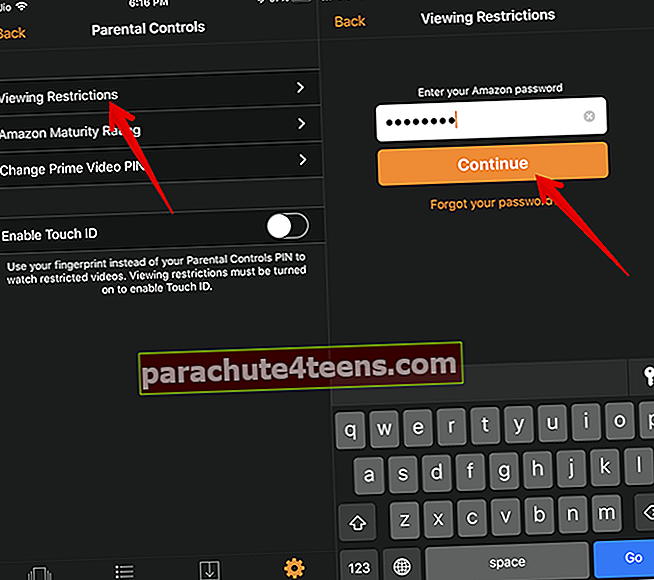
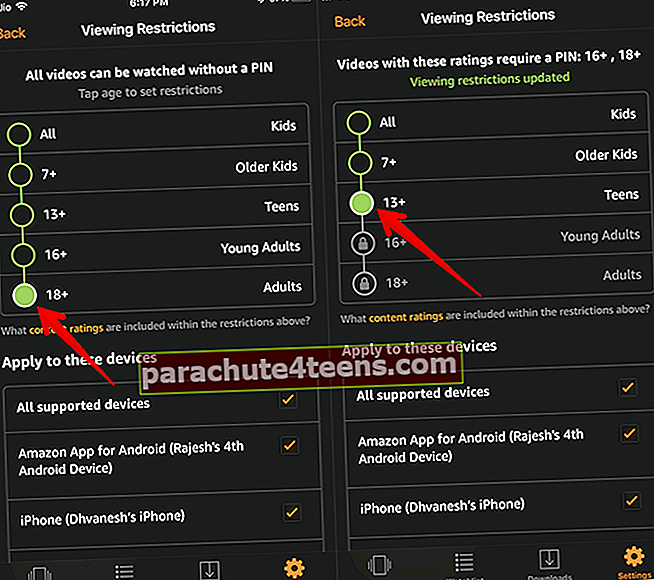
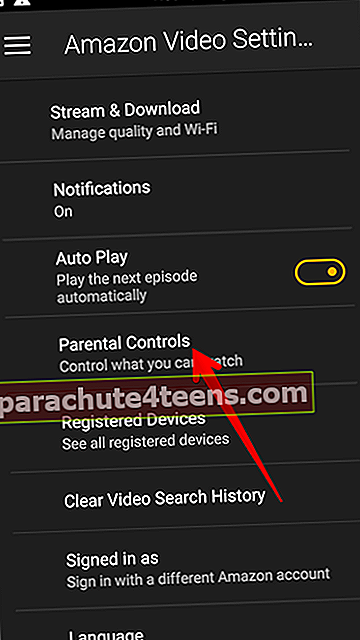
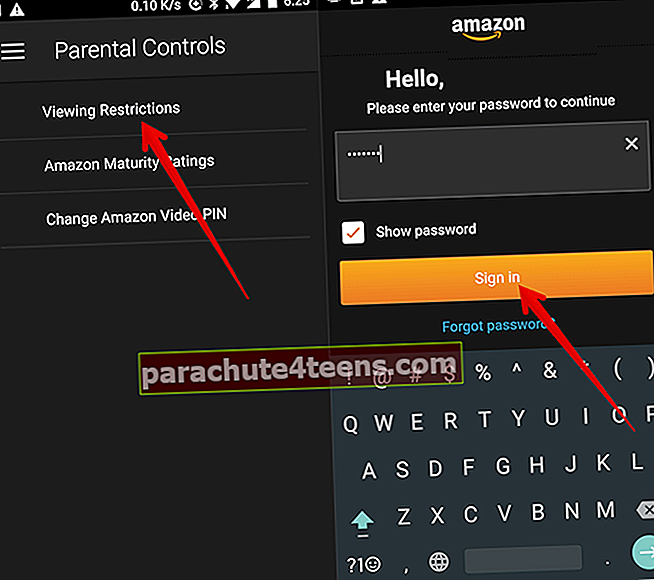
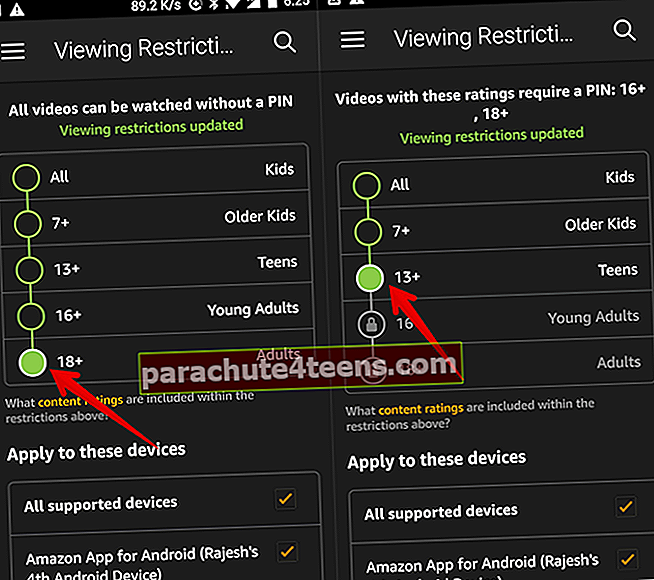
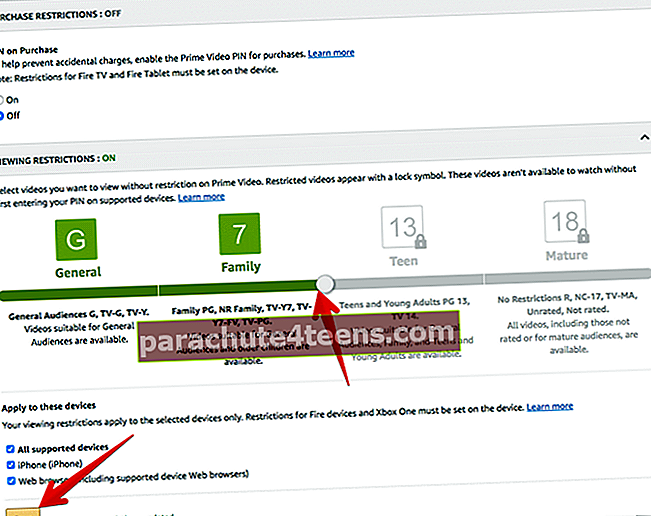
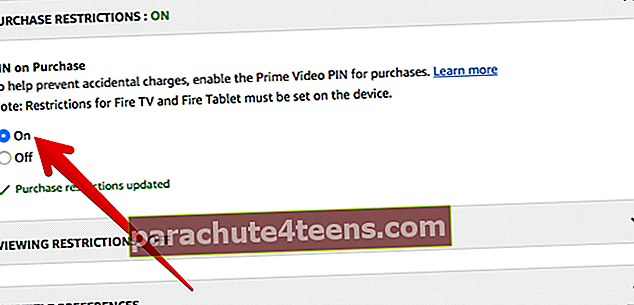
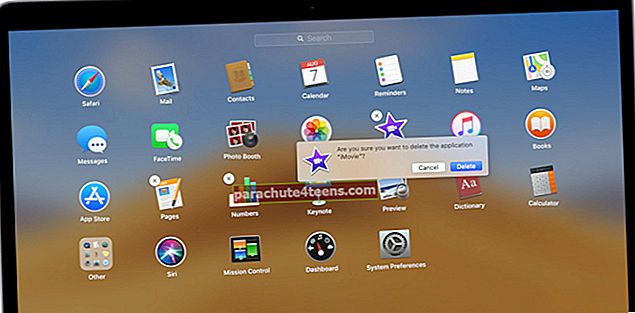
![Tarkastele yksityiskohtaista App Storen ja iTunesin ostohistoriaa iPhonesta ja iPadista [Ohjeet]](https://uploads.parachute4teens.com/wp-content/uploads/blog/683/XWA5SH2ELHpic.jpg)