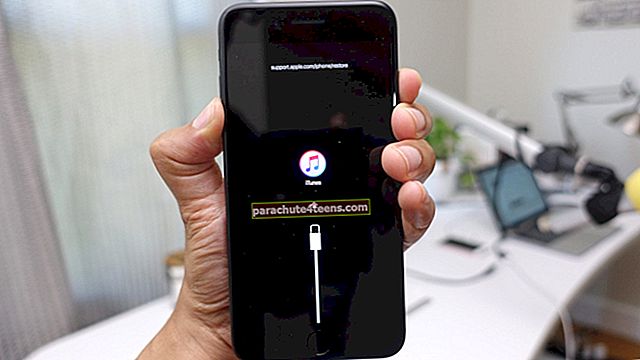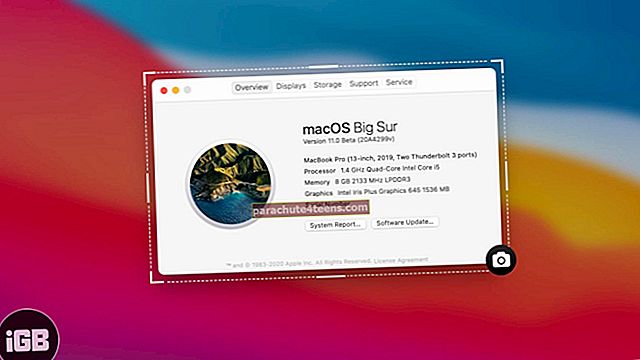Kun lataat sovelluksen Android- tai Windows-käyttöjärjestelmään, saat vaihtoehdon tai se luo automaattisesti pikakuvakkeen aloitusnäyttöön tai työpöydälle. Myös Macissa kansion tai sovelluksen pikakuvakkeen luominen on erittäin helppoa. Se vaatii tuskin neljä napsautusta. Teemme ensin aliaksen ja siirrämme sen sitten haluttuun paikkaan.
Voit lisätä kansioiden ja sovellusten pikavalintoja Macin työpöydälle tai Dockiin. Ensimmäinen alla oleva menetelmä on mieluummin yksi. Toinen menetelmä on myös nopea, mutta se toisinaan kopioi kansion pikakuvakkeen tekemisen sijaan. Joka tapauksessa tässä on kaksi helppoa tapaa luoda työpöydän pikakuvakkeita Mac-tietokoneille, joissa on macOS Big Sur tai Catalina.
- Kuinka luoda työpöydän pikakuvake Macissa
- Luo työpöydän pikakuvakkeet Macissa vetämällä ja pudottamalla
- Lisää kansioiden pikavalinnat Dockiin Macissa
Kuinka luoda työpöydän pikakuvakkeita Macissa
Vaihe 1. Päätä minkä kansion tai sovelluksen työpöydän pikakuvake haluat luoda. Etsi kansio. Jos et löydä sitä, katso ohjeet lopusta.
Vaihe # 2.Oikealla painikkeella kansion tai sovelluksen nimessä ja napsauta Tee Alias.
 Vaihe # 3. Näet, että sitä varten luodaan pikakuvake välittömästi kansio tai sovellus. Lehdistö enter-näppäin. Sen lopussa on sana alias.
Vaihe # 3. Näet, että sitä varten luodaan pikakuvake välittömästi kansio tai sovellus. Lehdistö enter-näppäin. Sen lopussa on sana alias.
 Vaihe # 4. Vedä tämä pikakuvake sinun työpöydälle tai Telakka. Voit myös kopioida pikakuvakkeen ja liittää sen työpöydälle.
Vaihe # 4. Vedä tämä pikakuvake sinun työpöydälle tai Telakka. Voit myös kopioida pikakuvakkeen ja liittää sen työpöydälle.
 Tämä se on!
Tämä se on!
Olet luonut työpöydän pikakuvakkeen kansiolle tai sovellukselle. Nyt voit käyttää tätä nopeasti kansion avaamiseen tai sovelluksen käynnistämiseen. Voit toistaa tämän niin monella kansiolla ja sovelluksella kuin haluat.
Halutessasi voit valita pikakuvakkeen, painamalla Enter-näppäintä ja nimeämällä sen uudelleen poistaaksesi sanan alias.
Lopuksi, jos haluat nähdä alkuperäisen kansion, napsauta hiiren kakkospainikkeella pikakuvaketta ja napsauta Näytä alkuperäinen.
 Huomautus 1: Vaikka siirrät alkuperäisen kansion johonkin muuhun paikkaan, luomasi pikakuvake toimii edelleen. Kaunis! Eikö olekin.
Huomautus 1: Vaikka siirrät alkuperäisen kansion johonkin muuhun paikkaan, luomasi pikakuvake toimii edelleen. Kaunis! Eikö olekin.
Muistio 2: Voit käyttää tätä menetelmää pikakuvakkeiden luomiseen jopa tiedostoille, kuten kuva, asiakirja, zip, musiikki, elokuva jne.
Etkö löydä kansion sijaintia?
Sovellusten löytäminen on selvää. Napsautat Finder → Sovelluksetja siellä on kaikki sovelluksesi. Luomiesi kansioiden sijainnin tunteminen on myös suoraviivaista.
Joillekin kansioille, etenkin järjestelmäkansioille, kuten Lataukset, Asiakirjat jne., Voi olla hieman vaikeaa tietää polkua. Tässä on joitain tapoja tietää se.
# 1. Sivupalkista: Tuoda markkinoille Finder, aseta osoitin vasemman sivupalkin kansion nimeen ja sitten oikealla painikkeella. Napsauta lopuksi Näytä suljetussa kansiossa. Noudata nyt yllä olevia ohjeita.
 # 2. Polkupalkin käyttäminen: Ole sisällä Finder ja napsauta Näytä valikkoriviltä. Napsauta nyt Näytä polkupalkki. Välilehti lisätään Finderin alaosaan. Siinä on napsauttamasi tai valitsemasi kansion sijainti / polku.
# 2. Polkupalkin käyttäminen: Ole sisällä Finder ja napsauta Näytä valikkoriviltä. Napsauta nyt Näytä polkupalkki. Välilehti lisätään Finderin alaosaan. Siinä on napsauttamasi tai valitsemasi kansion sijainti / polku.

 # 3. Käytä Spotlight-hakua: Käynnistä Spotlight-haku napsauttamalla valikkorivin hakukuvaketta tai painamalla Komento (⌘) + välilyönti. Kirjoita nyt kansion nimi, vieritä sitten hakutuloksen alareunaan ja napsauta Näytä kaikki Finderissa… Napsauta kansiota ja tee sen pikakuvake noudattamalla yllä olevia ohjeita.
# 3. Käytä Spotlight-hakua: Käynnistä Spotlight-haku napsauttamalla valikkorivin hakukuvaketta tai painamalla Komento (⌘) + välilyönti. Kirjoita nyt kansion nimi, vieritä sitten hakutuloksen alareunaan ja napsauta Näytä kaikki Finderissa… Napsauta kansiota ja tee sen pikakuvake noudattamalla yllä olevia ohjeita.
 # 4. Käytä Siriä: En pidä Siristä Macissa, etenkin vanhemmissa Macissa. Joka tapauksessa voit pyytää Macin Siriä "Näytä latauskansio" (tai mikä tahansa kansio) ja siirtymään sitten tuloksen alareunaan ja napsauttamalla Näytä kaikki tulokset Finderissa… Nyt voit seurata yllä olevia vaiheita. Huomaa, että tämä ei aina toimi.
# 4. Käytä Siriä: En pidä Siristä Macissa, etenkin vanhemmissa Macissa. Joka tapauksessa voit pyytää Macin Siriä "Näytä latauskansio" (tai mikä tahansa kansio) ja siirtymään sitten tuloksen alareunaan ja napsauttamalla Näytä kaikki tulokset Finderissa… Nyt voit seurata yllä olevia vaiheita. Huomaa, että tämä ei aina toimi.

Luo työpöydän pikakuvakkeet Macissa vetämällä ja pudottamalla
Yllä oleva menetelmä on nopea ja yksinkertainen. Sitä pidän parempana. On kuitenkin myös toinen tapa luoda kansio- ja sovelluspikakuvakkeita Maciin.
Vaihe 1. Ole paikalla kansio tai sovellus jonka haluat luoda pikakuvake /.
 Vaihe # 2. Pidä painettuna Optio (⌥) + komento (⌘) avain yhdessä. Älä jätä ruumasta. Napsauta nyt kansio tai sovellus ja raahata se työpöydälle.
Vaihe # 2. Pidä painettuna Optio (⌥) + komento (⌘) avain yhdessä. Älä jätä ruumasta. Napsauta nyt kansio tai sovellus ja raahata se työpöydälle.
 merkintä: Kun käytät tätä menetelmää, on mahdollista, että voit kopioida tai siirtää tiedostoa tahaton ja tietämättään sen sijaan, että tekisit sen pikakuvakkeen. Älä huoli. Lehdistö Komento (⌘) + Z kumota ja yritä uudelleen tai käytä ensimmäistä tapaa.
merkintä: Kun käytät tätä menetelmää, on mahdollista, että voit kopioida tai siirtää tiedostoa tahaton ja tietämättään sen sijaan, että tekisit sen pikakuvakkeen. Älä huoli. Lehdistö Komento (⌘) + Z kumota ja yritä uudelleen tai käytä ensimmäistä tapaa.
Lisää kansioiden pikavalinnat Dockiin Macissa
Kirjoitin äskettäin viestin, jossa selitin kuinka lisätä verkkosivuston pikakuvakkeet Macin Dockiin. Se on mielenkiintoinen artikkeli. Vastaavasti voit lisätä pikakuvakkeita myös Dockiin.
Noudata mitä tahansa yllä mainituista menetelmistä ja tee pikakuvake kansiosta tai sovelluksesta (voit lisätä sovelluksen suoraan Dockiin, mutta silti). Vedä nyt pikakuvake alkaen Työpöytä oikealle puolelle Telakka (Toinen vasemmalle Roskakori-kuvakkeelle).
 Käärimistä…
Käärimistä…
Nämä olivat kaksi helppoa tapaa luoda pikakuvakkeita Maciin. Tiedän kolmannen menetelmän, joka vaatii päätelaitteen ja joitain komentorivejä. Se on kuitenkin hankalaa ja ylittää tavallisen käyttäjän yksinkertaisuuden. Lisäksi, jos muutat kansion sijaintia, pikakuvake lakkaa toimimasta. Joten en maininnut tätä menetelmää.
Toiseksi, Mac-tietokoneissa, joissa on käyttöjärjestelmäversiot ennen Catalinaa, voit myös napsauttaa kansiota tai sovellusta ja painaa sitten yhdessä Komento (⌘) + L. Se tekee heti aliaksen. Se toimii vanhalla MacBook Prolla, jossa on macOS Sierra, mutta toisella MacBook Prolla, jossa on uusin macOS Catalina -versio, tämä nopea menetelmä ei näytä toimivan.
Saatat pitää myös:
- Kuinka tallentaa verkkosivuston pikakuvakkeet kuvakkeina iPhonen tai iPadin aloitusnäyttöön
- Hoe ottaa kuvakaappauksia Macissa
- Asenna Windows for Mac: Vaiheittainen opas
Mitä mieltä olet pikakuvakkeista Macissa? Oletko käyttänyt sitä Windowsissa? Millainen kokemus siellä oli? Jaa mielipiteesi alla olevasta kommenttiosasta.