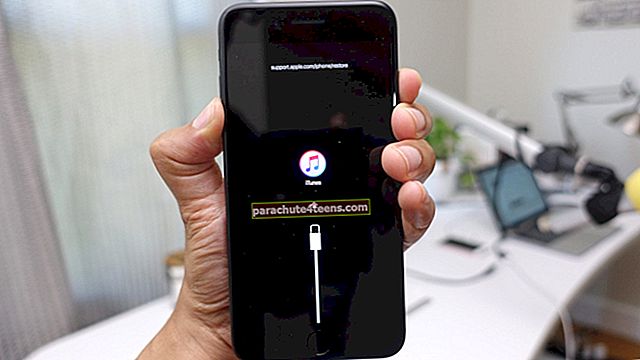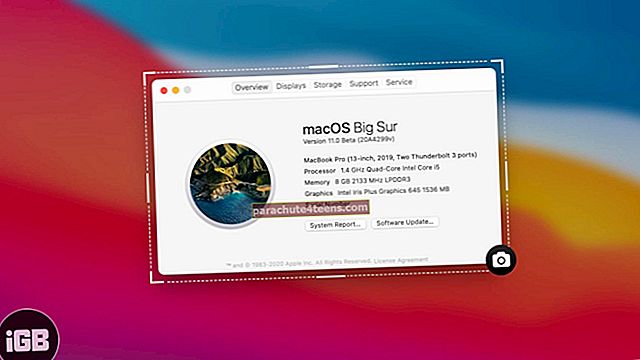Olitpa opiskelija tai ammattilainen, sinun on käsiteltävä PDF-tiedostoja. Vaikka PDF-editoreja on paljon, vain harvat sallivat sinun muokata PDF-tiedostoja haluamallasi tavalla. Aina kun minun on käsiteltävä PDF-tiedostoja, käytän tehtävääni mukavasti ja nopeasti PDFelementin avulla.
Office-inspiroiman käyttöliittymän ja poikkeuksellisen hyödyllisen ominaisuuden, kuten automaattisen lomaketunnistustekniikan, avulla Wondershare PDFelement 6 on suunniteltu tekemään PDF-muokkauksesta erittäin helppoa. Vaikka olemme jo tarkistaneet tämän Mac-tiedostojen PDF-editorin, mielestäni se ansaitsee myös nopean oppaan. Joten päästään selville, kuinka voit käyttää PDFelement 6: ta Macissa kuin ammattilainen!
PDFelement 6: n käyttö Macissa
PDF-tiedostojen muokkaaminen PDFelement 6: ssa Macissa
Kiitos "Automaattinen lomakkeiden tunnistustekniikka" sen avulla voit muokata mitä tahansa PDF-tiedostoa samalla tavalla kuin mitä tahansa Microsoft-asiakirjaa.
Vaihe 1. Käynnistä PDFelement 6 Macissa.
Vaihe # 2. Napsauta sitten Muokkaa PDF-tiedostoa.

Vaihe # 3. Nyt sinun on valittava muokattava PDF-tiedosto → Napsauta Avata kun olet valinnut tiedoston.

Vaihe # 4. Muokkaa tiedostoa nyt mieleisekseen. Voit lisätä teksti, vesileima, kuva, linkki, tausta. Tarkista rajaus-, kirjasinkoon ja värinvaihtoehdot. Voit myös lisätä otsikon ja alatunnisteen sekä pylväiden numeroinnin, jotta asiakirjat näyttävät ammattimaisemmilta.

Kuinka luoda PDF-tiedostoja kuvista, HTML: stä ja muista tekstitiedostomuodoista PDFelementissä6
Vaihe 1. Avata PDFelementti 6 tietokoneellasi.
Vaihe # 2. Klikkaa Luo PDF.

Vaihe # 3. Avaa kansioihin ja valitse tiedosto jota haluat käyttää PDF-tiedoston luomiseen. Napsauta sitten Avaa. Tässä testissä aion valita kuvan.

Vaihe # 4. Nyt voit esiintyä OCR (optinen merkintunnistus) kuvan muuntamiseksi arkisto- tai analyysiystävälliseksi Office-tiedostoksi.
 Lisää nyt tekstiä, linkkiä, vesileima, vaihda tausta ja käytä kaikkia muita ominaisuuksia, jotta tiedostosi olisi vaikuttavampi.
Lisää nyt tekstiä, linkkiä, vesileima, vaihda tausta ja käytä kaikkia muita ominaisuuksia, jotta tiedostosi olisi vaikuttavampi.
Kuinka yhdistää PDF-tiedostot PDFelement 6: een Macissa
Voit luoda yhden PDF-asiakirjan yhdistämällä useita tiedostotyyppejä.
Vaihe 1. Avaa PDFelement 6 tietokoneellasi.
Vaihe # 2. Klikkaa Yhdistä PDF.

Vaihe # 3. Napsauta nyt Lisää “+” -painiketta ja valitse sitten tiedostot.

Vaihe # 4. Klikkaa Avata.

Vaihe # 5. Sinulla on mahdollisuus muuttaa tiedostojen kokoa. Klikkaa pudotusvalikko nuoli ja valitse haluamasi koko Alkuperäinen koko -kohdan vieressä.
Sinulla on viisi vaihtoehtoa -
A3, A4, US Letter, US Legal and Custom.
Jos haluat asettaa minkä tahansa tietyn koon, napsauta Mukautettu ja kirjoita sitten haluamasi koko.

Vaihe # 6. Napsauta lopuksi Yhdistää ja tallenna PDF-tiedosto.

Kuinka muuntaa PDF muokattaviksi muodoiksi PDFelement 6: ssa Macissa
Voit muuntaa PDF-tiedoston helposti muokattaviin muotoihin, kuten Word, Excel tai PowerPoint.
Vaihe 1. Avaa PDFelementti 6 tietokoneellasi.
Vaihe # 2. Klikkaa Piilotettu PDF.

Vaihe # 3. Valitse nyt PDF-tiedosto. Napsauta sitten Avata.

Vaihe # 4. Seuraavaksi sinun on valittava muoto, jossa haluat muuntaa tiedoston. Aion valita Excel → Napsauta seuraavaksi Muuntaa.

Kuinka tehdä useita PDF-muunnoksia, tietojen poiminta PDFelement 6: ssa Macissa
Vaihe 1. Tuoda markkinoille PDFelement 6 Mac-tietokoneellasi.
Vaihe # 2. Klikkaa Eräprosessi.

Vaihe # 3. Nyt sinun täytyy valitse useita tiedostoja. Napsauta sitten Avata.

Vaihe # 4. Katso vaihtoehto Muuntaa ja Tietojen poiminta eräprosessin alla.

Jos haluat muuntaa tiedostot, napsauta Muunna-valikkoa.
Vaihe # 5. Nyt sinun on valittava Muoto. Napsauta avattavaa valikkoa To Word -kohdan vieressä ja valitse muoto → Valitse haluamasi kieli. Valitse myös OCR-alue → Napsauta lopuksi Muuntaa.

PDF-mallien käyttäminen PDFelement 6: ssa Macissa
Jos haluat luoda asiakirjan laatikosta, tutustu lukuisiin hyvännäköisiin PDF-elementteihin, joiden avulla voit luoda sensaatiomaisia PDF-tiedostoja.
Vaihe 1. Avata PDFelementti 6 Mac-tietokoneellasi.
Vaihe # 2. Klikkaa PDF-mallit.

Vaihe # 3. Sinut ohjataan Wondershare verkkosivusto → Napsauta pudotusvalikko Luokat-kohdan vieressä.

Valitse tiettyyn luokkaan. Valitse sitten haluamasi PDF-malli.

Vaihe # 4. Lataa nyt PDF-malli.
Tässä kaikki tältä erää.
Kokeile Mac- tai Windows-versiota.
Paketoida
Vaikka olen aina pitänyt PDFelementin käytöstä, olen sen uusimmasta versiosta vaikuttunut, koska se on intuitiivisempi ja tarjoaa paremman käyttökokemuksen. Mahdollisuus tehdä PDF-muokkauksesta vaivaton asia erottaa sen. Lisää tähän toimiston innoittama käyttöliittymä ja sinulla on upea PDF-editori korkealaatuisten asiakirjojen luomiseen. Mikä on otteesi siihen? Onko tässä PDF-editorissa jotain mitä pidät eniten? Kerro siitä meille alla olevissa kommenteissa.