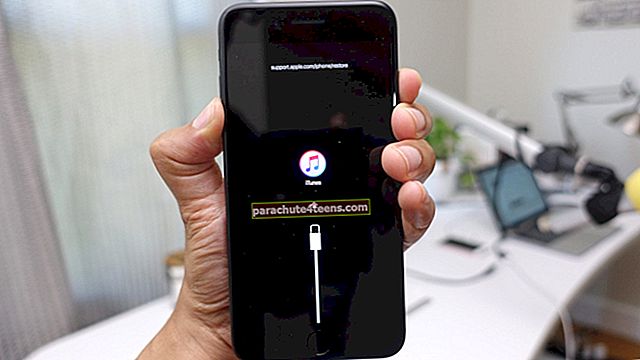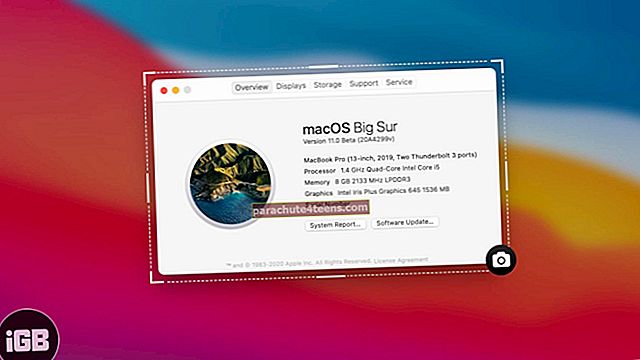Onko Bluetooth-laitteesi, kuten langaton näppäimistö, ohjauslevy tai taikahiiri, katkennut satunnaisesti Macista ja sammuu usein tutkasta? Älä huoli. Se on jotain, mitä useimmat meistä ovat kohdanneet jossain vaiheessa.
Voi olla useita syitä, miksi Bluetooth-laitteet katkaisevat yhteyden toistuvasti Maciin. Esimerkiksi se voi olla melko heikko signaalin voimakkuus, huolimattomat paristot tai pienet tekniset hikkaukset, jotka saattavat pilata juhlatasi. Kokeile näitä nopeita ratkaisuja korjataaksesi tämän ärsyttävän ongelman heti!
merkintä: Ennen kuin kokeilet näitä ratkaisuja, varmista, että pidät langallista hiirtä ja näppäimistöä mukanasi, jotta voit selata kaikkia elinkelpoisia temppuja hiukan helposti. varsinkin jos käytät iMacia ja Mac Miniä.
Kuinka korjata satunnaisesti katkaiseva hiiri, ohjauslevy ja näppäimistö Macissa
Ratkaisu # 1: Varmista, että Bluetooth-laitteet on ladattu
Monta kertaa olen huomannut Bluetooth-laitteiden olevan toistuvasti irti Macista aina, kun niissä on vähän virtaa. Ne eivät näytä toimivan kunnolla, kun niitä ei ole ladattu riittävästi. Kun Bluetooth-laitteet on ladattu, niiden toiminta palaa normaaliksi. Varmista siis, että laitteella on riittävä teho, jotta se voi jatkaa toimintaansa.
Voit tarkistaa akun varaustason napsauttamalla Bluetooth-valikkoa ja valitsemalla laitteesi. Nyt näet laitteen jäljellä olevan akun varaustason.
Ratkaisu # 2: Kytke Bluetooth-laitteet pois päältä / päälle
Joissakin tapauksissa voin korjata tämän ongelman vain sammuttamalla / käynnistämällä laitteet. Sammuta siis langaton laite, jätä se hetkeksi ja käynnistä se sitten. Pidä vain virtapainiketta painettuna, kunnes vihreä valo sammuu. Kytke sitten virta päälle painamalla virtapainiketta uudelleen.
Ratkaisu # 3. Sammuta / kytke Bluetooth päälle, irrota laite ja liitä se uudelleen
Napsauta Bluetooth-valikkoa, valitse laitteesi ja napsauta Katkaise yhteys. Näet myös vaihtoehdon Poista Bluetooth käytöstä valikossa, napsauta sitä sammuttaaksesi sen.
 Napsauta sitten Apple-valikkoa ja valitse Käynnistä uudelleen.
Napsauta sitten Apple-valikkoa ja valitse Käynnistä uudelleen.

Kun tietokone on käynnistynyt uudelleen, kytke Bluetooth päälle ja liitä laite uudelleen.
Ratkaisu # 4: Poista laiteprofiili ja lisää se uudelleen
Jos laite ei vieläkään toimi merkkiin saakka, aloita alusta. Poista sen profiili ja lisää se uudelleen. Napsauta vain Bluetooth-valikkoa ja valitse Avaa Bluetooth-asetukset.
 Vaihtoehtoisesti voit napsauttaa Apple-valikkoa → Järjestelmäasetukset → Bluetooth.
Vaihtoehtoisesti voit napsauttaa Apple-valikkoa → Järjestelmäasetukset → Bluetooth.

Napsauta nyt poistettavan laitteen vieressä olevaa "X" -kuvaketta ja vahvista se napsauttamalla ponnahdusikkunassa Poista.

 Lisää nyt laite uudelleen.
Lisää nyt laite uudelleen.
Ratkaisu # 5: Tarkista signaalin voimakkuus / vaihda akku
Tarkista laitteen signaalinvoimakkuus. Voit tehdä niin napsauttamalla näppäimistön Bluetooth-painiketta + Optio-näppäintä ja valitsemalla laitteesi. Tarkista RSSI nähdäksesi signaalin voimakkuuden. Mitä pienempi numero, sitä parempi signaali. Kuten esimerkiksi, -20 pidetään erittäin voimakkaana signaalina. Kaikkien yli 50: n ei katsota olevan merkkien mukaisia.

Sinun on vaihdettava laitteen akku, jos signaalin voimakkuus ei ole hyvä. Se (heikko signaalin voimakkuus) saa laitteen toimimaan melko hitaasti.
Ratkaisu # 6: Lisää jonkin verran lisäpaksuutta
On olemassa muutama hyödyllinen temppu, joita voit yrittää korjata tämän Magic Mouse -hiiren toistuvan katkaisun ongelman.
- Poista paristot Bluetooth-laitteestasi, leikkaa pieni (noin ½ tuuman neliön kokoinen) alumiinifolio ja kääri se sitten akun miinusnapaan. Asenna sitten akku laitteeseen
- Toinen temppu on poistaa hiiren paristokansi, leikata sitten pieni paperipala suorakulmioon (noin 1 x 1/2 tuumaa) ja laittaa se sitten paristojen päälle. Aseta sitten paristokansi takaisin paikalleen
- Tämän ylimääräisen paksuuden lisäämisen etuna on, että se antaa vähän voimaa akun ja jousikuormitetun koskettimen välille, mikä voi johtaa parempaan liitäntään ja signaalin voimakkuuteen
Ratkaisu # 7: Päivitä Mac
Voit korjata useita kertoja vain päivittämällä tietokoneesi useita kertoja. Tarkista, onko Macillesi saatavilla päivitystä (siirry App Storeen → Päivitykset). Jos se on siellä, muista päivittää se uusimpaan versioon.

Bottom Line
Olen varma, että nämä testatut ratkaisut auttavat sinua korjaamaan ongelman. Koska se on yleinen ongelma, jonka useimmat meistä ovat kohdanneet jossain vaiheessa, sen ei pitäisi olla liian vaikea käsitellä.
Jos ne eivät toimi sinulle, ja ongelma jatkuu, voit ottaa yhteyttä Appleen.
Haluat ehkä tarkistaa nämä hyödylliset viestit, kuten kuinka korjata tietokone / iTunes ei tunnista -ongelma, kuinka korjata hitaasti käynnissä oleva Mac ja kuinka korjata Wi-Fi-ongelma Macissa jne.