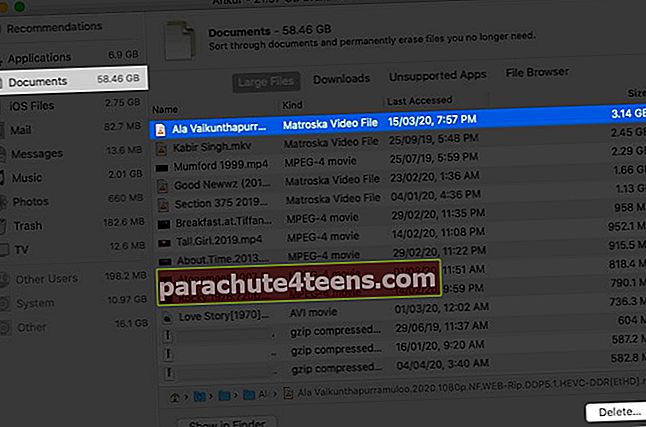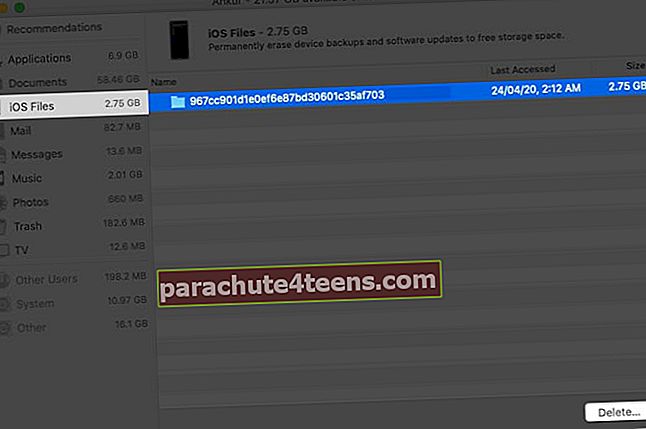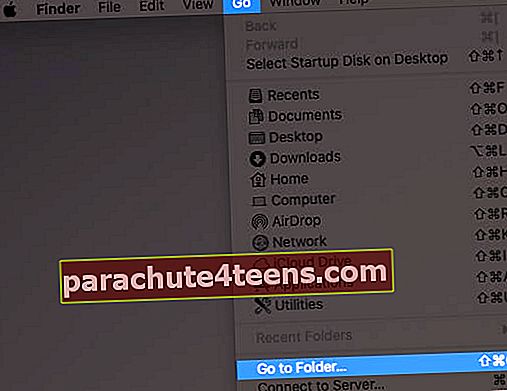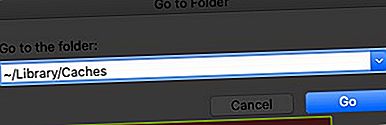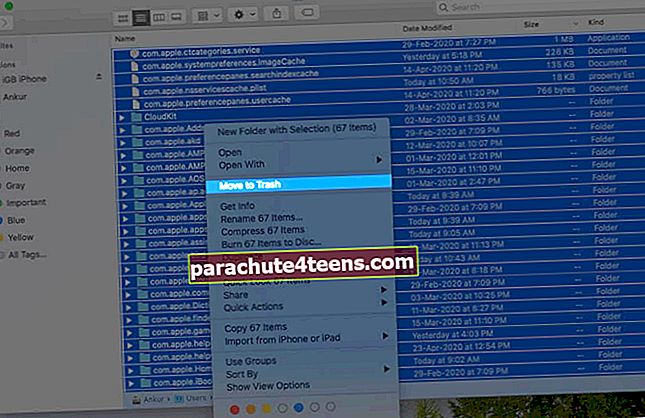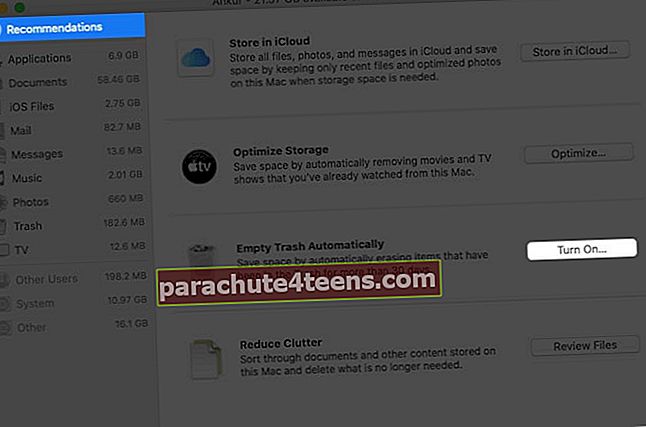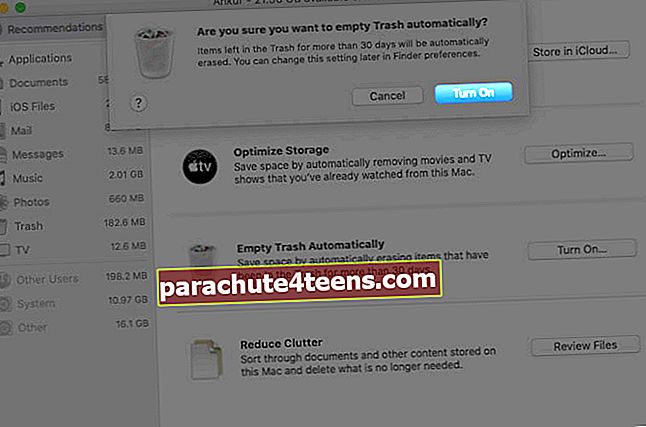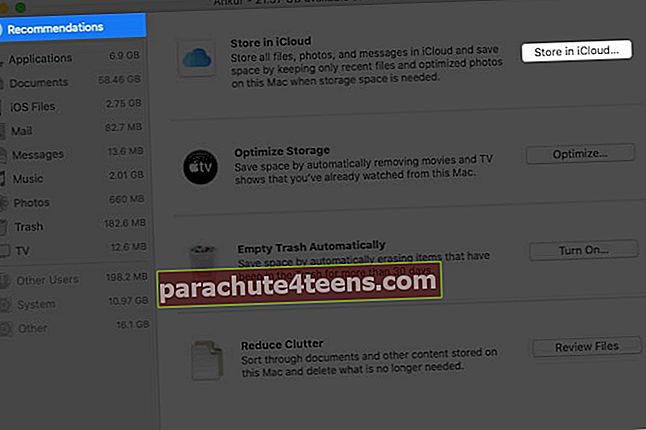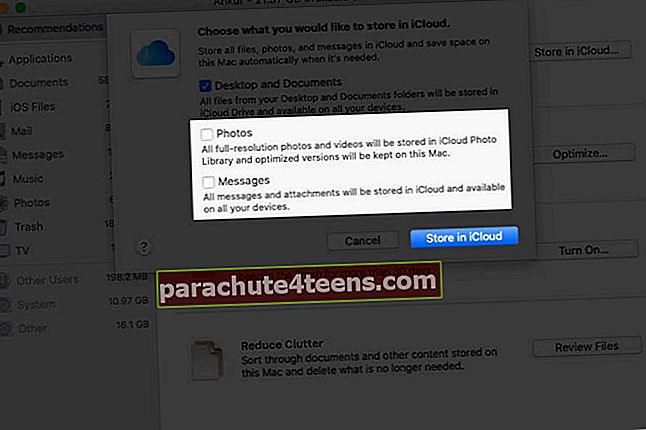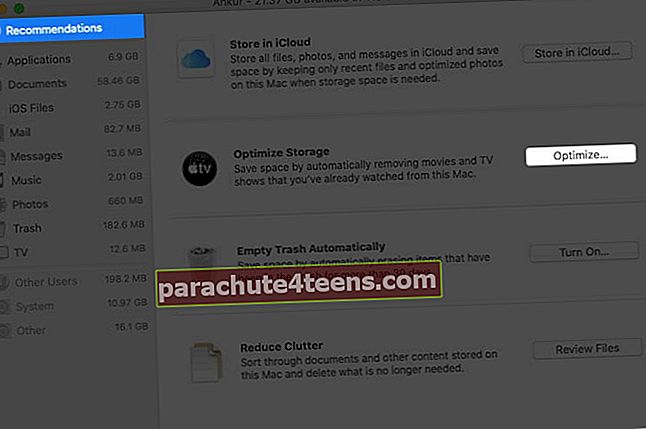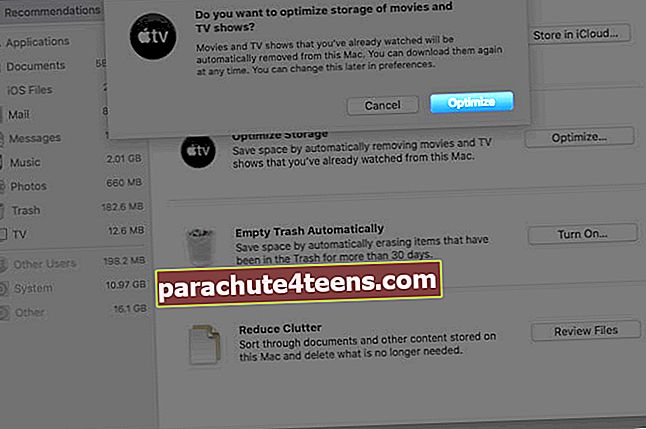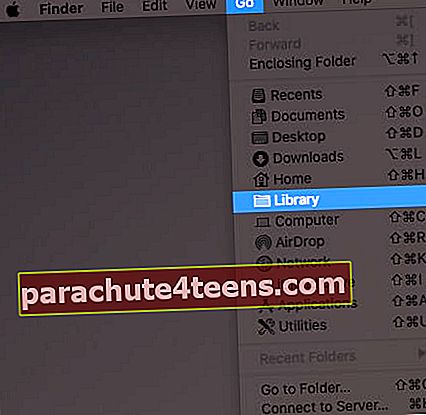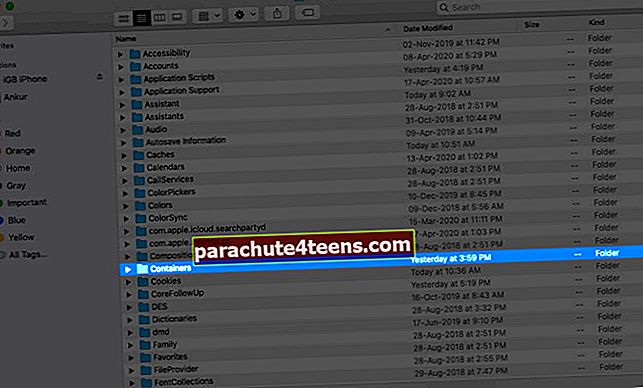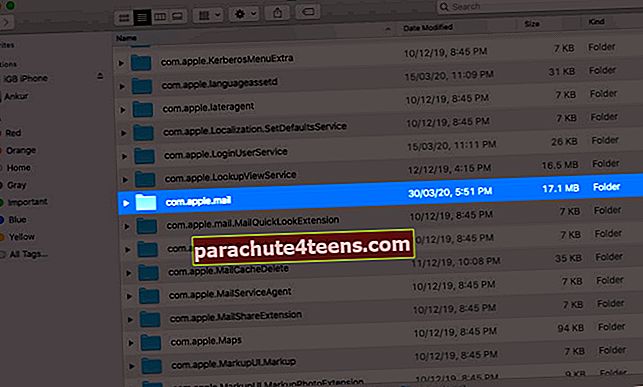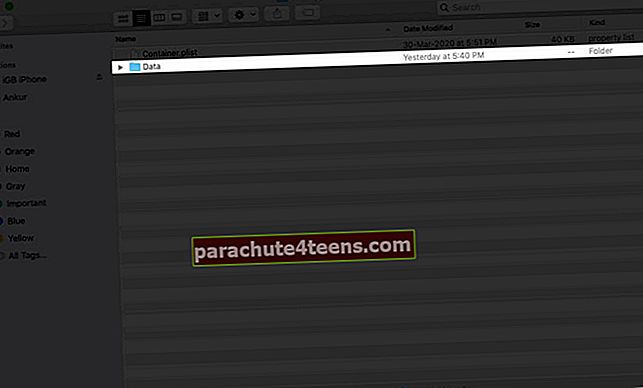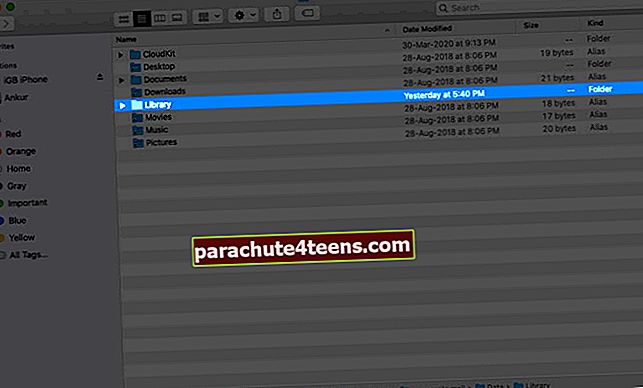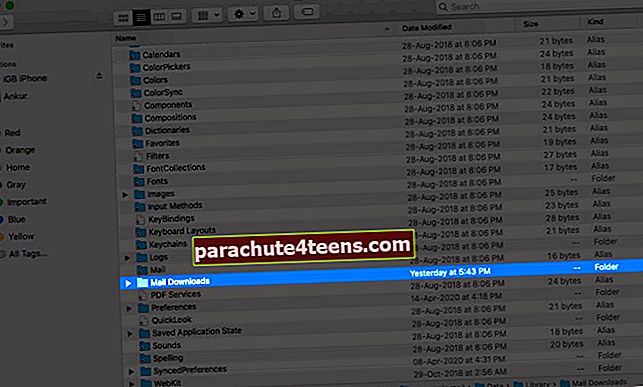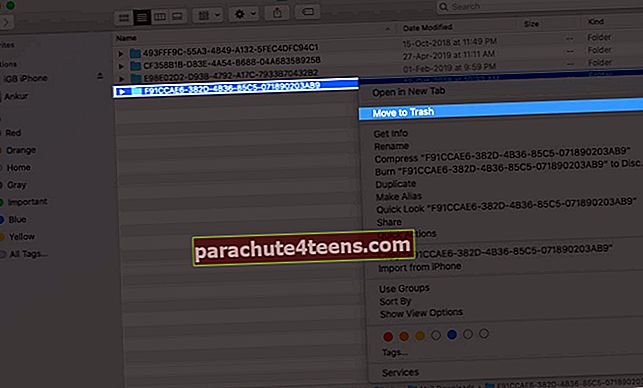On suositeltavaa, että pidät vähintään 15-20% Macin muistista vapaana, jotta se toimii sujuvasti. Tallennustilan optimointi on tehokas tapa tehdä tämä. Mutta on myös useita muita vaiheita, joiden avulla voit vapauttaa tilaa MacBook Airissa, Prossa tai missä tahansa muussa macOS-laitteessa. Jos teet nämä rutiininomaisesti, varmista, että sinulla ei ole tallennusongelmia ja pystyt hyödyntämään järjestelmääsi parhaalla mahdollisella tavalla. Joten katsotaanpa.
12 helppoa tapaa vapauttaa tilaa MacBook Airissa tai Pro Running macOS Catalinassa
- Poista suuret tiedostot Macista
- Poista iOS- ja iPadOS-varmuuskopiot
- Poista ei-toivotut sovellukset
- Tyhjennä välimuisti vapauttaaksesi tilaa Macissa
- Poista vanhat lataukset
- Pakkaa kansiot ja tiedostot
- Tyhjennä roskakori automaattisesti
- Käytä iCloudia asiakirjojen tallentamiseen
- Optimoi tallennustila automaattisesti
- Poista liitteet Mac Mail -sovelluksesta
- Poista kaksoiskappaleet kolmannen osapuolen sovelluksilla
- Käytä ulkoisia asemia suurille harvoin käytetyille tiedostoille
# 1. Poista suuret tiedostot Macista
Sen sijaan, että poistaisimme sata pientä tiedostoa ja kuvaa, meidän on ensin mentävä isojen kalojen pariin.
- Klikkaa Apple-logo vasemmasta yläkulmasta ja valitse Tietoja tästä Macista.

- Napsauta nytVarastointi ja napsauta sittenHallitse.

- Klikkaus Asiakirjat. Enimmäkseen suuret tiedostot ovat täällä. Täällä näet videotiedostot, ZIP / RAR-tiedostot jne. Oletuksena suurimmat tiedostot ovat yläosassa. Valitse yksi tai pidä komentonäppäintä painettuna ja valitse useita tiedostoja
- Napsauta lopuksi Poistaa oikeassa alakulmassa ja vahvista.
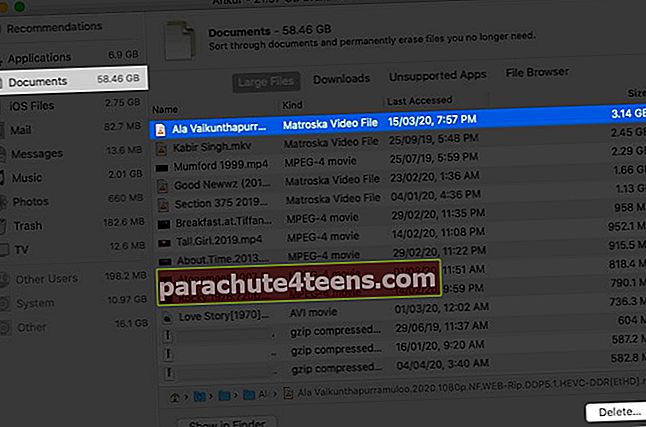
# 2. Poista iOS- ja iPadOS-varmuuskopiot
- Klikkaa Apple-logo vasemmasta yläkulmasta ja valitse Tietoja tästä Macista.

- Valitse nytVarastointi välilehti ja napsautaHallitse.

- Klikkaus iOS-tiedostot vasemmasta sivupalkista
- Valitse ja
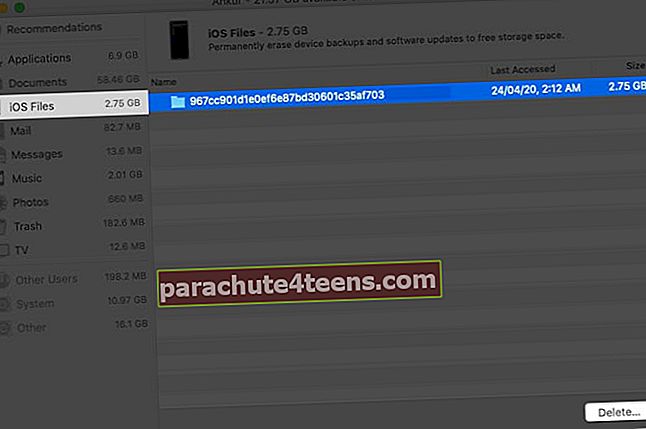
Liittyvät: Kuinka löytää iPhone-varmuuskopiointipaikka Macista ja Windowsista
# 3. Poista ei-toivotut sovellukset
Voit poistaa Mac-sovelluksia eri tavoin. Voit seurata yllä olevia ohjeita, napsauta Sovelluksetja poista suuret.

# 4. Tyhjennä välimuisti vapauttaaksesi tilaa Macissa
- Ole Finderissa ja napsauta Mennä ylävalikkoriviltä
- Klikkaus Siirry kansioon.
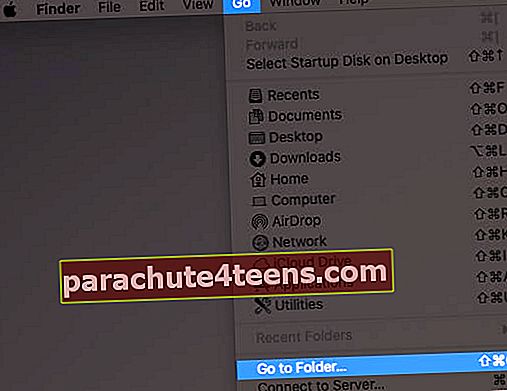
- Kirjoita tai kopioi-liitä ~ / Kirjasto / Välimuistit
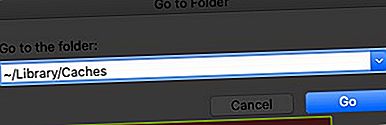
- Poista täältä tiedostot, jotka vievät eniten tilaa. Voit jopa poistaa kaiken. Normaalilla käytöllä macOS luo nämä tiedostot ja kansiot uudelleen.
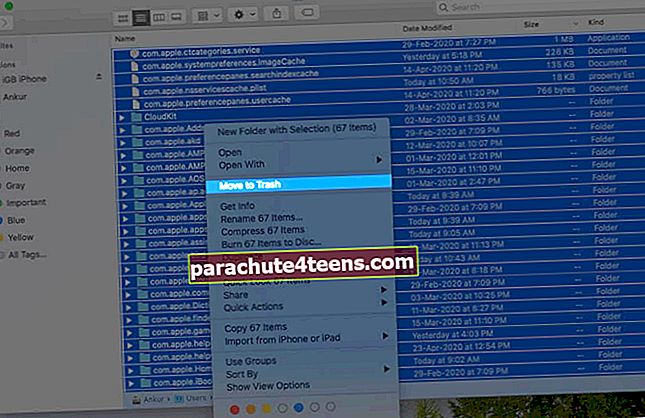
- Napsauta sitten Mennä uudestaan ja sitten Siirry kansioon. Kirjoita nyt tai kopioi-liitä / Kirjasto / Välimuistit
- Voit myös poistaa tiedostoja täältä. Tämän jälkeen tyhjennä roskakori ja käynnistä Mac uudelleen
# 5. Poista vanhat lataukset
Tämä johtuu siitä, mitä olet valmis säilyttämään ja mitä olet iloinen päästääksesi irti. Nykyään kaikki on verkossa pilvessä. Siksi ei ole mitään syytä tallentaa myös videot, musiikki jne. Paikalliseen tallennustilaan.
- Klikkaa Finder -kuvake (vasemmanpuoleisin) telakasta
- Klikkaus Lataukset ja poista tarpeettomat tiedostot täältä napsauttamalla hiiren kakkospainikkeella ja valitsemalla Siirtää roskakoriin.
Voit myös napsauttaa hiiren kakkospainikkeella ja lajitella koon mukaan etsiäksesi ja poistaaksesi ensin suurimmat tiedostot.
# 6. Pakkaa kansiot ja tiedostot
Jos sinulla on paljon kuvia ja sanatiedostoja, joita käytät harvoin, mutta joita et voi poistaa, on kätevä idea pakata ne. Näin voit pakata ja purkaa tiedostoja Macissa.
# 7. Tyhjennä roskakori automaattisesti
- Napsauta hiiren kakkospainikkeella Roskakori-kuvaketta telakalla (oikeanpuoleisin vaihtoehto)
- Klikkaus Tyhjennä roskat ja vahvista
Roskakorin tyhjennys automaattisesti:
- Klikkaa Apple-logo vasemmasta yläkulmasta ja valitse Tietoja tästä Macista.

- Napsauta nytVarastointi ja napsauta sittenHallitse.

- Klikkaa Suositukset vasemman sivupalkin yläosasta
- Klikkaus Kiihottua Tyhjennä roskakori automaattisesti.
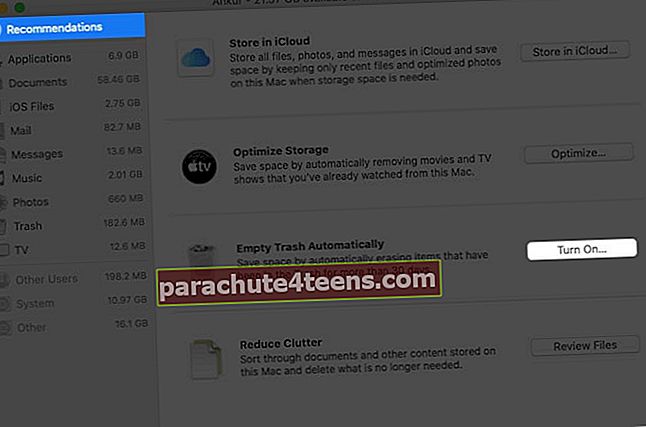
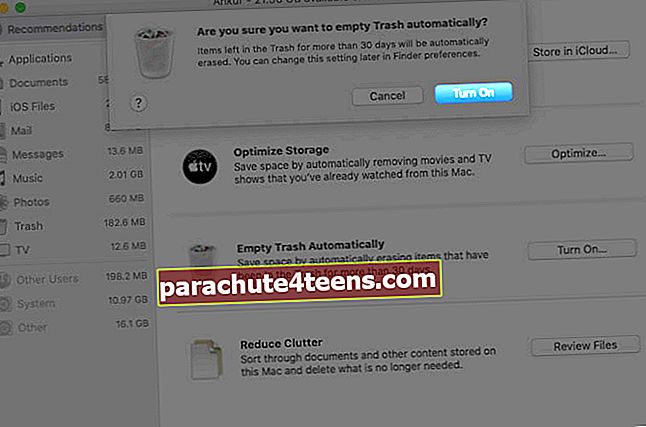
Monta kertaa gigatavua tiedostoja kasaantuu ja tallennetaan roskakoriin, mikä vie huomattavaa tilaa. On parempi tyhjentää se säännöllisesti.
# 8. Käytä iCloudia asiakirjojen tallentamiseen
On parasta käyttää iCloudia asiakirjojen jne. Tallentamiseen Maciin, jos sinulla on maksettu iCloud-suunnitelma, joka antaa sinulle yli 5 Gt online-tallennustilaa. Näin voit iCloudia käyttää asiakirjojen tallentamiseen.
- Klikkaa Apple-logo vasemmasta yläkulmasta ja valitse Tietoja tästä Macista.

- Napsauta nytVarastointi ja napsauta sittenHallitse.

- Klikkaa Suositukset vasemman sivupalkin yläosasta
- Klikkaus Säilytä iCloudissa.
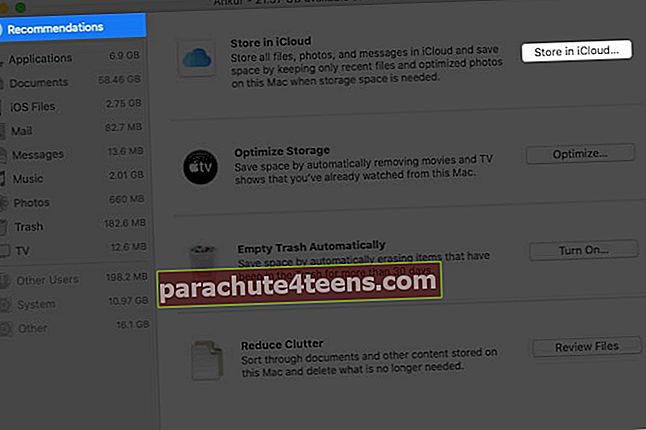
- Tarkista, mitä kaikki tallennetaan. Poista valinta, jos haluat sulkea pois valokuvat, viestit, työpöydän ja asiakirjat. Napsauta lopuksi Säilytä iCloudissa.
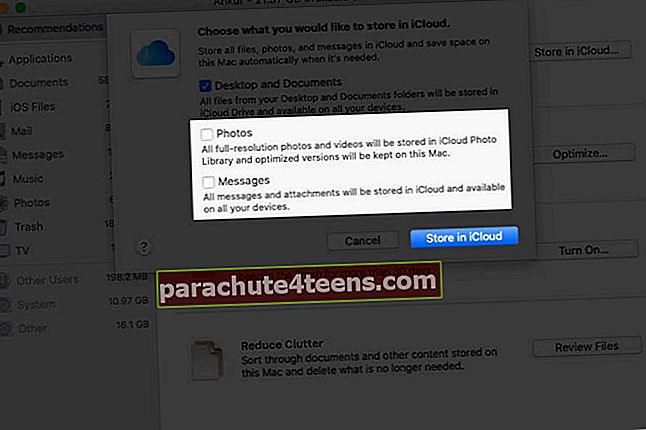
Voit myös ottaa iCloud-valokuvat käyttöön Järjestelmäasetukset → Apple ID → iCloud → Valokuvat tai Macin Kuvat-sovellus.
# 9. Optimoi tallennustila automaattisesti
- Klikkaa Apple-logo vasemmasta yläkulmasta ja valitse Tietoja tästä Macista.

- Napsauta nytVarastointi ja napsauta sittenHallitse.

- Klikkaa Suositukset vasemman sivupalkin yläosasta
- Klikkaa Optimoida vieressä Optimoi tallennustila. Nyt kaikki katsomasi elokuvat ja TV-ohjelmat poistetaan automaattisesti.
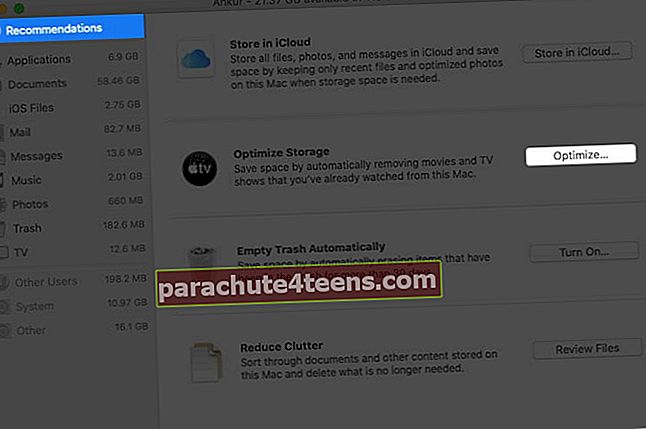
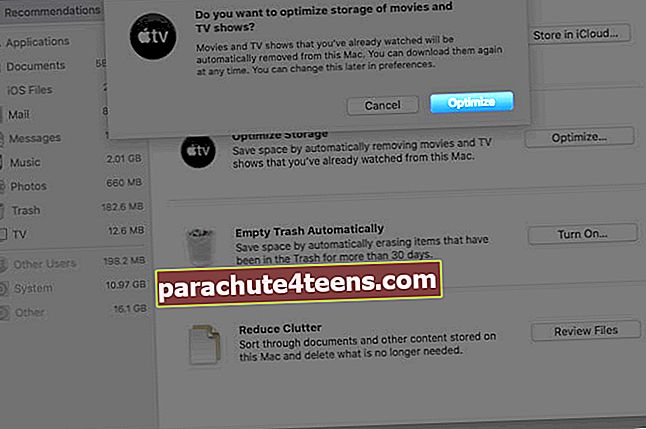
# 10. Poista liitteet Mac Mail -sovelluksesta
Noudattamalla näitä vaiheita voit poistaa paikallisesti Maciin tallennetut liitteet postisovelluksesta. Saatujen sähköpostien määrästä riippuen nämä tiedot voivat olla valtavia.
- Ole Finderissa ja pidä Optio-näppäin. Napsauta nyt Mennä ylävalikkoriviltä
- Klikkaus Kirjasto.
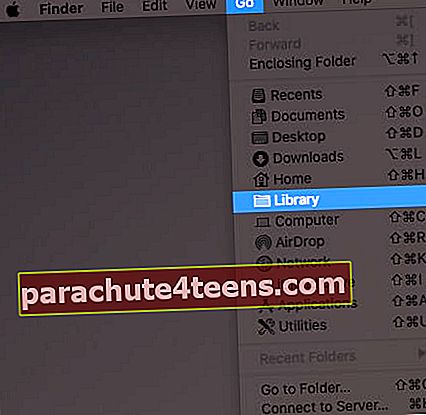
- Napsauta nytKontit.
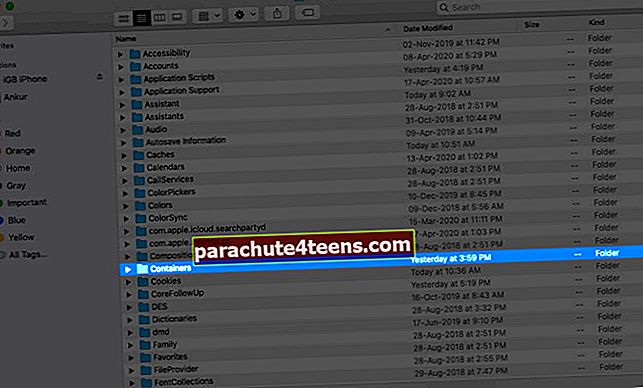
- Mene com.apple.mail.
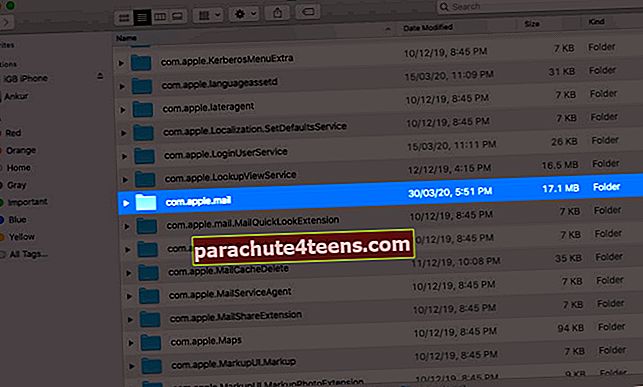
- Klikkaa Tiedot.
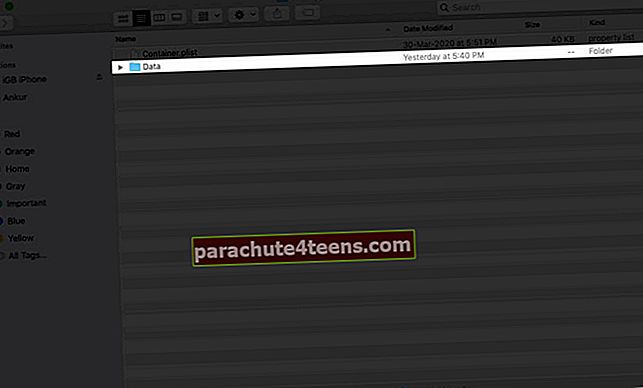
- Valitse Kirjasto.
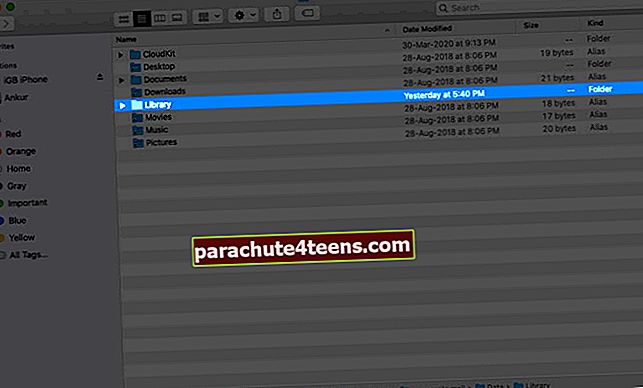
- Napsauta nyt Postin lataukset.
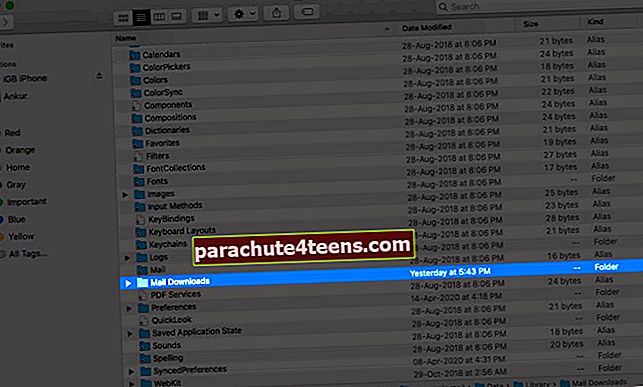
- Valitse kaikki kansiot ja poista ne. Tai avaa yksittäiset kansiot, katso sisältö ja poista tarpeettomat kansiot.
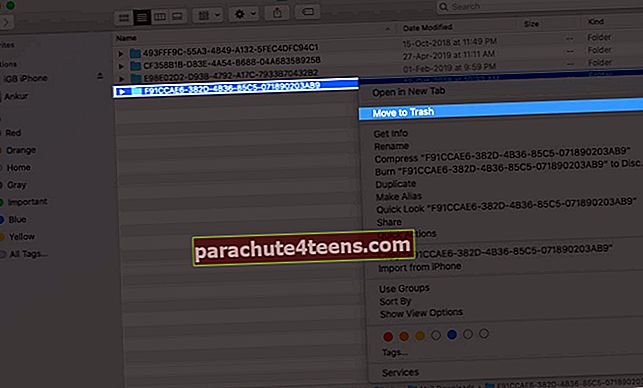
Vaikka poistatkin täältä, liitteet ovat edelleen sähköpostissasi, joita voit tarkastella tai ladata milloin tahansa. Voit myös halutessasi estää Mac Mail -sovelluksen lataamasta liitteitä.
# 11. Poista kaksoiskappaleet kolmannen osapuolen sovelluksilla
Päällekkäiset tiedostot ovat suuri päänsärky ja vievät tarpeettomasti tilaa. Meillä on luettelo parhaista Mac-puhdistusohjelmista, joiden avulla voit poistaa päällekkäisiä tiedostoja Mac-tietokoneellasi.
# 12. Käytä ulkoisia asemia suurille harvoin käytetyille tiedostoille
Onko sinulla tietoja, joita et käytä paljon, mutta et voi poistaa niitä tai tallentaa niitä pilvessä? Harkitse sijoittamista ulkoiseen asemaan ja siirrä harvoin käytetyt suuret tiedostot siihen.
- Parhaat ulkoiset USB-C Mac -kiintolevyt
- Parhaat USB-C-ulkoiset SSD-asemat MacBookille
Kirjautua ulos…
Nämä olivat joitain helpimpia tapoja vapauttaa tilaa MacBook Airilla. Nämä vaiheet on hyvä tehdä silloin tällöin, jotta järjestelmäsi toimii hyvin. Onko muita Mac-vinkkejä, joita etsit? Kerro meille alla olevissa kommenteissa, niin autamme sinua.
Voit myös kurkistaa:
- Mitä muuta Mac-tallennustilassa on ja miten se poistetaan?
- Kuinka pyyhkiä Mac ja palauttaa se tehdasasetuksiin