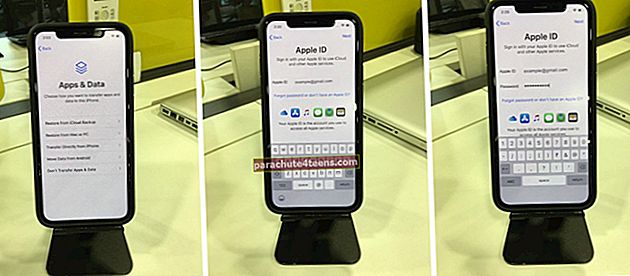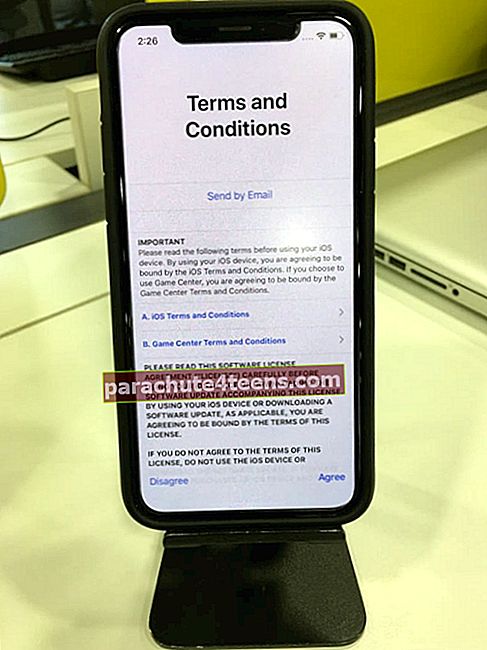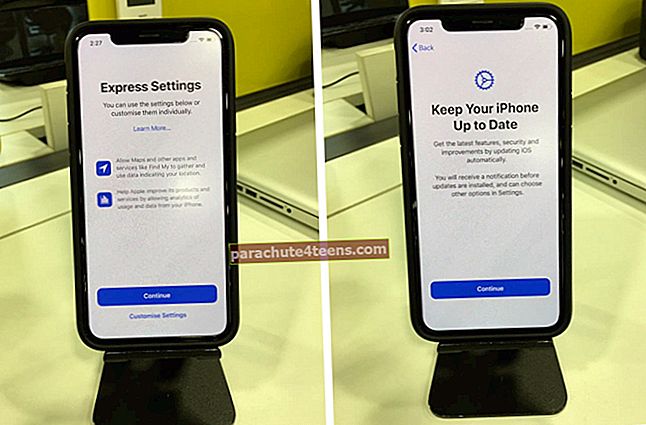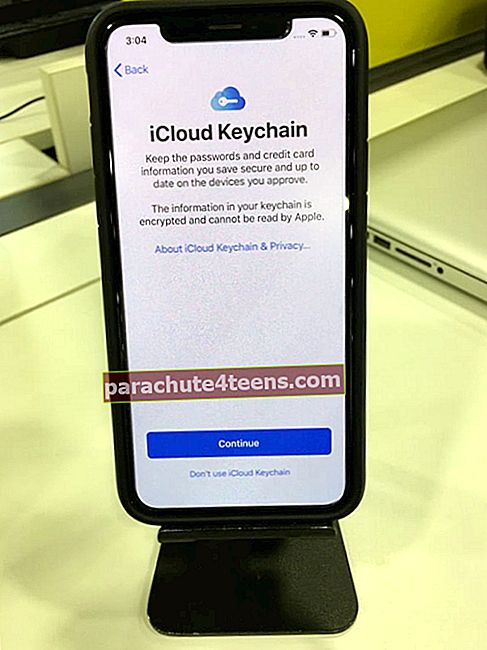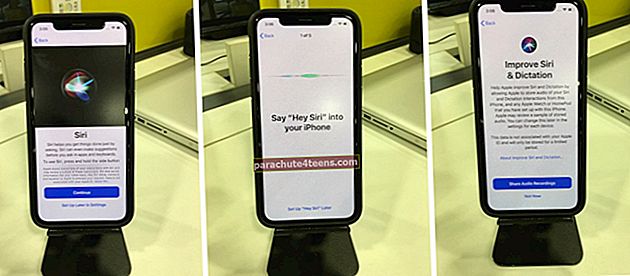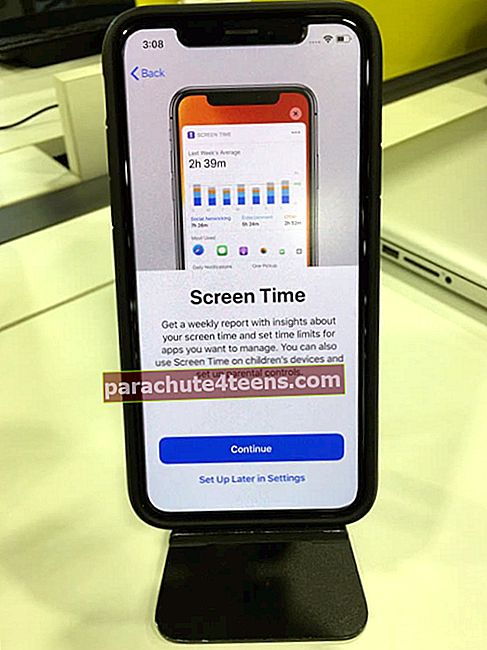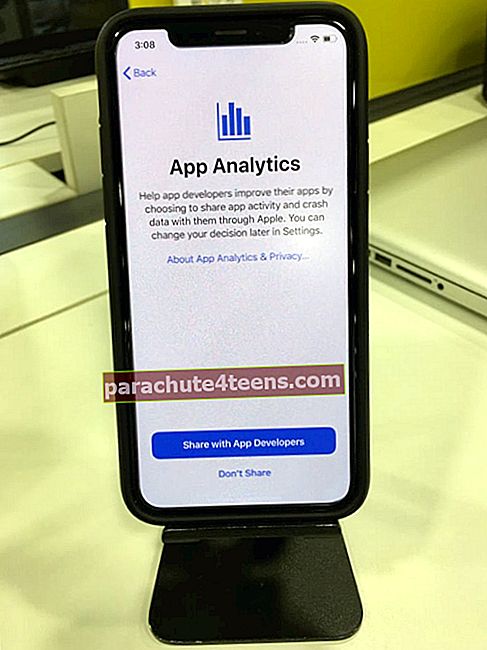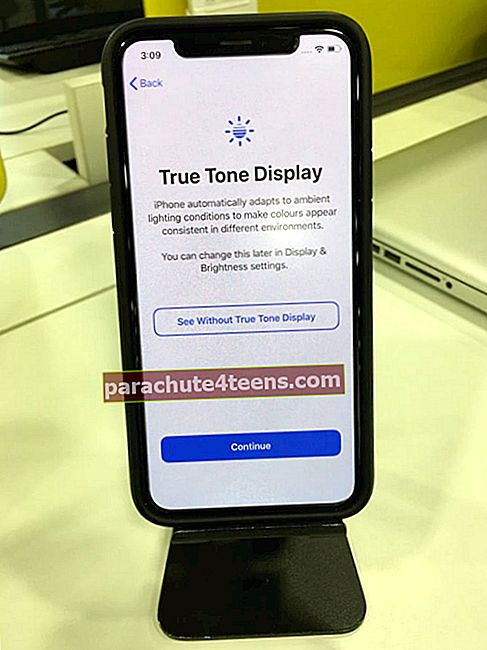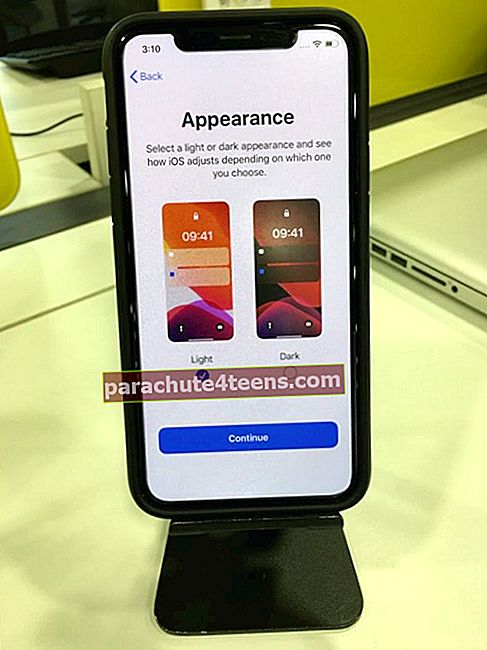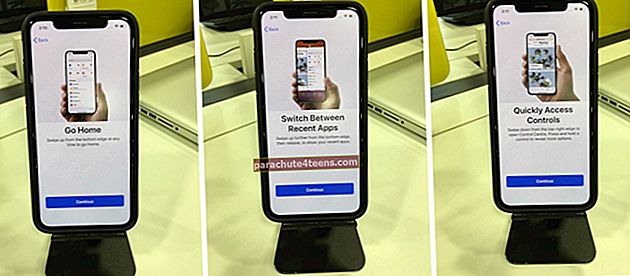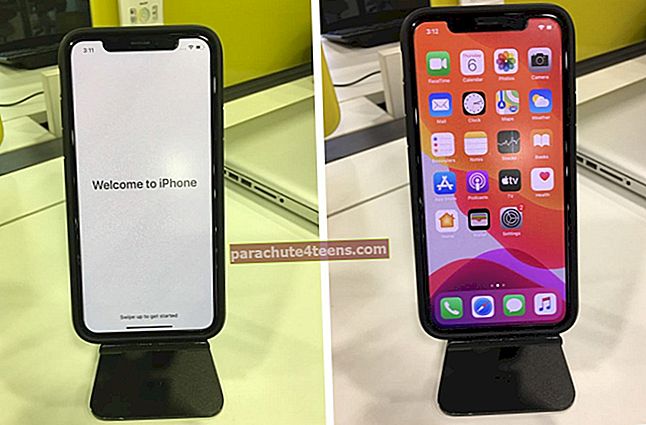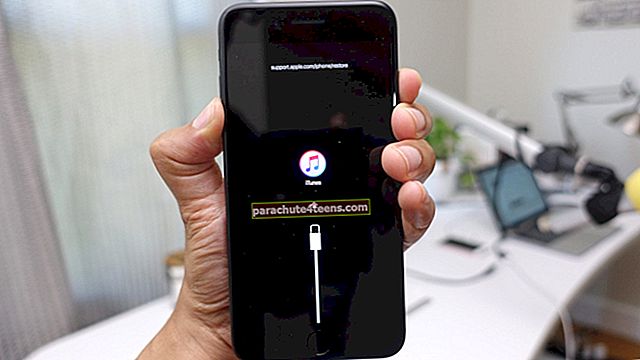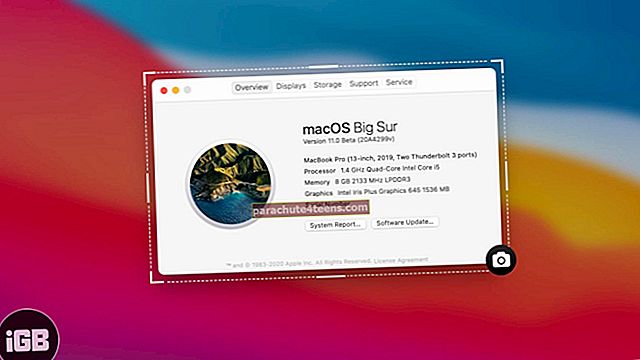On iloinen hetki, kun ostat uuden iPhonen. Pakkauksen poistamisen jälkeen selvä askel on sen asettaminen. Asennusprosessi on melkein sama kaikille iPhone- ja iPad-malleille. Näytön ohjeita on helppo seurata. Mutta voi olla muutama sekava termi, etkä ehkä tiedä, mikä valita ja miten edetä. Siksi tässä täydellisessä vaiheittaisessa oppaassa haluan aloittaa perusasioista ja näyttää, miten iPhone ja iPad asennetaan.
IPhonen ja iPadin määrittäminen
- Käynnistä laite painamalla laitteen oikealla puolella olevaa painiketta.
- Pyyhkäise ylöspäin (tai paina Koti-painiketta) 'Hei' -näyttö.
- Napauta valitaksesi haluamasi Kieli.
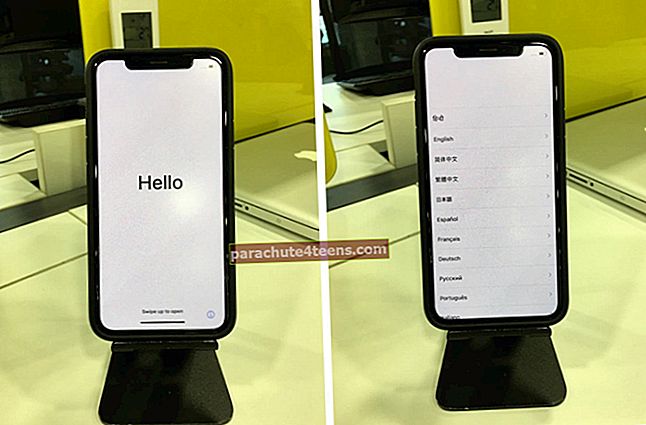
- Valitse maa tai alue.
- Nyt olet Pika-aloitusnäyttö. Jos sinulla on jo toinen iPhone tai iPad, jossa on iOS 11 tai uudempi, noudata ohjeita. Tai, jos sinulla ei ole toista laitetta, napauta Määritä manuaalisesti.
- Varmista, että haluamasi kielet, näppäimistöt ja saneluasetukset ovat mieltymystesi mukaan. Jos kyllä, napauta Jatkaa. Napauta muuten Muokkaa asetuksia.
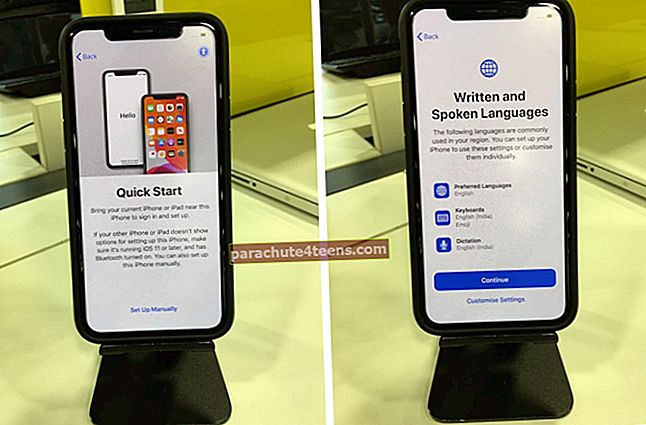
- Napauta valitaksesi a Wi-Fi-verkko, anna se Salasanaja napauta Liittyä seuraan. Napauta sen jälkeen Seuraava.
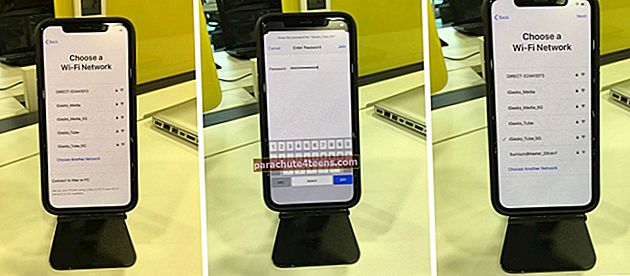 merkintä: Jos olet määrittänyt iPhonen tai iPadin (Wi-Fi + Cellular), sinun on ehkä ensin asetettava SIM-korttisi.
merkintä: Jos olet määrittänyt iPhonen tai iPadin (Wi-Fi + Cellular), sinun on ehkä ensin asetettava SIM-korttisi. - Napauta Jatkaa Data & Privacy -näytöllä.
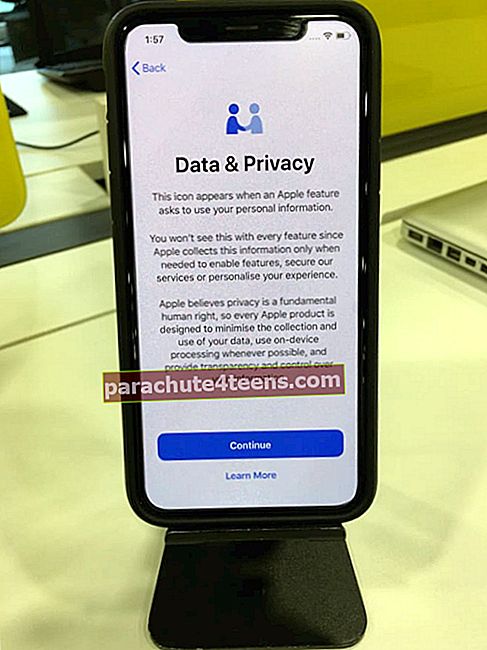
- Napauta Jatkaa määrittääksesi kasvotunnuksen. Napauta seuraavalla näytöllä Aloittaa. Seuraa yksinkertaisia näytöllä näkyviä ohjeita. Kun kasvotunnus on määritetty, napauta Jatkaa.
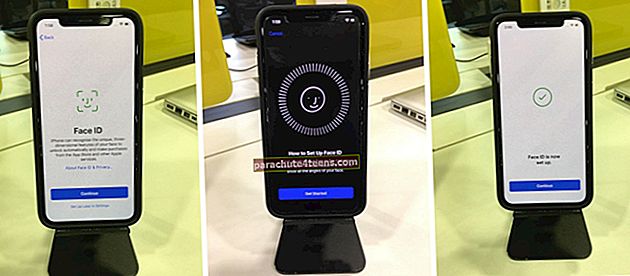 merkintä: Voit myös napauttaa Asetukset myöhemmin.
merkintä: Voit myös napauttaa Asetukset myöhemmin. - Luo kuusinumeroinen salasana. Kirjoita seuraava salasana uudelleen seuraavalla näytöllä. Jos haluat asettaa nelinumeroisen salasanan tai mukautetun aakkosnumeerisen koodin tai mukautetun numeerisen koodin, napauta Tunnuskoodiasetukset.

- Nyt olet Sovellukset ja data -näytöllä. On tärkeää. Joten lue huolellisesti.
- Palauta Macista tai PC: stä: Voit käyttää olemassa olevaa tietokoneen varmuuskopiota uuden iPhonen määrittämiseen. Varmuuskopion sisältö tuodaan uuteen iPhoneen. Jos et ole luonut vanhan laitteen varmuuskopiota, liitä se tietokoneeseen ja tee se nyt. Tämä on yleensä nopeampi kuin iCloud Backup.
- Siirrä suoraan iPhonesta: Jos sinulla on vanha iPhone tai iPad, voit helposti siirtää tietoja vanhasta laitteesta uuteen. Kun tämä prosessi on valmis, uusi iPhone tuntuu kopiosta vanhasta iPhonesta. Aloitusnäytön sovellusten asettelut, asetukset, sähköpostitilit, kalenterit, muistutukset, sovellukset jne. Ovat samat.
- Siirrä tietoja Androidista: Voit siirtää yhteystietoja, viestihistoriaa, kameran valokuvia ja videoita, web-kirjanmerkkejä, sähköpostitilejä, kalentereita ja joitain ilmaisia sovelluksia Android-puhelimesta uuteen iPhoneen.
- Älä siirrä sovelluksia ja tietoja: Tämän avulla voit määrittää iPhonen täysin uudeksi. Kun kirjaudut sisään nykyisellä Apple ID: llä, voit valita, ovatko kaikki edelliset muistiinpanot, iCloud-valokuvat, viestit, yhteystiedot jne.
Koska olen asettamassa upouutta iPhonea, haluaisin aloittaa tyhjästä. Joten napautan Älä siirrä sovelluksia ja tietoja. Jos valitset minkä tahansa muun vaihtoehdon, noudata näytön ohjeita.
Palauta iCloud-varmuuskopiosta: Jos sinulla on jo iPhone tai iPad ja olet ottanut iCloud-varmuuskopioinnin käyttöön, voit käyttää sitä asennusprosessin aikana.
- Anna Apple ID ja napauta Seuraava. (Tai napauta tilanteestasi riippuen Unohtuiko salasana tai sinulla ei ole Apple ID: tä.) Kirjoita sen jälkeen Apple ID -salasanasi ja napauta Seuraava. Jos sinulla on toinen Apple-laite, saatat saada ilmoituksen siellä. Napauta / napsauta Sallia laitteessa nähdäksesi kuusinumeroisen koodin. Syötä nyt tämä koodi uuteen iPhoneen.
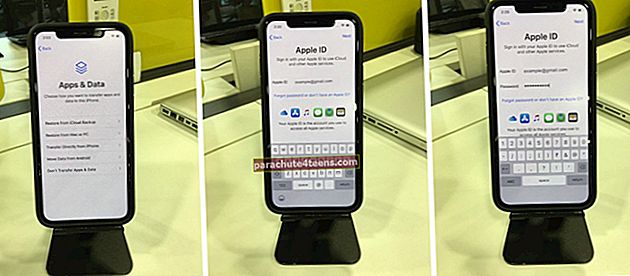
- Napauta Käyttöehdot-näytössä Olla samaa mieltä.
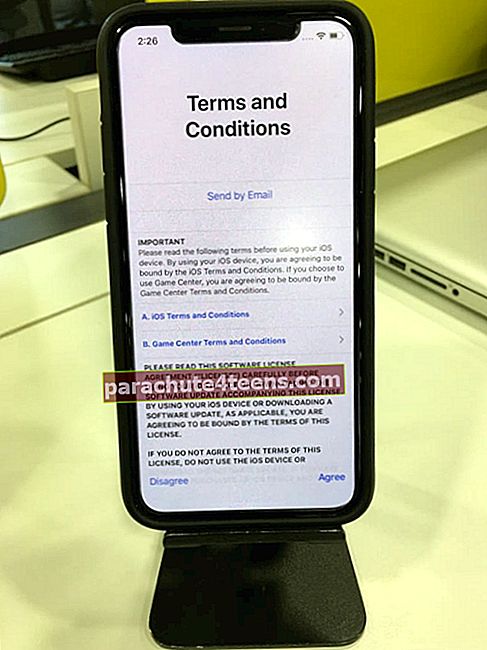
- Napauta Jatkaa Express-asetukset-näytössä. Tai napauta Mukauta asetuksia tarkistaaksesi ne yksitellen ja päättää. Napauta Jatkaa Pidä iPhone ajan tasalla -näytössä.
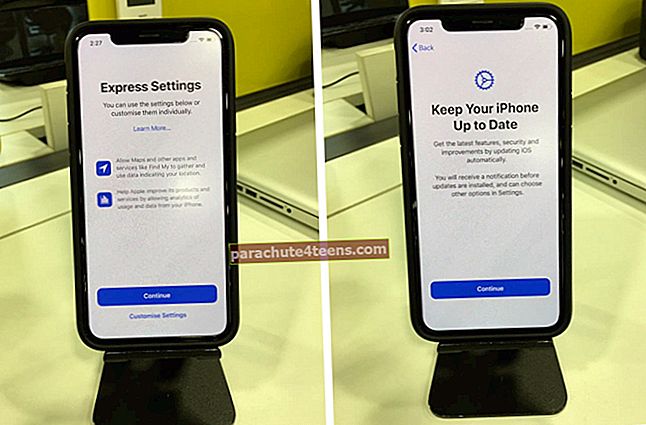
- Napauta Jatkaa käyttää iCloud-avaimenperää. Se tallentaa turvallisesti salasanasi, luottokorttisi jne. Ja pitää ne ajan tasalla ja saatavana kaikilla Apple-laitteillasi. Tämä helpottaa kirjautumista sovelluksiin ja verkkosivustoihin. Jos et halua käyttää sitä, napauta Älä käytä iCloud-avaimenperää.
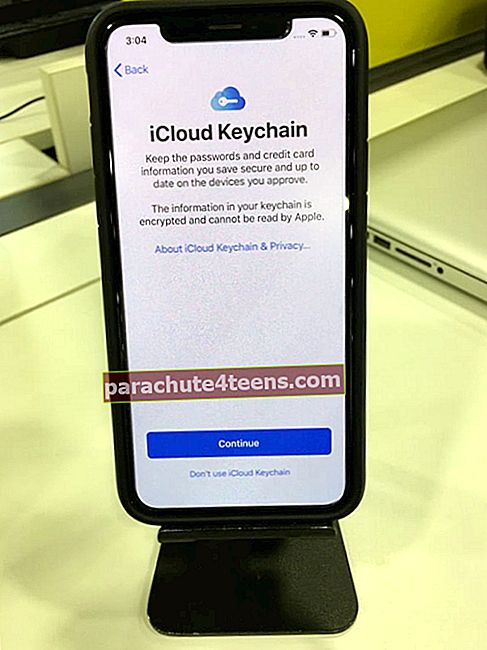
- Napauta Jatkaa perustaa Sirin. Seuraa seuraavassa näytössä näkyviä ohjeita. Tai napauta Asetukset myöhemmin.
- Valitse sen jälkeen, haluatko jakaa äänitallenteita Applen kanssa vai ei. Valitsen aina Ei nyt. Voit päättää vastaavasti.
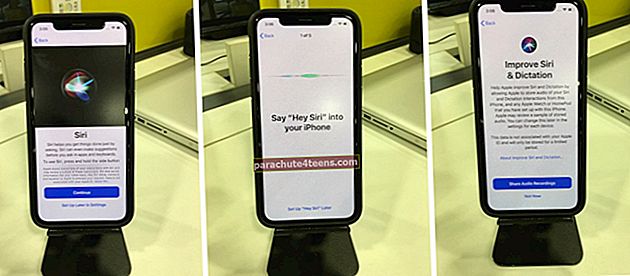
- Napauta Jatkaa määrittääksesi näyttöajan. Tai napauta Asetukset myöhemmin.
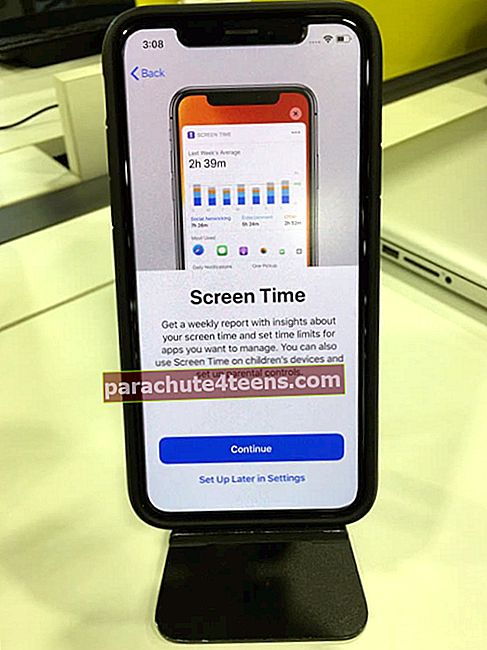
- Voit jakaa App Analyticsin vai ei. Napaan yleensä Älä jaa.
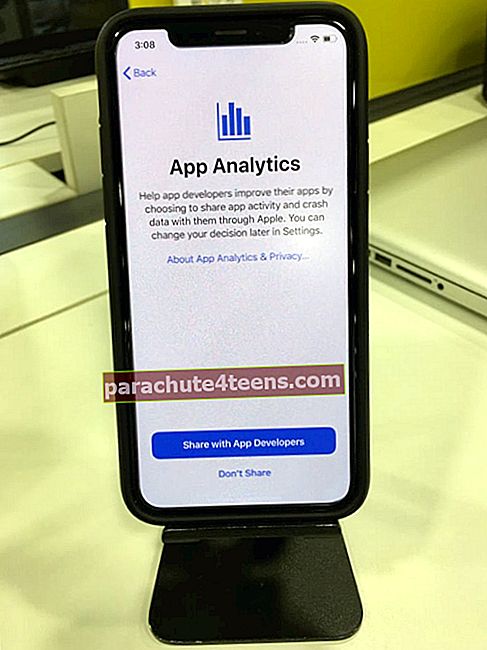
- Napauta True Tone Display -näytössä Jatkaa. Jos et pidä tästä näytön ulkoasusta, voit muuttaa sen Asetukset-sovelluksesta myöhemmin.
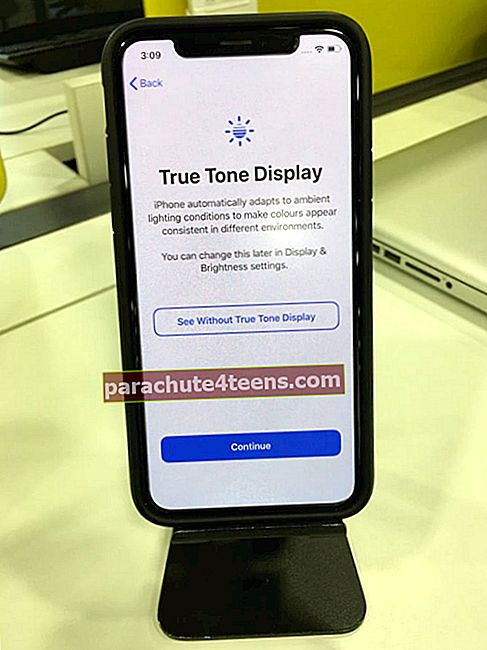
- Valitse vaalea tai tumma tila ja napauta Jatkaa.
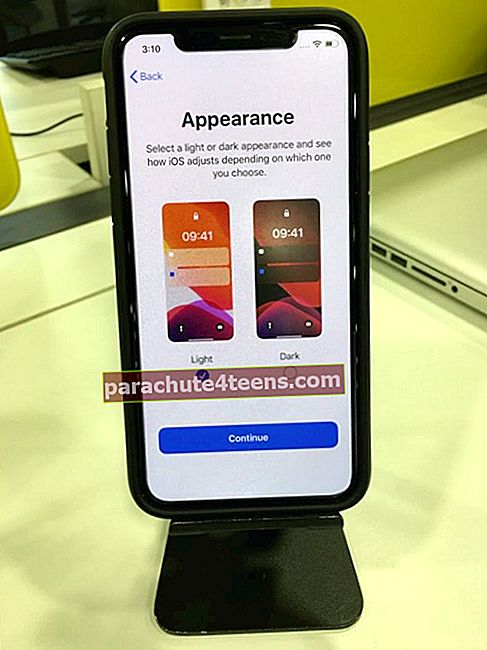
- Napauta Jatkaa seuraavilla näytöillä.
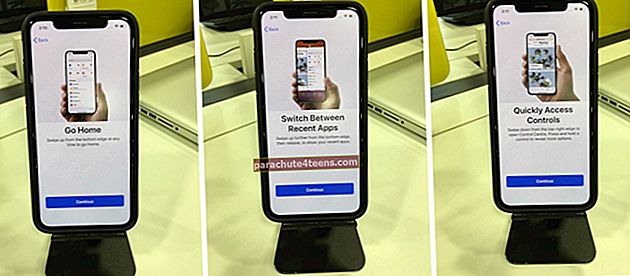
- Näet Tervetuloa iPhoneen -näyttö. Uuden iPhonen asentaminen onnistui. Pyyhkäise ylös (tai paina Koti-painiketta) nähdäksesi aloitusnäytön ja aloittaaksesi sen käytön.
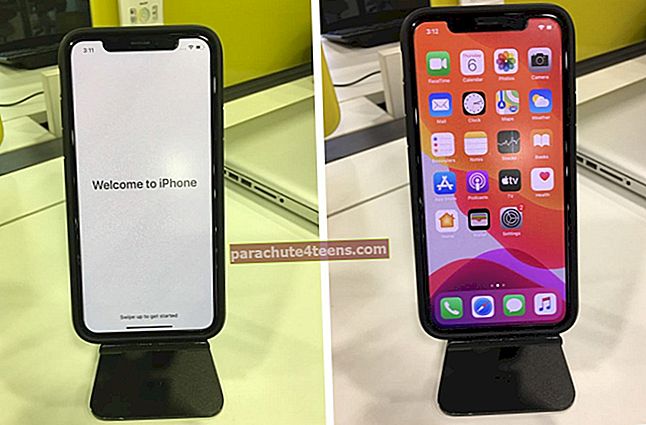
Käärimistä!
Näin määrität uuden iPhonen tai iPadin. Avaa seuraavaksi App Store ja lataa tarvitsemasi sovellukset. Jos olet jo tilannut palveluja, kuten Spotify, Kindle, YouTube Premium jne., Lataa nämä sovellukset ja kirjaudu sisään nykyisillä tiedoillasi.
Voit myös lukea:
- Kuinka siirtää musiikkia Androidista iPhoneen
- Yhdistä Apple Watch iPhoneen
- Yhdistä AirPodit iPhonen, iPadin, Apple Watchin, Macin ja Apple TV: n kanssa
- Kuinka luoda Apple ID ilman luottokorttia
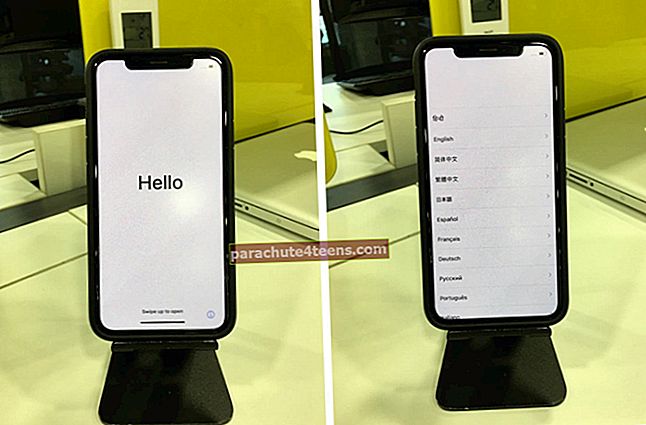
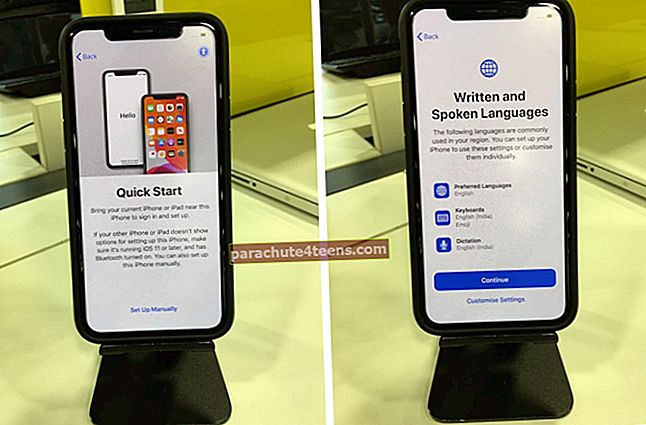
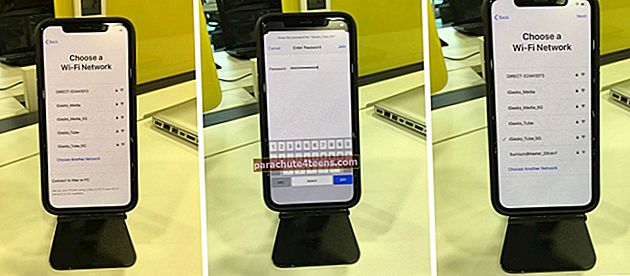 merkintä: Jos olet määrittänyt iPhonen tai iPadin (Wi-Fi + Cellular), sinun on ehkä ensin asetettava SIM-korttisi.
merkintä: Jos olet määrittänyt iPhonen tai iPadin (Wi-Fi + Cellular), sinun on ehkä ensin asetettava SIM-korttisi. 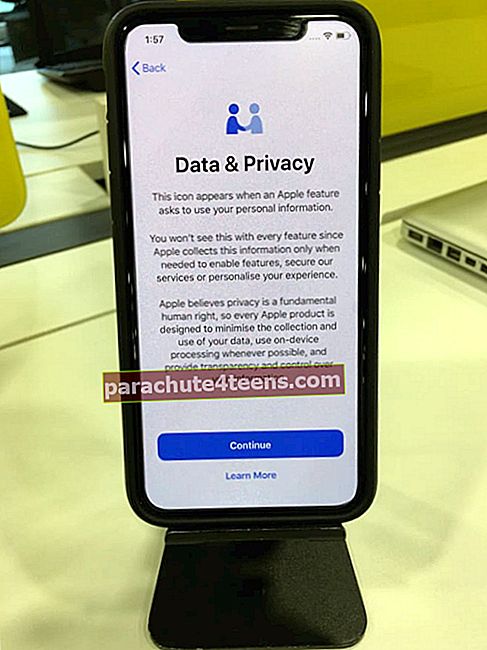
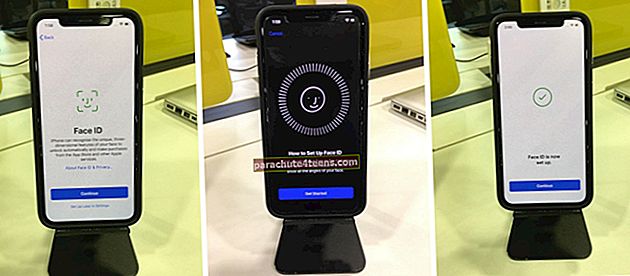 merkintä: Voit myös napauttaa Asetukset myöhemmin.
merkintä: Voit myös napauttaa Asetukset myöhemmin.