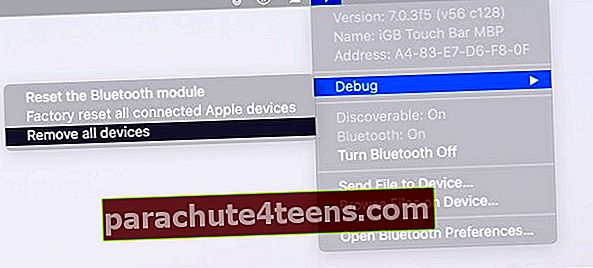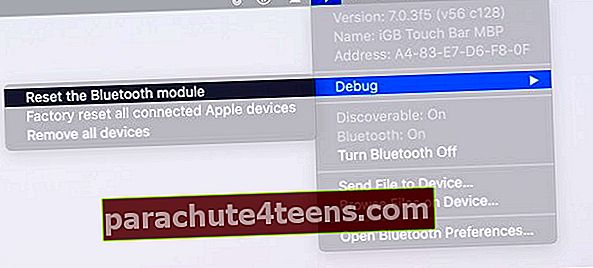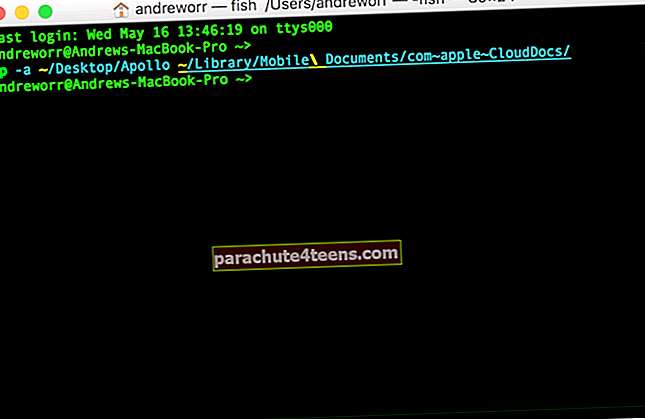Bluetooth tekee elämästä niin helppoa. Paljon ratsastaa sillä, kuten jatkuvuus, kanavanvaihto, tiedostojen jakaminen, langaton näppäimistö, hiiri ja AirPodit. Joskus Mac-tietokoneellasi saattaa näkyä Bluetooth Not Available -viesti.
Tämän virheen esiintymiselle ei ole kiinteitä syitä. Mahdollisuudet voivat johtua siitä, että et ole käynnistänyt Maciasi uudestaan jonkin aikaa, tai ulkoinen liitetty Bluetooth-laite toimii väärin tai macOS: ssa on virhe. Olipa syy mikä tahansa, löydämme korjattavat ratkaisut Bluetooth ei ole käytettävissä -virhe Macissa. Siirrytään eteenpäin…
- Käynnistä Mac uudelleen
- Käynnistä Bluetooth-laite uudelleen macOS: ssä
- Poista Bluetooth käytöstä ja ota se käyttöön Macissa
- Poista kaikki Maciin liitetyt USB-laitteet
- Poista .plist-tiedostot Macista
- Nollaa Macin Bluetooth-moduuli
- Nollaa SMC
- Päivitä macOS uusimpaan versioon
Käynnistä Mac uudelleen
Useimmiten a Käynnistä Mac uudelleen auttaa korjaamaan Bluetooth-ongelman. Kun käytät Maciasi pitkään, sammutat sen ja yhdistät useita laitteita ja oheislaitteita, on todennäköistä, että Mac alkaa näyttää pieniä häiriöitä.

Käynnistä Bluetooth-laite uudelleen macOS: ssä
Jos Macin uudelleenkäynnistys ei auta, on aika tarkistaa Bluetooth-laitteesi akun prosenttiosuus ja käynnistää se sitten uudelleen. AirPod-laitteissa voit pitää sen latauskotelossa, ja käynnistä muut Bluetooth-laitteet uudelleen noudattamalla sen vakiomenettelyä.
Poista Bluetooth käytöstä ja ota se käyttöön Macissa
Jos et pysty sammuttamaan Bluetoothia valikkoriviltä,
- Klikkaa Järjestelmäasetukset.
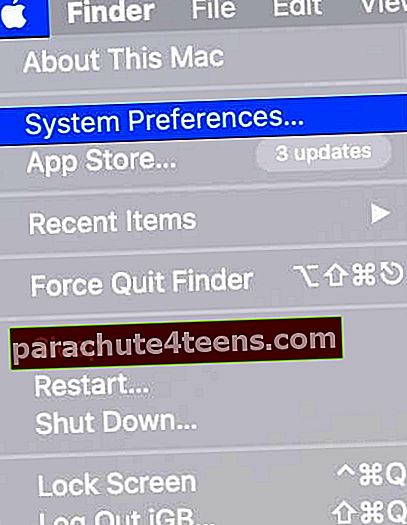
- Klikkaa Bluetooth.
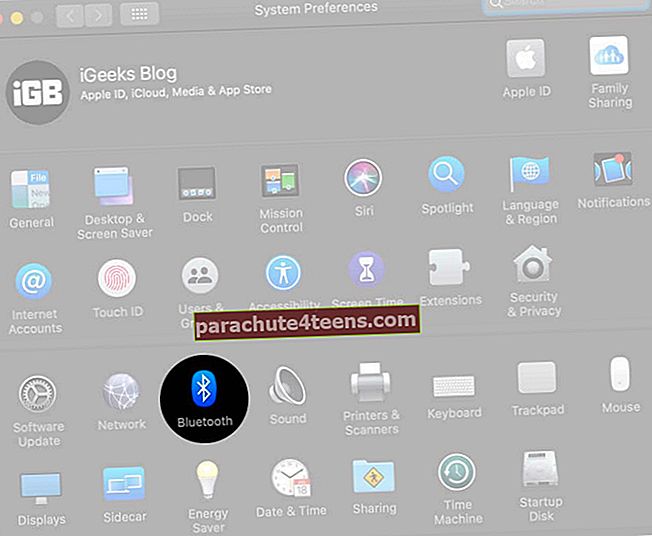
- Poista Bluetooth käytöstä.
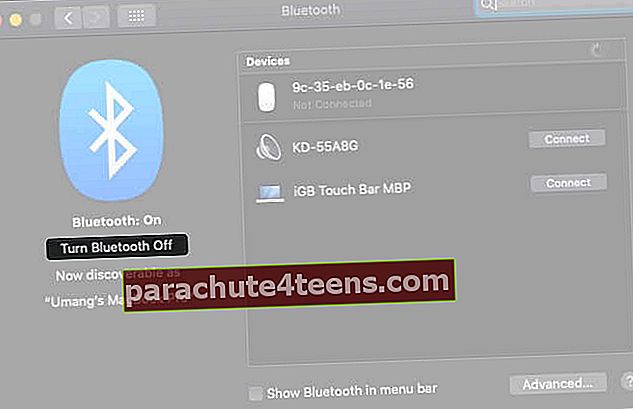
- Kytke se minuutin kuluttua takaisin PÄÄLLE
Poista kaikki Maciin liitetyt USB-laitteet
Nopea hakkerointi korjata Bluetooth-virhe on poistaa kaikki Maciin liitetyt USB-laitteet fyysisesti.
Kun olet irrottanut USB-näppäimistöt, hiiret, kynäasemat jne., Odota minuutti tai kaksi ja yritä käyttää Bluetoothia uudelleen.
Poista .plist-tiedostot Macista
- Sulje Järjestelmäasetukset ja kaikki Macissa käynnissä olevat sovellukset, jotka yrittivät muodostaa yhteyttä Bluetooth-yhteyden kautta
- Paina Finderissa yhdessä Komento (⌘) + vaihto ⇧ + G
- Se käynnistyy "Siirry kansioon" ja kirjoita tälle (tai kopioi-liitä) tämä osoite
/ Kirjasto / Asetukset /ja napsauta Go.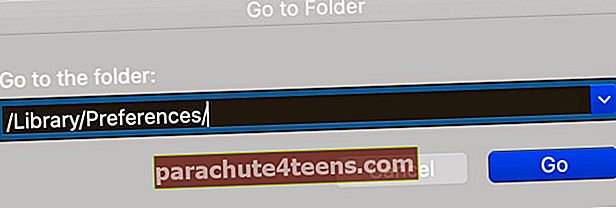 Pro-vinkki: Voit myös napsauttaa Finderissa Mennä valikkoriviltä ja paina Optio-näppäin. Tulet näkemään Kirjasto. Napsauta sitä ja napsauta sitten Asetukset.
Pro-vinkki: Voit myös napsauttaa Finderissa Mennä valikkoriviltä ja paina Optio-näppäin. Tulet näkemään Kirjasto. Napsauta sitä ja napsauta sitten Asetukset. - Etsi tiedostoa, jonka laajennus on "Com.apple.Bluetooth.plist" japoistaa se. Jos muita tiedostoja on samalla laajennuksella, poista ne myös.
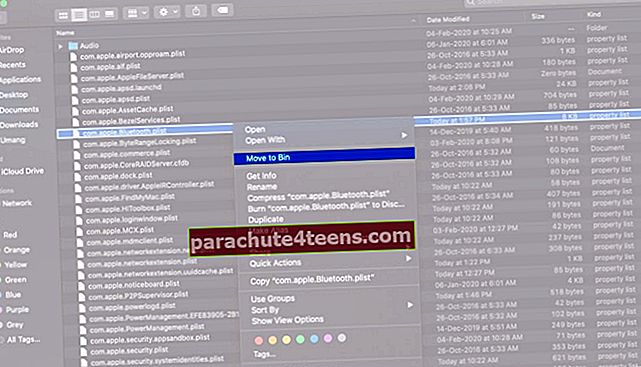
- Seuraa vaihetta # 3 ja etsi nyt
~ / Kirjasto / Asetukset / ByHostja napsauta Mennä. Etsi ja poista nyt nimetyt tiedostot: com.apple.Bluetooth.xxxxxx (xxxxx = satunnaisluvut)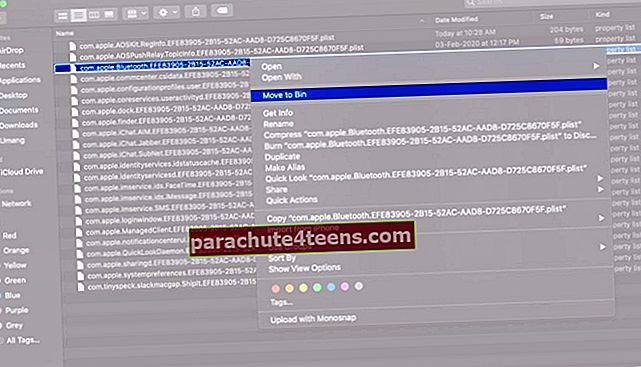 Pro-vinkki: Oletusasetukset-kansion sisällä (vaiheet 4 ja 5 yllä), voit kirjoittaa Bluetooth hakupalkkiin ja napsauttaa sitten Tämän Mac -kohdan vieressä olevaa Asetukset (tai ByHost) ja näet .plist-tiedostot. Poista ne.
Pro-vinkki: Oletusasetukset-kansion sisällä (vaiheet 4 ja 5 yllä), voit kirjoittaa Bluetooth hakupalkkiin ja napsauttaa sitten Tämän Mac -kohdan vieressä olevaa Asetukset (tai ByHost) ja näet .plist-tiedostot. Poista ne. - Kun olet noudattanut yllä olevia ohjeita, käynnistä Mac uudelleen. Älä huoli, koska macOS luo poistetut .plist-tiedostot automaattisesti uudelleen
Uudelleenkäynnistyksen jälkeen Bluetooth-ongelmat korjataan.
Nollaa Macin Bluetooth-moduuli
- Paina yhdessä Vaihto ⇧ + Optio (⌥)Napsauta Macin valikkopalkissa olevaa Bluetooth-kuvaketta poistumatta avaimesta
- Aseta hiiren osoitin päälle Virheenkorjaus ja napsauta Poista kaikki laitteet → Poista.
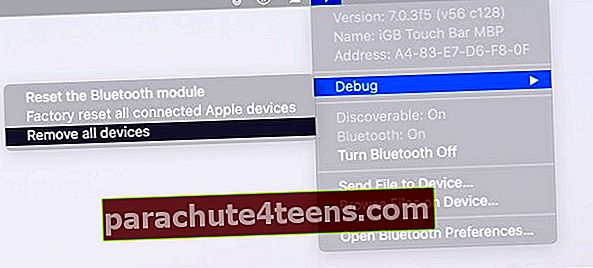
- Seuraa vaihetta 1 uudelleen. Alkaen Virheenkorjaus, Klikkaa Nollaa Bluetooth-moduuli → OK.
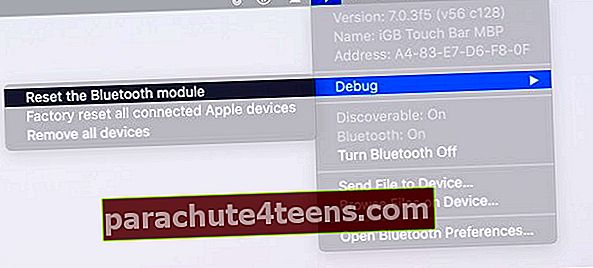
- Käynnistä Mac uudelleen
Tämä korjaa Bluetooth ei ole käytettävissä -virheen. Mutta jos ei, ehkä ongelma on yhdistetyissä Bluetooth-laitteissa. Siinä tapauksessa voit palauttaa tehdasasetuksena kaikki liitetyt Apple-laitteet Debug-vaihtoehdosta.
Nollaa SMC
Jos sinulla on ongelmia edellisen menetelmän noudattamisen jälkeen, voit yrittää nollata SMC: n (System Management Controller). Se toimii eri tavoin erityyppisissä Mac-tietokoneissa. Tässä on vaiheittainen opas SMC: n palauttamiseksi Maciin.
Päivitä macOS uusimpaan versioon
Päivitä Mac napsauttamalla Apple-logo → Järjestelmäasetukset → Ohjelmistopäivitys.
Kirjautua ulos… Toivon, että jokin yllä luetelluista menetelmistä korjasi ongelmasi. Jos ei, viimeinen asia, jonka voit yrittää, on palauttaa Mac tehdasasetuksiin. Jos kuitenkin tunnet hämmennystä tehdä niin, osta kiintolevy, varmuuskopioi Mac ja ota yhteyttä Applen tukeen tai käy Apple Storessa saadaksesi korjattavan asian. Sinä saatat pitää…
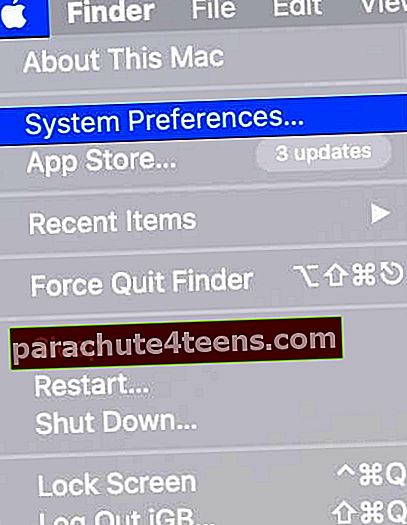
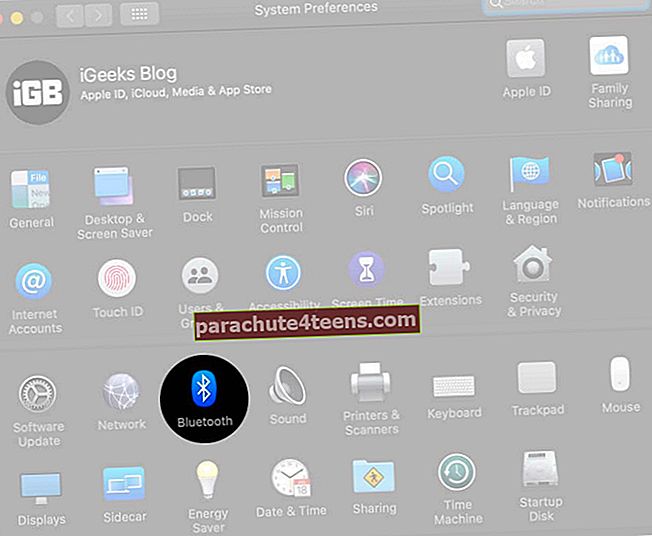
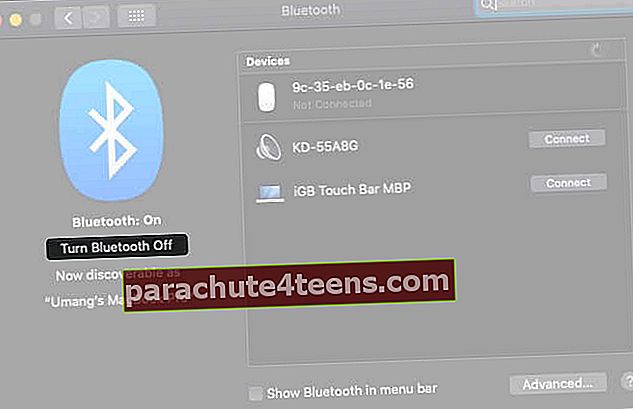
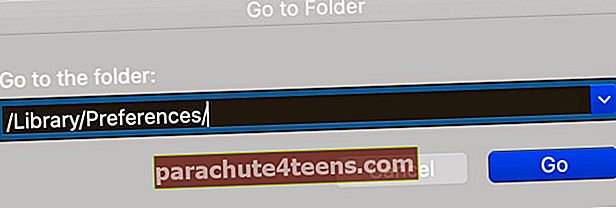 Pro-vinkki: Voit myös napsauttaa Finderissa Mennä valikkoriviltä ja paina Optio-näppäin. Tulet näkemään Kirjasto. Napsauta sitä ja napsauta sitten Asetukset.
Pro-vinkki: Voit myös napsauttaa Finderissa Mennä valikkoriviltä ja paina Optio-näppäin. Tulet näkemään Kirjasto. Napsauta sitä ja napsauta sitten Asetukset. 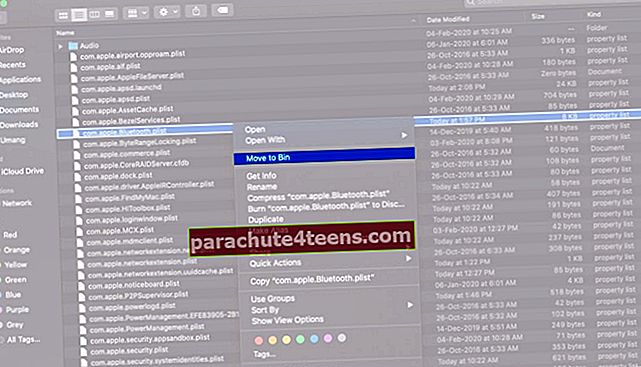
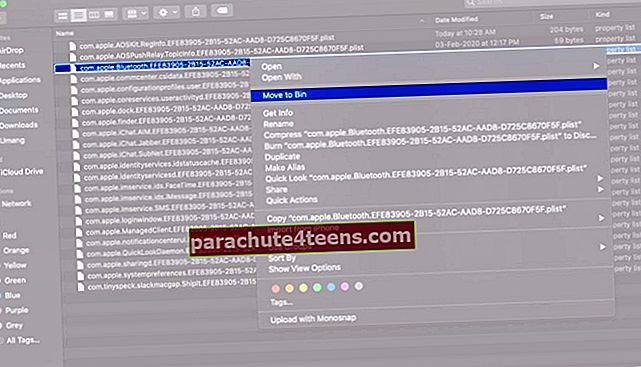 Pro-vinkki: Oletusasetukset-kansion sisällä (vaiheet 4 ja 5 yllä), voit kirjoittaa Bluetooth hakupalkkiin ja napsauttaa sitten Tämän Mac -kohdan vieressä olevaa Asetukset (tai ByHost) ja näet .plist-tiedostot. Poista ne.
Pro-vinkki: Oletusasetukset-kansion sisällä (vaiheet 4 ja 5 yllä), voit kirjoittaa Bluetooth hakupalkkiin ja napsauttaa sitten Tämän Mac -kohdan vieressä olevaa Asetukset (tai ByHost) ja näet .plist-tiedostot. Poista ne.