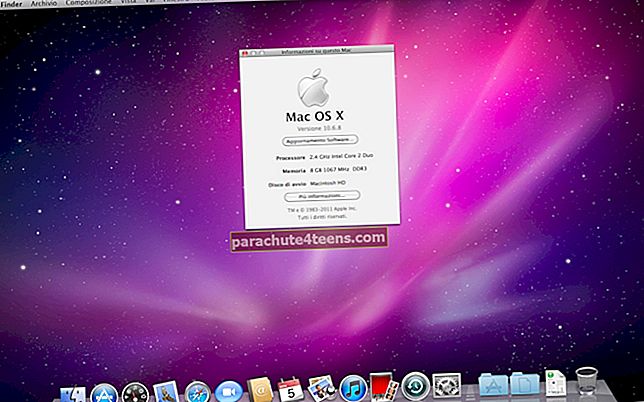Kun kyseessä on moniajo, saumattomalla vuorovaikutuksella on tärkeä rooli työnkulun tehostamisessa. Se paitsi vähentää viiveitä, myös tekee koko prosessista erittäin kätevän.
MacOSin tuottavuusominaisuus, nimeltään "Split View mode", varmistaa, että voit työskennellä mukavasti kahdessa sovelluksessa rinnakkain. Aina kun haluat suorittaa useita tehtäviä, kuten selata Safarissa ja tehdä nopeasti muistiinpanoja kerralla, varmista, että otat näkymän käyttöön Macissa. Vastaavasti se pitää työnkulun sujuvana poistamalla tarpeettoman hyppäämisen. Aloitetaan!
Jaetun näytön tilan aktivointi macOS: ssä
merkintä: Ennen kuin aloitamme, varmista, että Macissasi on OS X El Capitan tai uudempi. Muista, että kaikki sovellukset eivät tue jaettua näkymää. Jos sovellus ei ole yhteensopiva tämän moniajo-ominaisuuden kanssa, näet zoomauspainikkeen koko näytön painikkeen sijasta.
Vaihe 1. Oletetaan, että olet jo avannut sovelluksia tai selainikkunoita Macissa.
Pidä vain koko näytön painike näytön vasemmassa yläkulmassa. Kun ikkuna kutistuu, sinun on vedettävä sitä näytön oikealle tai vasemmalle puolelle.


Vaihe # 2. Nyt sinun on vapautettava painike ja napsautettava sitten haluamaasi ikkunaa.

Voit myös käyttää jaettua näyttöä Mission Control -sovelluksesta. Paina vain F3-painike avataksesi Mission Control -sovelluksen, sinun on vedettävä ikkunaa ruudun yläosassa olevan koko näytön sovelluksen pikkukuvaan.
Se siitä! Nyt molemmat sovellukset sijoitetaan vierekkäin, ja niiden väliin ilmestyy jakaja. Mene eteenpäin ja työskentele heidän kanssaan samanaikaisesti.
Kuinka käyttää kahta sovellusta vierekkäin jaetussa näkymässä macOS: ssä
Tarpeesi perusteella voit ihanteellisesti säätää ikkunoita varmistaaksesi, että ne sopivat täydellisesti tarpeisiisi.
- Ikkunan vaihtaminen: Vedä se vain haluamallesi puolelle
- Säädä ikkunan leveyttä: Vie hiiri pystysuoran osoittimen päälle ja hienosäädä leveyttä vetämällä sitä vasemmalle tai oikealle
Kun olet jaetussa näkymässä, voit siirtyä muihin sovelluksiin ottamalla käyttöön Mission Control -toiminnon (F3-painike) tai pyyhkäisemällä vasemmalla tai oikealla ohjauslevyllä neljällä sormella.
Olemme tehneet täydellisen oppaan jaetun näytön hallitsemisesta uusimmalla macOS-versiolla. Lisätietoja tästä monitoimiominaisuudesta on täällä.
Jaetun näkymän poistaminen käytöstä macOS: ssa
Jaetun näytön poistaminen MacOS: sta on melko helppoa. Sinun tarvitsee vain viedä hiiren osoitin osoittimen päälle koko näytön painike ja napsauta sitä.

Ole hyvä!
Käärimistä…
Se on todellakin erittäin käyttäjäystävällinen ominaisuus monitoimi-näkökulmasta. Käytän sitä aina hyväkseen nopeuttamaan tehtävääni tai pitämään työnkulun sujuvana. Siksi se on suosikkivalintani yhdessä Picture-in-Picture-tilan kanssa.
Lue lisää: Kiintolevyn osiointi Macissa