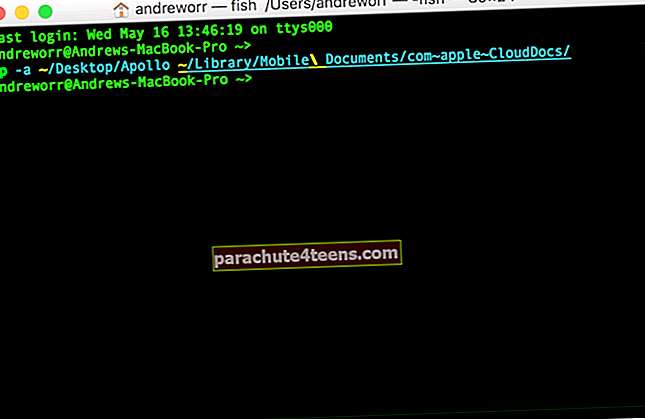Wi-Fi on ensisijainen väline yhteyden muodostamiseksi hämmästyttävään verkkoon. Kun olet päivittänyt Macin macOS Big Sur -ohjelmaan, saatat kohdata joitain Wi-Fi-ongelmia, kuten internetyhteyttä, usein katkeaa yhteys, epäonnistuminen verkkoon liittymisessä, alhaiset nettonopeudet ja niin edelleen. Onneksi nämä ongelmat voidaan ratkaista onnistuneesti seuraamalla yhtä tai useampaa jäljempänä mainittua ratkaisua. Hyppäämme suoraan sisään ja korjaamme macOS Big Surin Wi-Fi-ongelmat.
Vinkkejä korjata Wi-Fi, joka ei toimi MacBookissa
- Käynnistä reititin uudelleen
- Käynnistä Mac uudelleen
- Unohda verkko ja yhdistä MacBook uudelleen siihen
- Päivitä Mac-tietokoneesi ohjelmisto
- Yritä käyttää 5 GHz: n taajuutta
- Suorita Apple Diagnostics
- Käytä Applen langatonta diagnostiikkaa
- Tarkista DNS-asetukset
- Muuta verkon DNS-asetusta
- Nollaa SMC, PRAM tai NVRAM
Pitää mielessä:
- Varmista, että reititin ei ylikuumene. Varmista, ettei sitä ole peitetty tai sijoitettu paikkaan, jossa ei ole paljon tuuletusta
- Älä aseta reititintä suurille metallipinnoille tai niiden lähelle. Esimerkiksi, jos se asetetaan arkistokaappiin tai lähelle patteria, se ei toimi kunnolla
1. Käynnistä reititin uudelleen
Yksi ensimmäisistä asioista, joita sinun pitäisi yrittää ratkaista Wi-Fi-ongelmissa, on käynnistää reititin uudelleen. Useammin kuin se voi saada työnne valmiiksi. Irrota reititin virtalähteestä muutamaksi sekunniksi ja kytke se sitten takaisin.

2. Käynnistä Mac uudelleen
Uskokaa tai älkää, tämä pieni temppu on toiminut minulle useita kertoja. Siksi ehdotan, että kokeilet myös sitä. Klikkaa Wi-Fi-valikko ja laita se pois päältä. Napsauta nyt Omenavalikko ja valitse uudelleenkäynnistää.

Kun tietokoneesi on käynnistynyt uudelleen, ota Wi-Fi käyttöön. Sen pitäisi alkaa toimia nyt. Jos on, ihanaa! Mutta jos näin ei ole, siirry seuraavaan ratkaisuun.
3. Unohda verkko ja yhdistä MacBook uudelleen siihen
Toinen luotettava temppu, jonka avulla voit yrittää poistaa tämän ongelman, pakottaa kannettavan tietokoneen unohtamaan verkon ja muodostamaan yhteyden siihen uudelleen.
Vaihe 1: Avata Järjestelmäasetukset ja napsauta Verkko.
Valitse nyt Wi-Fi vasemmalla olevasta luettelosta ja napsauta Pitkälle kehittynyt.
Vaihe 2: Seuraava, valitse verkko haluat unohtaa ja sittenKlikkaa (-) poistaa.
Yritä nyt muodostaa yhteys verkkoon uudelleen.
4. Päivitä Mac-tietokoneesi ohjelmisto
Ohjelmistopäivitys on aina ollut yksi luotettavimmista ratkaisuista yleisten tai sekalaisten ongelmien korjaamiseen. Lisäksi Apple julkaisee päivityksen jatkuvasti useilla virhekorjauksilla ja suorituskyvyn parannuksilla. Joten, anna sille myös mahdollisuus.
Lataa ja asenna uusin macOS Big Sur -versio avaamalla Järjestelmäasetukset, Klikkaa Ohjelmistopäivitysja napsauta lopuksi Päivitä nyt.
5. Yritä käyttää 5 GHz: n kaistaa
Jos yrität edelleen korjata ongelmaa, kokeile vaihtaa 5 GHz: n taajuudelle, jos se on käytettävissä. Syy, miksi ehdotan, että annat sille mahdollisuuden, on se, että se tarjoaa enemmän kaistanleveyttä verrattuna 2,4 GHz: n taajuuteen. Lisäksi se on tehokkaampaa.
Aloita kaksikaistaisen reitittimesi 5 GHz: n taajuusalueella erottamalla reitittimen 2,4 GHz: n ja 5 GHz: n verkot. Olisi parempi antaa heille erilaisia nimiä.
Voit asettaa Macin liittymään 5 GHz: iin. Voit tehdä niin siirtymällä osoitteeseen Järjestelmäasetukset → Verkko-ruutu. Napsauta sitten Wi-Fi ja valitse Lisäasetukset-painike. Lopuksi sinun on vedä 5 GHz: n verkko ylös.
6. Suorita Apple Diagnostics
“Apple Diagnostics” voi auttaa sinua selvittämään ongelman juuren. Joten suorita ne kannettavalla tietokoneellasi selvittääksesi ongelman.
- Ihan aluksi, irrota kaikki ulkoiset laitteet. Tarkoitan, jos olet liittänyt Macin kuulokkeisiin, irrota ne.
- Nyt, sammuta Mac.
- Käynnistä tietokone seuraavaksi pitämällä D-näppäintä painettuna.
- Seuraavaksi sinua pyydetään valitse Wifi-verkko ja sitten sinun Kieli.
Odota nyt muutama minuutti, jotta Apple Diagnostics voi selvittää ongelmat. Kun se on valmis, se tarjoaa ehdotuksia niiden korjaamiseksi.
7. Käytä Applen langatonta diagnostiikkaa
macOS: n mukana tulee langaton diagnostiikkaohjelma, jonka avulla voit tunnistaa yleiset Wi-Fi-ongelmat. Lisäksi tämä sovellus voi myös auttaa sinua seuraamaan langatonta yhteyttä ajoittaisten yhteysvirheiden varalta. Se ilmoittaa myös, kun yhteysvirhe havaitaan.
Vaihe 1: Avata Langaton diagnostiikka Mac-tietokoneellasi. Voit avata Spotlightin avataksesi sen nopeasti.
Vaihe 2: Napsauta nyt Windows-valikko ja valitse Esitys. Vaihe 3: Seuraavaksi sinun pitäisi nähdä kolme kaaviota, jotka osoittavat tiedonsiirtonopeus, signaalin laatuja signaali- ja melutasot.
Vaihe 3: Seuraavaksi sinun pitäisi nähdä kolme kaaviota, jotka osoittavat tiedonsiirtonopeus, signaalin laatuja signaali- ja melutasot.
Se näyttää verkon datanopeuden Mbps. Useimmissa tapauksissa tiedonsiirtonopeus on tasainen. Kuitenkin, jos löydät sen alle par, se tarkoittaa jotain vikaa.
Keskimmäinen kaavio, jonka nimi on Laatu, näyttää signaalin ja kohinan välisen suhteen. Jos siinä on hieman suora viiva pienillä piikeillä, se tarkoittaa, että se on merkin yläpuolella. Mutta jos näin ei ole, jotain on tulossa signaalin tiellä.
On pohjakaavio nimeltä Signaali. Se näyttää signaalin voimakkuuden ja mitatun kohinan, ja se näytetään dBM: nä tai desibelimiljatteina. Jos mietit mitä ne ovat, haluan kertoa teille, että ne ovat yleisesti käytetty yksikkö radiosignaalien voimasta.
Jos signaalin voimakkuus on välillä 60 ja -10dBm ja melutaso alle -75dBm, se on melko hyvä. Seuraa kuvaajaa saadaksesi selville, milloin signaali laskee odotetun tason alapuolelle.
8. Tarkista DNS-asetukset
Nyt kun olet kokeillut kaikkia yllä olevia vaihtoehtoja, on aika tarkastella tarkasti DNS-asetuksia. Mietitkö mitä se on tarkoitettu? No, anna minun tyhjentää se sinulle. Se tarkoittaa Domain Name System -järjestelmää ja auttaa Maciasi muuntamaan verkkotunnukset, kuten apple.com, IP-osoitteiksi. Ja siinä tapauksessa, että tietokoneen käyttämä DNS-palvelin on viallinen, et voi muodostaa yhteyttä mihinkään sivustoon tällä nimellä.
Joten, miten saat selville, toimiiko DNS vai ei? Se on melko yksinkertaista. Avaa verkkoselaimesi ja kirjoita seuraava URL:
//17.172.224.47
Nyt sinun pitäisi nähdä Applen verkkosivusto. Jos näin on, Internet-yhteys toimii oikein ja ongelma voi olla verkkotunnuksissa.
Vaihe 1: Päästä eroon tästä asiasta avaamalla Järjestelmäasetukset → Verkko-ruutu → valitse verkkoyhteytesi vasemmalla olevassa luettelossa.
Vaihe 2: Napsauta seuraavaksi Pitkälle kehittynyt ja valitse DNS. DNS-palvelimet-kentässä IP-osoitteet tulevat näkyviin.
Vaihe 3: Nyt sinun on napsautettava plus-merkki (+) -painiketta ja kirjoita 208.67.222.220.
Sinun on toistettava sama prosessi käyttämällä 208.67.222.222. Tärkeä:
Vaihe 4: Napsauta seuraavaksi ylös OK → Käytä.

Tarkista nyt, onko ongelma ratkaistu vai ei.
9. Muuta verkon DNS-asetusta
Jos mikään temppuista ei ole ratkaissut ongelmaa, kannattaa muuttaa verkon DNS-asetusta. Huomaa, että sinun on poistettava Wi-Fi-asetustiedosto. Siksi varmista, että varmuuskopioit ne.
Vaihe 1: Avata Finder → Mennä → Siirry kansioon.
Kirjoita sitten:
/ Kirjasto / Asetukset / Järjestelmän kokoonpano /
ja napsauta sitten Mennä.

Vaihe 2. Etsi nyt alla mainitut tiedostot ja sitten sinun on vedä ne varmuuskopiokansioon työpöydälläsi:

- com.apple.airport.preferences.plist
- com.apple.network.identification.plist
- com.apple.wifi.message-tracer.plist
- NetworkInterfaces.plist
- preferences.plist
Joka tapauksessa tämä temppu ei ratkaise ongelmaa, yritä luoda uusi Wi-Fi-verkon sijainti lisäämällä mukautetut MTU- ja DNS-tiedot.
Sulje kaikki sovellukset, jotka saattavat käyttää Wi-Fi-yhteyttä.
Vaihe 1. Avata Järjestelmäasetukset ja napsauta Verkko.

Vaihe 2. Napsauta nyt Wi-Fi.Sitten sinun on napsautettava avattava valikko Sijainti-kohdan vieressä ja valitse Muokkaa sijainteja.

Vaihe 3. Napsauta sitten sen jälkeen “+” luoda uusi sijainti ja sitten nimeä se. Klikkaus Tehty.

Vaihe 4. Napsauta sitten Pitkälle kehittynyt.

Vaihe 5. Alla TCP / IP-välilehti, sinun on valittava Uusi DHCP-vuokrasopimus.

Nyt saat varoituksen: "DHCP-vuokrasopimuksen uusiminen johtaa tallentamattomien muutosten menetykseen. Haluatko soveltaa muutoksiasi ennen DHCP-vuokrasopimuksen uusimista? " Klikkaa Käytä.

Suuntaa DNS-välilehti ja lisää 8.8.8.8 ja 8.8.4.4 DNS-palvelinluetteloon.

merkintä: Tuntemattomille he ovat Google DNS, jota pidetään nopeammin ja tehokkaammin.
Vaihe 6. Valitse seuraavaksi Laitteisto ja konfigurointi manuaalisesti.

Sitten sinun on muutettava MTU että Mukautettu ja aseta se arvoon 1453 ja napsauta OK.

Napsauta lopuksi Käytä.

10. Nollaa SMC, PRAM tai NVRAM
Muutamassa tilanteessa olen onnistunut korjaamaan Wi-Fi-ongelman nollaamalla PRAM: n ja SMC: n. Jos et tunne heitä, haluan kertoa sinulle, että heidät tunnetaan nimellä System Management Controller ja ne voivat auttaa sinua pääsemään eroon tästä ongelmasta. Seuraa tätä pikaopasta.
Se siitä!
Usein Kysytyt Kysymykset
1. Miksi Mac on kytketty Wi-Fi-verkkoon, mutta ei toimi?
Kun reitittimen asetukset ovat virheelliset, DNS muuttuu, Internet-palveluntarjoajan lopussa on vika tai MacOS-ohjelmistovirheiden, huonosti käyttäytyvien sovellusten ja ulkoisesti kytkettyjen laitteiden vuoksi Mac-tietokoneesi voi olla yhteydessä Wi-Fi-verkkoon, mutta ei toimi.
Tämän artikkelin ratkaisut auttavat sinua ratkaisemaan kaikki nämä ongelmat.
2. Miksi WI-FI-tietokoneeni leikkaa jatkuvasti Maciani?
Kun Mac ja Wi-Fi-reititin ovat kaukana, signaalin voimakkuus on heikko. Tämän seurauksena Mac saattaa usein katkaista yhteyden. Vastaavasti, kun et ole käynnistänyt reititintäsi ja Maciasi pitkään aikaan, tällaiset ongelmat voivat hiipiä.
3. Kuinka suoritan WIFI-diagnoosin Mac-tietokoneellani?
Sulje ensin kaikki avoimet sovellukset. Yritä sitten liittyä Wi-Fi-verkkoon, jos et vielä ole. Paina seuraavaksi vaihtoehto-näppäintä ja napsauta Wi-Fi-kuvaketta ylävalikkorivillä. Napsauta lopuksi ”Avaa langaton diagnostiikka” ja seuraa näytön ohjeita.
Wi-Fi ei toimi ongelmat ratkaistu!
Toivottavasti olet vihdoin saanut paremman asian. Kerro minulle, mikä yllä olevista ratkaisuista toimi sinulle.
Haluat ehkä lukea myös nämä viestit:
- Kuinka muuttaa järjestelmän aksenttiväriä Macissa
- Päivitetään macOS Big Sur Betasta macOS Catalinaksi
- Jatkuvuuskameran käyttäminen macOS Mojavessa ja iOS: ssä
- Luo käynnistettävä macOS Mojave USB Install Drive -asema