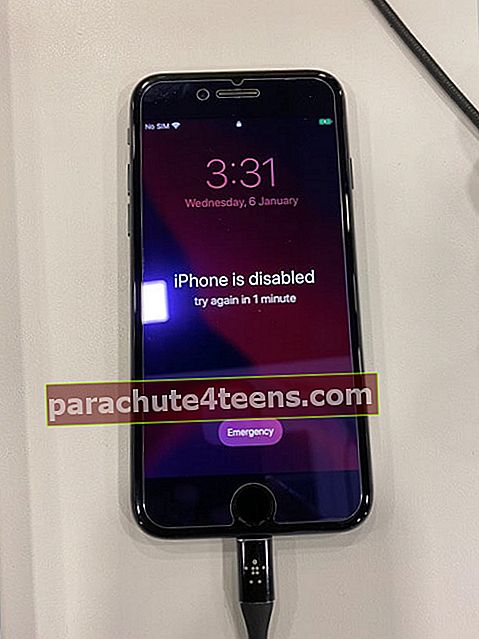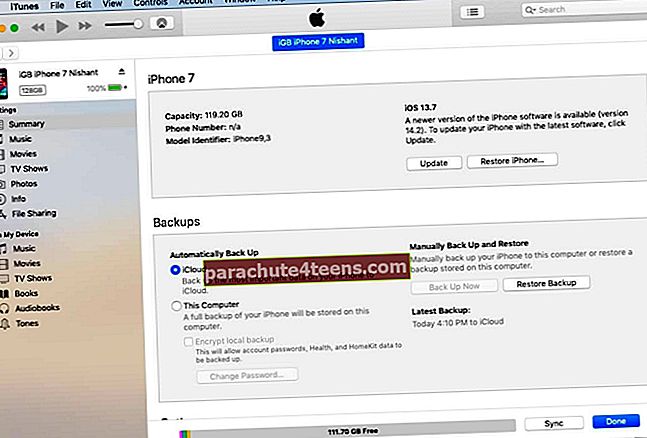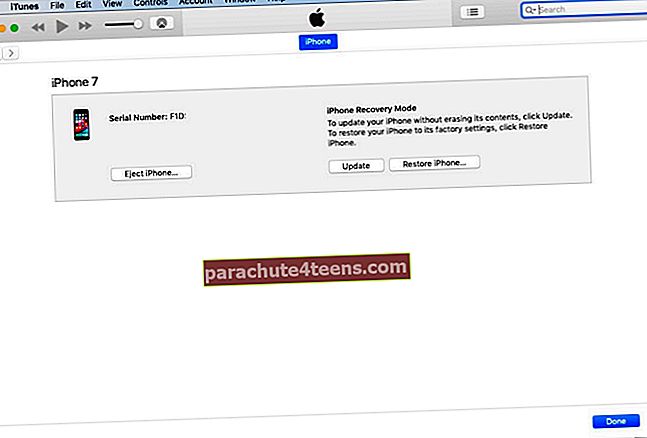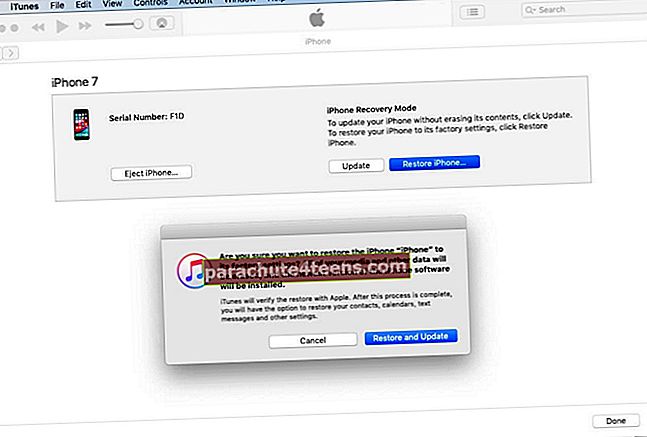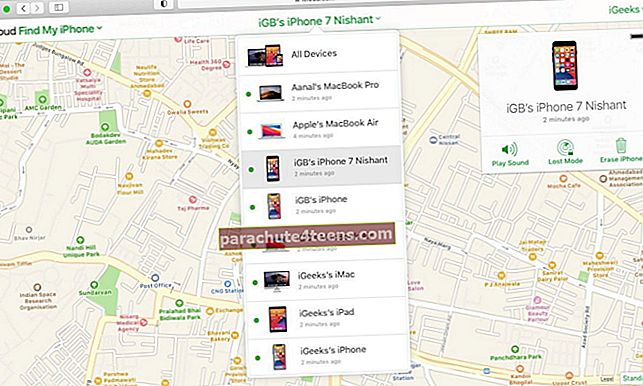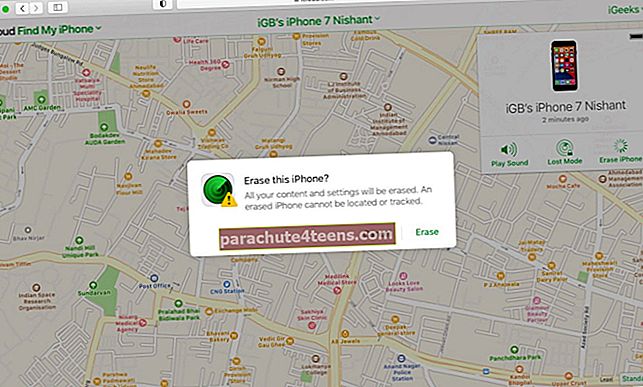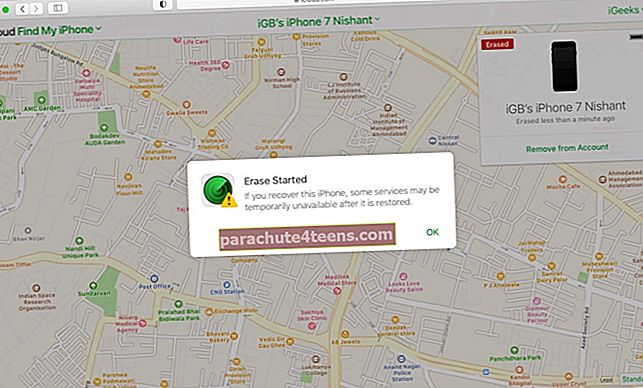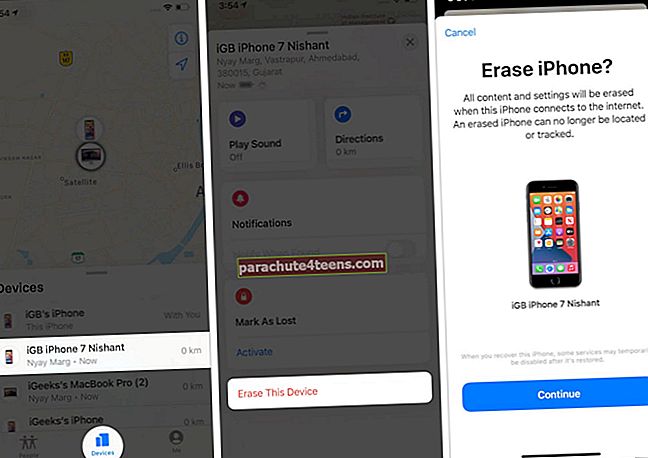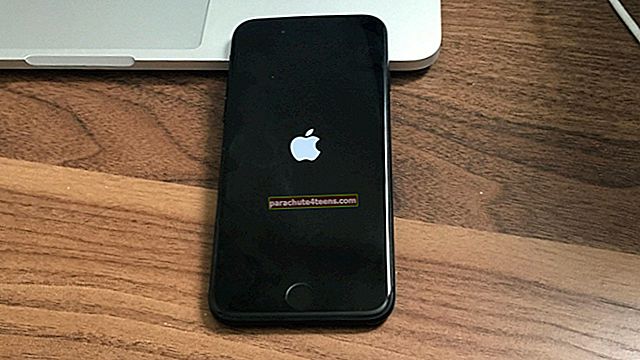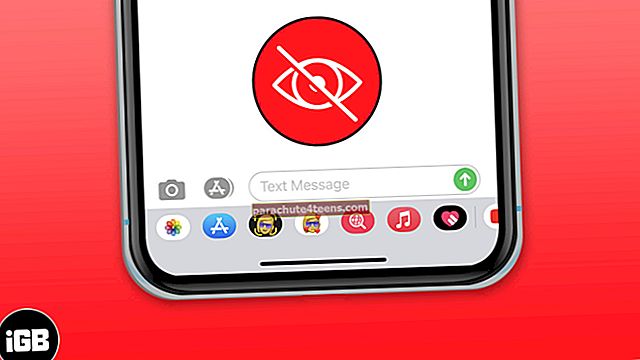Oletko jumissa vammaisen iPhonen kanssa ja mietit kuinka avata sen lukitus? Ennen kuin aloitat murehtimisen Apple Store -kaupassa käymisestä tai (jos olet liian ajatteleva) korostaessasi, kuinka et pysty käyttämään iPhoneasi uudelleen, on olemassa pikakorjauksia. Olet laskeutunut oikeaan paikkaan!
Mutta ennen kuin näytän sinulle, kuinka korjata vammainen iPhone iTunesilla tai ilman (Macilla tai PC: llä), anna meidän ymmärtää miksi näin tapahtui.
Miksi iPhone poistetaan käytöstä?
IPhonesi poistetaan käytöstä, kun syötät väärän salasanan useita kertoja. Nyt se voi olla sinä, lapsesi tai harvinaisissa tapauksissa perusteettomilla kosketuksilla.
- Jos syötät väärän salasanan jopa viisi kertaa, mitään ei tapahdu.
- Kuudennella virheellisellä yrityksellä iPhone on pois käytöstä 1 minuutiksi.
- 7., 8. ja 9. väärällä yrityksellä iPhone poistetaan käytöstä 5, 15 ja 60 minuutiksi.
- Yksi ratkaisu ongelman korjaamiseen on odottaa näytettyä aikaa ja antaa sitten oikea salasana.
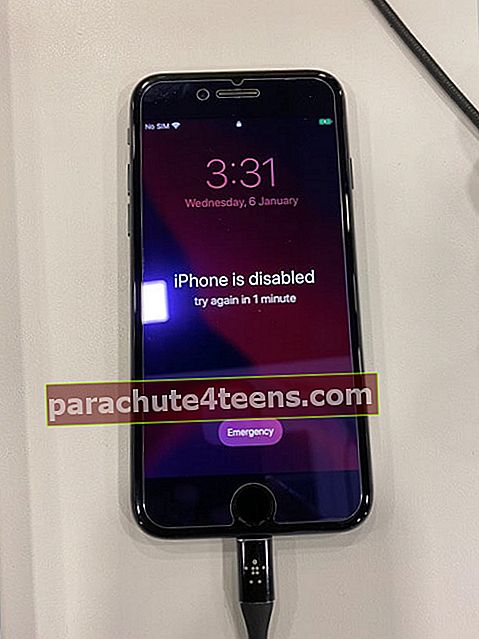
- Kuitenkin, 10. väärällä yrityksellä iPhone poistetaan käytöstä. (Tai jos olet aiemmin ottanut tietojen poistamisen käyttöön Asetukset-sovelluksessa → Kasvotunnus ja salasana, iPhonesi pyyhitään pois!)
Merkintä: Jos annat saman väärän salasanan useita kertoja, se lasketaan vain yhdeksi vääräksi yritykseksi. Jos esimerkiksi syötät toistuvasti 9876 (mikä on väärä salasana), sitä ei lasketa moniksi vääriksi yrityksiksi.
Seuraavaksi, oppikaa korjaamaan se onnistuneesti!
- Kuinka korjata vammainen iPhone iTunesin tai Finderin avulla
- ITunes-synkronoinnin kautta
- Palauta iPhone varmuuskopiosta
- Korjaa käytöstä poistettu iPhone käyttämällä palautustilaa
- Korjaa vammainen iPhone DFU-tilassa
- Kuinka korjata käytöstä poistettu iPhone ilman iTunesia
- Käytä iCloud.comia
- Käytä Find My -sovellusta toisella Apple-laitteella
Kuinka korjata vammainen iPhone iTunesin tai Finderin avulla
Ennen kuin aloitat: Jos käytät Macia, jossa on macOS Catalina tai macOS Big Sur, käytä Finderia. Jos olet Mac-tietokoneessa, jossa on macOS Mojave tai vanhempi tai Windows-tietokone, käytä iTunesia.
1. iTunes-synkronoinnin kautta
- Liitä vammainen iPhone Maciin tai PC: hen, jonka kautta olet aiemmin synkronoinut laitteen, sopivalla kaapelilla.
- Avaa iTunes tai Finder tarvittaessa.
- Jos näet iPhonen, napsauta sitä ja napsauta Yhteenveto-välilehdessä Synkronoi.
Huomioitavia seikkoja:
- Tämä ratkaisu ei aina toimi. Mutta se on helpoin ja ilman tietojen menetystä. Joten, kannattaa ottaa laukaus.
- Jos se ei toiminut, jatka seuraavien ratkaisujen kanssa.
2. Palauta iPhone varmuuskopiosta
Käytämme aiempaa tietokoneen varmuuskopiota ja palautamme sen käytöstä poistetulle iPhonelle.
- Liitä iPhone Maciin tai PC: hen.
- Käynnistä Finder tai iTunes.
- Valitse Yhteenveto-välilehdestä Palauta varmuuskopio (jos näet sen).
- Valitse varmuuskopio ja napsauta Palauttaa.
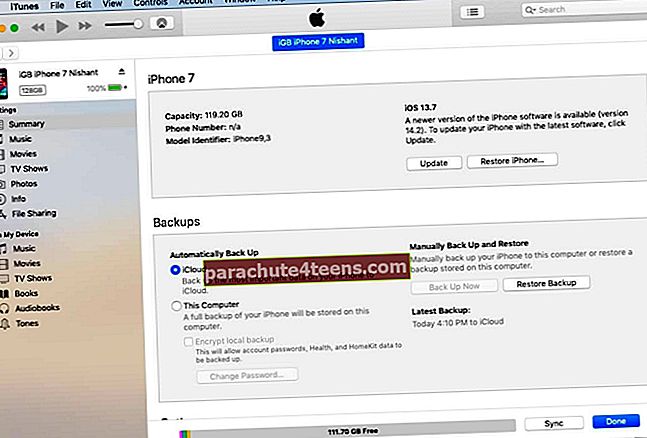
Huomioitavia seikkoja:
- Tämä toimii vain, jos Find My iPhone on pois päältä. (Suurimmalle osalle käyttäjistä tämä turvaominaisuus on päällä)
- Varmuuskopiotiedostossa on tietoja vain siitä päivästä. Kaikki uudet iPhone-tiedot menetetään.
- Jos et näe tätä vaihtoehtoa, kokeile seuraavia vaihtoehtoja.
3. Korjaa käytöstä poistettu iPhone käyttämällä palautustilaa
- Aseta poistettu iPhone palautustilaan.
- iTunes tai Finder näyttää ponnahdusikkunan, jossa lukeeIPhonessa on ongelma, joka vaatii sen päivittämistä tai palauttamista.‘

- Klikkaa Palauta Iphone. Tietokoneesi lataa uusimman sovellettavan iOS-version iPhonelle ja asentaa sen.
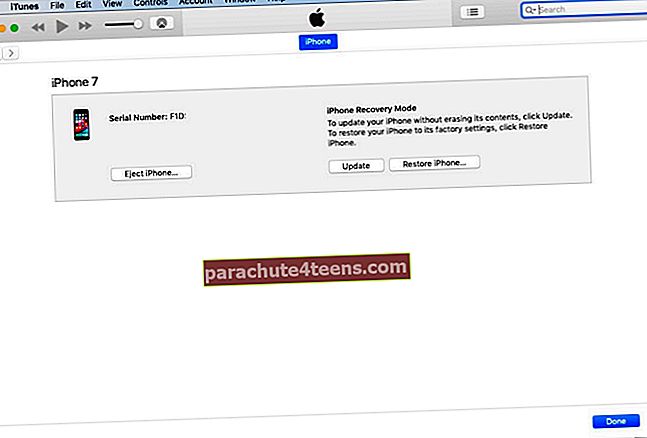
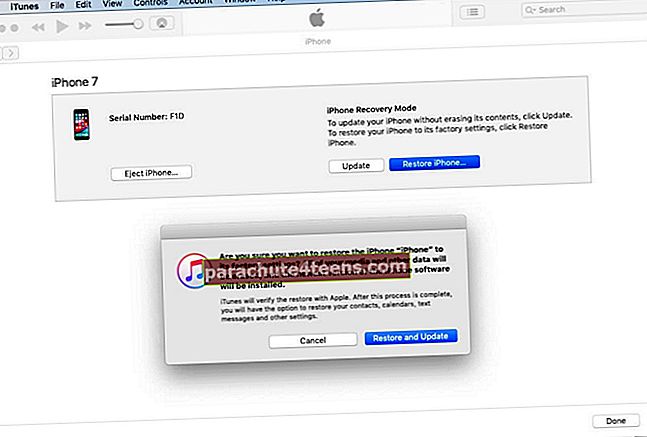
- Kun iPhone on korjattu, jatka asennusprosessia. Voit määrittää sen uudeksi laitteeksi tai palauttaa tietokoneen tai iCloud-varmuuskopion.
- Merkintä: Jos Find My iPhone -ohjelmaa ei poistettu käytöstä, sinun on annettava sama iPhonen Apple ID -salasana, kun se poistettiin käytöstä asennuksen aikana.
4. Korjaa käytöstä poistettu iPhone DFU-tilassa
Edellä olevissa vaiheissa käytimme palautustilaa. Se toimii! Mutta siinä harvoissa tapauksissa, että ei, laita iPhone DFU-tilaan. Kun laite on DFU-tilassa, noudata samoja edellä mainittuja vaiheita - eli palauta iPhone ja aseta se sitten.
Kuinka korjata käytöstä poistettu iPhone ilman iTunesia
Ennen kuin aloitat:
- Varmista, että tiedät Apple ID -salasanasi, jotta ohitat aktivointilukon asennuksen aikana.
- Alla olevat menetelmät toimivat vain, jos vammainen iPhone on yhteydessä Internetiin. Jos näin ei ole, siirry toimistoon tai kotiin, jossa se voi muodostaa yhteyden tunnettuun aiemmin lisättyyn Wi-Fi-verkkoon.
- Seuraavat menetelmät ovat suhteellisen suoraviivaisia.
5. Käytä iCloud.com
- Käy iCloud.comissa Macilla tai PC: llä ja kirjaudu sisään Apple ID: lläsi (sama kuin iPhone).
- Napsauta yläreunan keskellä Kaikki laitteet ja valitse sopiva iPhone.
- Klikkaa Poista iPhone → Poista.
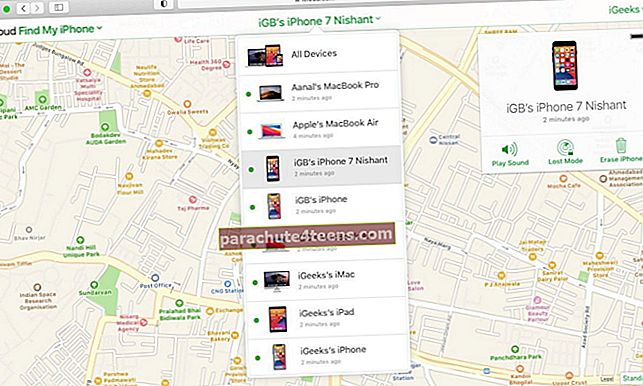
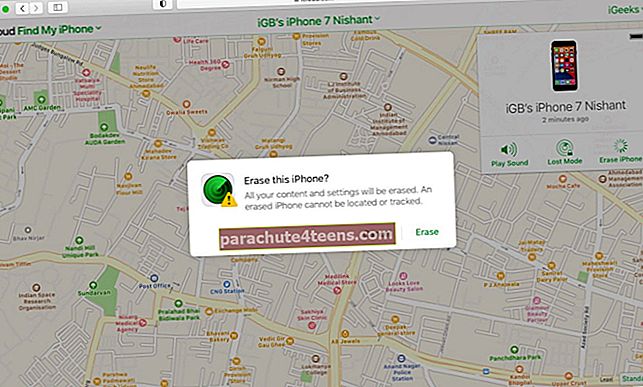
- Kirjoita Apple ID -salasanasi ja jatka.
- Seuraa näytön ohjeita.
- IPhone poistetaan.
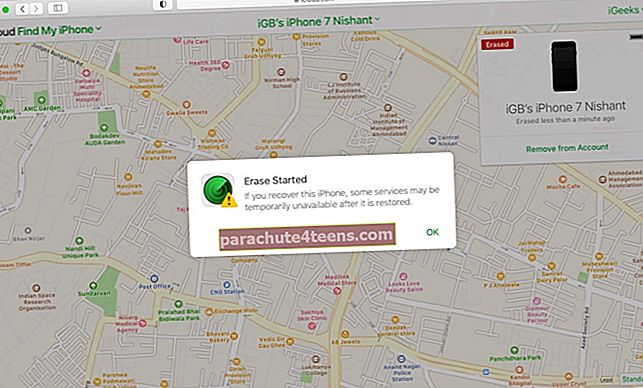
- Viimeistele asennus. Tänä aikana voit määrittää laitteen uudeksi tai palauttaa tiedot aiemmasta tietokoneesta tai iCloud-varmuuskopiosta.
6. Käytä Find My -sovellusta toisella Apple-laitteella
- Avaa Find My -sovellus toisella Apple-laitteellasi. Käytän toista iPhonea alla oleviin vaiheisiin.
- Napauta Laitteet.
- Valitse käytöstä poistettu iPhone sieltä.
- Selaa alaspäin ja napauta Poista tämä laite → Jatkaa.
- Seuraa yksinkertaisia näytön ohjeita ja napauta Poista.
- Kun iPhone on poistettu, noudata asennusprosessia.
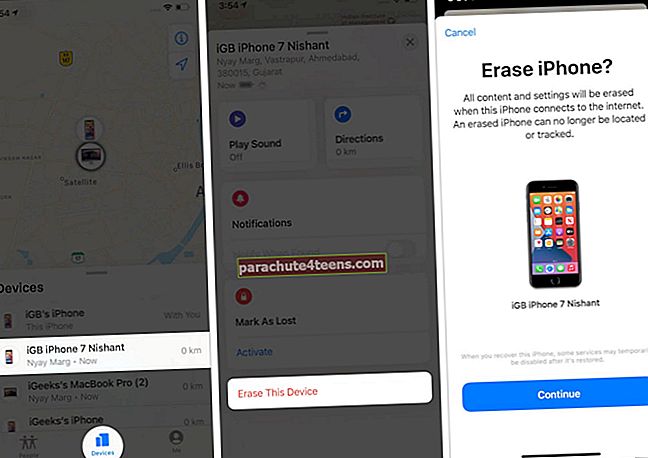
Poistetun iPhonen lukituksen avaaminen onnistui!
Uskon, että voisit ratkaista ongelman ja olet nyt valmis käyttämään iPhonea kuten aiemmin.
Jos tämä artikkeli on harvinaisimmassa hoidossa, siitä ei ole juurikaan apua, ota yhteyttä Applen tukeen. Mutta yksi asia on ymmärrettävä, että hekin (melkein varmasti) asettavat laitteen DFU-tilaan ja noudattavat edellä mainittuja vaiheita. Heillä ei ole mitään erityisiä työkaluja pääsemään vammaisen iPhonen sisälle ja korjaamaan se kaikilla tiedoillaan.
Joten varmista, että noudatat yllä olevaa ohjetta huolellisesti ja vierailet Applen palvelukeskuksessa vain, kun et pysty selvittämään asioita itsenäisesti.
Toivottavasti se auttaa. ?
LUE SEURAAVA:
- Kuinka korjata iCloud Restore Stuck -ongelma iPhonessa ja iPadissa
- 9 tapaa lisätä WiFi-signaalia iPhonessa ja iPadissa
- IPhonen varmuuskopion sijainnin vaihtaminen Macissa ja Windowsissa