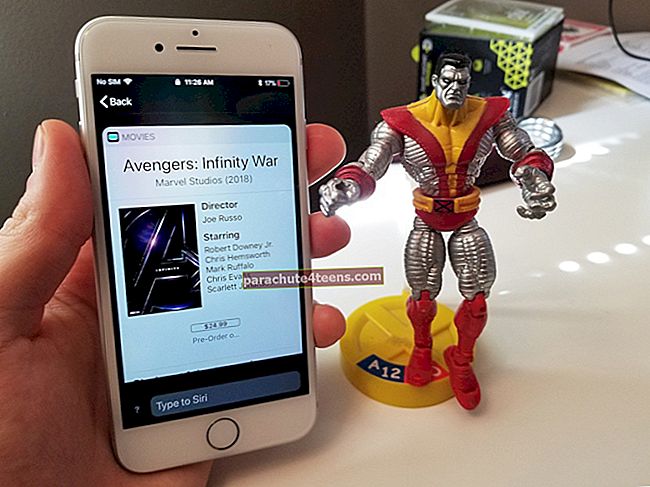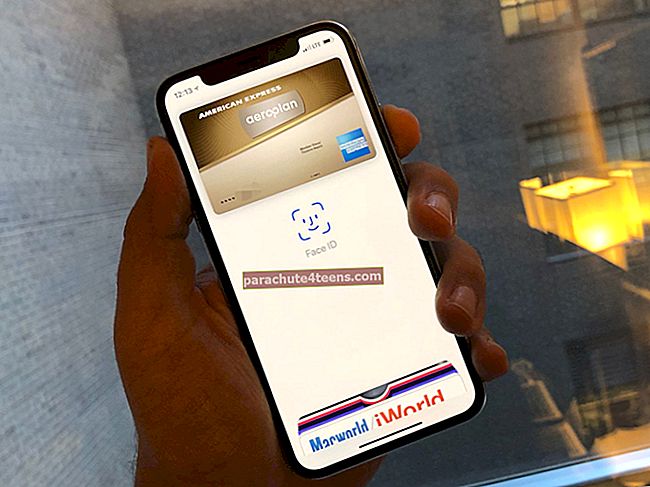Useimmiten kaapaan jännittäviä videoita ja jaan ne ystävien kanssa. Jotta ei-toivottu ympäristön melu pilaisi luovuuttani, poista ääni videoistani iPhonella. Entä sinä?
Videon äänen poistaminen käytöstä iOS: ssa ei ole iso juttu. Ja kun olet suorittanut perusasiat, tuskin kestää muutaman askeleen, jotta asiat saadaan aikaan. Lisäksi, jos haluat joskus tuoda äänen takaisin, sinun ei tarvitse matkustaa niin pitkälle. Haluan näyttää sinulle, kuinka mykistää videoäänen iOS-laitteella nopealla tavalla!
Äänen poistaminen videosta iPhonessa ja iPadissa
Vaihe 1. Suuntaa video ja napauta sitten Muokata.
 Vaihe # 2. Napauta sitten keltaisen äänenvoimakkuuden kuvake ylhäältä vasemmalta.
Vaihe # 2. Napauta sitten keltaisen äänenvoimakkuuden kuvake ylhäältä vasemmalta.
 Vaihe # 3. Napauta lopuksi Tehty.
Vaihe # 3. Napauta lopuksi Tehty.
 Toista video ja huomaat, että siinä ei ole ääntä. Lisäksi, jos huomaat, huomaat, että äänenvoimakkuuden kuvake on harmaa.
Toista video ja huomaat, että siinä ei ole ääntä. Lisäksi, jos huomaat, huomaat, että äänenvoimakkuuden kuvake on harmaa.
Jos haluat joskus tuoda äänen takaisin, noudata yllä olevia ohjeita ja napauta Palaa → Palaa alkuperäiseen ja ääni palautuu.
 Tämä menetelmä oli yksinkertaisin eikä sinun tarvitse ladata mitään sovellusta. Kuten näitte, se oli tuskin neljä hanaa! Jos etsit vaihtoehtoista menetelmää, seuraa kuitenkin.
Tämä menetelmä oli yksinkertaisin eikä sinun tarvitse ladata mitään sovellusta. Kuten näitte, se oli tuskin neljä hanaa! Jos etsit vaihtoehtoista menetelmää, seuraa kuitenkin.
Musiikin mykistäminen videosta iPhonessa ja iPadissa iMovien avulla
Tässä opetusohjelmassa aion käyttää Applen erittäin arvostettua videonmuokkaussovellusta "iMovie", koska se saa työn helposti päätökseen. Varmista siis, että olet jo asentanut sovelluksen laitteellesi. Sovellus on saatavilla ilmaiseksi ja vaatii iOS 11.4: n tai uudemman.
Vaihe 1. Tuoda markkinoille Kuvat-sovellus iOS-laitteellasi.
Vaihe # 2. Nyt, avaa video minkä äänen haluat mykistää.
Vaihe # 3. Napauta seuraavaksi Muokata, napauta pieni lisää nappia (kolme pistettä ympyrän sisällä) alareunassa.

Vaihe # 4. Seuraavaksi, napauta iMovie. Jos käytät iMovie-sovellusta ensimmäistä kertaa, sovellus pyytää sinua antamaan sen käyttää mediakirjastoa. Vain napauta OK.

merkintä: Jos sinulla ei ole iMovie-vaihtoehtoa, napauta Lisää → Kiihottua vaihtaa vieressä iMovie ja osui Tehty vahvistaa.
Vaihe # 5. Tarkista äänipainike, napauta sitä mykistääksesi videon äänen. Muista napauttaa Tehty oikeassa yläkulmassa vahvistaaksesi muutoksen.

Katso, olet poistanut videon äänen onnistuneesti iOS-laitteellasi. Nyt voit lisätä videoon valitsemasi musiikin. Voit tehdä tämän siirtymällä tähän täydelliseen oppaaseen elokuvan luomisesta iMoviella iPhonessa ja iPadissa.
Sanoin sinulle, se on melko helppoa!
Jos haluat koskaan palauttaa äänen tähän videoon, sinun tarvitsee vain noudattaa samoja vaiheita ja painaa sitten äänen painiketta.

Siinä kaikki siinä!
Pysy kuulolla lisää…
Joten nämä olivat kaksi suoraa tapaa mykistää tai poistaa ääni videoista iOS-laitteellasi. Vaikka iOS: lle on olemassa paljon monia videonmuokkaussovelluksia, haluan käyttää iMovieä sen yksinkertaisuuden ja helppokäyttöisen toiminnallisuuden vuoksi. Olipa kyseessä sitten hauskan elokuvan traileri tai hauska leffa, sovellus on täysin peitetty.
Et ehkä halua antaa näille viesteille missaa:
- Parhaat videonmuokkaussovellukset iPhonelle ja iPadille
- YouTube-videoiden yhdistäminen iPhoneen, iPadiin, Maciin ja Windows-tietokoneeseen
- Kuinka katsella musiikkivideoita Apple Musicissa iPhonessa, iPadissa, Macissa ja Apple TV: ssä
Mitä mieltä olet iMovie-sovelluksesta? Voit vapaasti jakaa ajatuksiasi siitä.