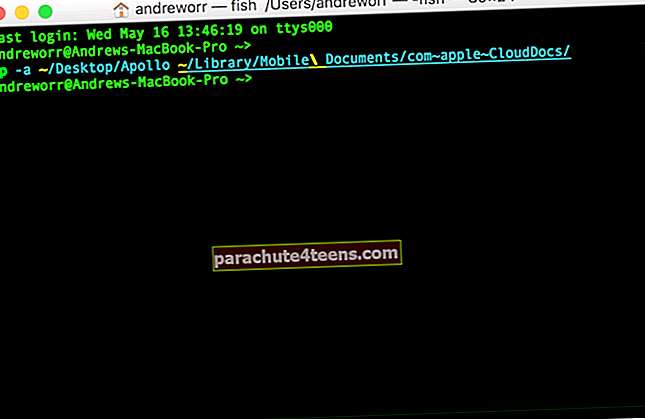Luottamuksellisten tiedostojen oletetaan pysyvän turvassa hinnalla millä hyvänsä. Älä koskaan unohda salasanalla suojata PDF-tiedostojasi Macilla, jotta et pidä uteliaita katseita tai tarjoa ylimääräinen suoja arkaluonteisille tiedoillesi.
Macin esikatselusovelluksella on melko helppoa suojata kaikki asiakirjat ylimääräisellä puolustuskerroksella. Lisäksi sen avulla voit myös mukauttaa suojausasetuksia, jotta PDF-tiedosto vaatii salasanan paitsi tekstin ja kuvien kopioimiseen myös tulostamiseen.
Joten, jos jonkin projektisi turvallisuus vaivaa sinua, seuraa tätä yksinkertaista opasta oppiaksesi luomaan salattu PDF-tiedosto macOS: iin!
On olemassa kaksi tapaa:
- Suojaa salasanalla PDF-tiedostot Macilla esikatselusovelluksella
- Salaa PDF-tiedosto Macissa tulostustoiminnon avulla
Kuinka suojata salasanalla PDF-tiedostoja Macilla esikatselusovelluksella
Vaihe 1. Avaa PDF-tiedosto Mac-tietokoneesi Esikatselu-sovelluksessa.

Vaihe # 2. Napsauta nyt Tiedosto-valikko ja valitse Viedä.

Vaihe # 3. Seuraava, Valitse ruutu salaa.

Vaihe # 4. Seuraava, kirjoita salasana. sinun täytyy kirjoita se uudelleen vahvistaaksesi. Napsauta sitten Tallentaa.

merkintä: Muista, että jos et muuta asiakirjan nimeä, Mac korvaa olemassa olevan sisällön. Jos et halua luoda toissijaista salattua PDF-tiedostoa, älä säädä nimeä.
Vaihe # 5. Napsauta lopuksi Korvata.

Se siitä! Olet onnistuneesti tallentanut PDF-tiedostosi salasanalla Maciin. Jos haluat lisätä vielä vahvemman kilven asiakirjaasi, jatka lukemista ...
Kuinka salata PDF-tiedosto Macissa tulostustoiminnon avulla
Vaihe 1. Avaa PDF-tiedosto tietokoneen esikatselusovelluksessa → Tiedosto valikko → Tulosta.

Vaihe # 2. Napsauta nyt vieressä olevaa avattavaa valikkoa PDF ja valitse Tallenna PDF-tiedostona.

Vaihe # 3. Napsauta sitten Turvallisuusvaihtoehdot.

Vaihe # 4. Seuraavaksi sinulla on useita vaihtoehtoja. Voit esimerkiksi määrittää asiakirjan asetukseksi vaadi salasanaa avattaessa.

Lisäksi asetat sen myös pyytämään salasanaa tekstin, kuvien kopioimiseksi ja tulostamiseksi. Määritä suojaus tarpeen mukaan. Napsauta sitten OK.
Vaihe # 5. Seuraavaksi, jos haluat luoda toissijaisen tiedoston, säädä nimeä. Mutta jos et halua luoda uutta tiedostoa, paina Tallentaa.

Vaihe # 6. Napsauta lopuksi Korvata vahvistaa.

Entä salasanasuojauksen poistaminen PDF-tiedostosta?
Entä jos suojatuista tiedostoista tulee melko yleisiä myöhemmin, eikä sinun tarvitse enää suojata niitä? Ei ongelmaa! PDF-tiedoston salauksen purkaminen on yhtä suoraviivaista. Selvitä, miten se toimii, siirtymällä tähän täydelliseen oppaaseen.
Se on melkein kaikki!
Haluatko paremman hallinnan PDF-tiedostoihisi?
Jos haluat hallita PDF-tiedostojasi paremmin tai haluat muokata niitä joustavammin, kokeile joitain parhaita PDF-editoreja Macille. Sovellukset, kuten PDFelement ja PDF Expert, voivat olla hyödyllisiä työnkululle. Sen avulla voit muuntaa tiedoston helposti muuhun muuhun muotoon merkitsemään ne, ja ne varmistavat, että voit hallita asiakirjaasi kuin ammattilainen.
Käärimistä…
Joten aina kun luulet projektisi saattavan joutua vääriin käsiin, suojaa PDF-tiedostosi salasanalla estääkseen luvattoman käytön. Koska prosessi on kivuton eikä vaadi kolmannen osapuolen ohjelmistoja, se ei sovi työnkulkuun.
Saatat myös haluta katsoa näitä viestejä:
- Salasanan poistaminen PDF-dokumentista iPhonessa ja iPadissa
- Pienennä PDF-tiedoston kokoa Macissa menettämättä laatua
- PDF-tiedostojen yhdistäminen Macissa: 3 naurettavan yksinkertaista tapaa
Löysitkö tämän artikkelin hyödyllistä? Varmista, että jaat palautteesi kommenttiosassa.