Joskus iPhone ei toimi parhaalla mahdollisella tavalla. Ja paras tai sanokaamme lopullinen ratkaisu tällaisiin hetkiin on palauttaa iPhone tai iPad varmuuskopiosta. Riippumatta siitä, onko tilassa tilaa, verkkoa tai asetuksia, voit tehdä sen vianetsinnän pitäen tiedot ja asetukset ennallaan.
Laitteesi palauttaminen varmuuskopiosta on useita tapoja, ja keskustelemme niistä yksityiskohtaisesti. Jos haluat olla turvallisempi, suosittelemme ensin varmuuskopioimaan iPhonen. Joten jos jotain menee pieleen, et menetä mitään tietoja. Siirrytään nyt eteenpäin.
- IPhonen tai iPadin palauttaminen iCloud-varmuuskopiosta
- Kuinka palauttaa iPhonen tai iPadin varmuuskopio macOS Catalinassa
- Kuinka palauttaa iPhonen tai iPadin varmuuskopio iTunesista
IPhonen tai iPadin palauttaminen iCloud-varmuuskopiosta
IOS-laitteen palauttamiseen ei välttämättä tarvita tietokonetta. laite pystyy käsittelemään sen yksin. Vaiheet sisältävät kuitenkin kaiken iPhonen tai iPadin tietojen poistamisen ja palauttamisen sitten iCloud-varmuuskopion avulla asennuksen aikana.
Palauta iPhone tehdasasetuksiin
Vaihe 1. AvaaAsetukset-sovellus ja napauta Kenraali iOS-laitteellasi.
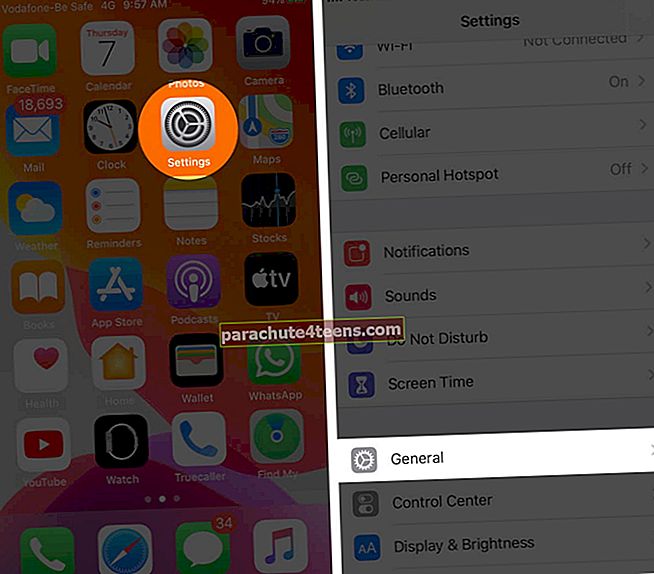
Vaihe # 2. Selaa nyt alas napauttamallaNollaa ja napauta sittenPoista kaikki sisältö ja asetukset.

Vaihe # 3. Näpäytä Poista nyt ja kirjoita Salasana.
Merkintä: Jos olet ottanut rajoitukset käyttöön, syötä salasana uudelleen.
Vaihe # 4. Valitse Poista iPhone vahvistaaksesi toiminnon.
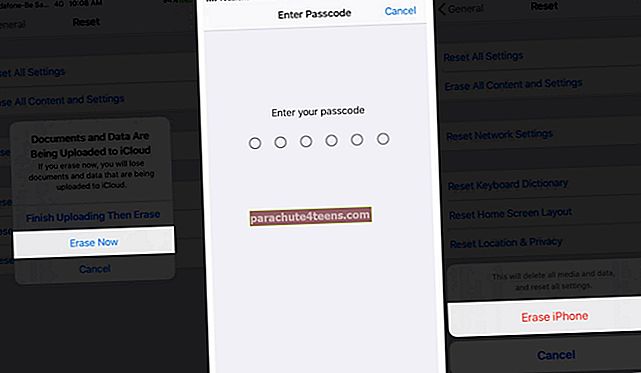
Laitteellasi kestää nyt muutaman minuutin palauttaa itsensä tehdasasetuksiin.
Onnistuneen palautuksen jälkeen Hello-näyttö toivottaa sinut tervetulleeksi. Seuraa näytön ohjeita, kunnes pääset Sovellukset ja data -näyttöön.
Vaihe 1. Napauta tässä Palauta iCloud-varmuuskopiosta.

Vaihe # 2. Kirjaudu iCloudiin Apple ID: lläsi.
Vaihe # 3.Olla samaa mieltä käyttöehtojen mukaisesti.
Vaihe # 4. Napauta Näytä kaikki varmuuskopiot ja valitse palautettava varmuuskopio.
Viimeistele prosessi seuraamalla näytön ohjeita. Aika riippuu varmuuskopion koosta ja verkon nopeudesta. Kun asennus on valmis, voit nauttia laitteestasi.
Merkintä: Tätä menetelmää voidaan käyttää myös varmuuskopioinnin palauttamiseen Macista tai PC: stä, siirtämiseen suoraan iPhonesta tai tietojen siirtämiseen Androidista. Valitse vain haluamasi vaihtoehto Sovellukset ja data -näytöltä.
IPhonen tai iPadin varmuuskopion palauttaminen macOS Catalinassa
Jos Macissasi on macOS Catalina tai uudempi, voit hakea ja palauttaa laitteen varmuuskopiosta Finderin kautta. Mutta ennen kuin jatkamme, poista Find My -ominaisuus käytöstä laitteeltasi, tai siitä voi tulla ongelma myöhemmin.
Vaihe 1. Liitä ennen kaikkea laitteen Maciin USB: n kautta. Jos viestissä kysytään laitteen salasanaa tai luotetaan tähän tietokoneeseen, noudata näytön ohjeita.
Vaihe # 2. Tuoda markkinoille Finder tietokoneellasi.

Vaihe # 3. Valitse laitteesi Sijainnit -osiossa.
Vaihe # 4. Mene Kenraali osiosta päästäksesi laitteen asetuksiin.

Vaihe # 5. Napsauta sitten Palauttaa Varmuuskopioida.

Vaihe # 6. Uusi ponnahdusikkuna tulee näkyviin sinne missä tarvitset valitse palautettavat varmuuskopiotiedot.
Vaihe # 7. Napsauta lopuksiPalauttaa aloittaaksesi palautusprosessin.
 Pidä laite kytkettynä uudelleenkäynnistyksen jälkeen ja odota, että se synkronoituu tietokoneen kanssa.
Pidä laite kytkettynä uudelleenkäynnistyksen jälkeen ja odota, että se synkronoituu tietokoneen kanssa.
Kuinka palauttaa iPhone- tai iPad-varmuuskopio iTunesista
Jos Macissasi on macOS Mojave tai vanhempi tai Windows PC, iTunes auttaa sinua suorittamaan tehtävän. Menetelmä on melko samanlainen, mutta muutama asia on pidettävä mielessä ennen jatkamista:
- Varmista, että sinulla on uusin iTunes-versio Mac- tai PC-tietokoneellasi
- Find My iPhone on poistettu käytöstä
- Jälleen tehdasasetusten palauttaminen ei ole välttämätöntä, mutta se on varmasti lisätoimenpide täydelliseen palautukseen
Vaihe 1. Liitä laite tietokoneeseen USB: n kautta, käynnistä iTunes.
Vaihe # 2. Valitse laitteen kuvake vasemmasta yläkulmasta.
Vaihe # 3. Valitse tältä sivulta Yhteenvetopaneeli ja napsauta Palauta varmuuskopio.
merkintä: Jos varmuuskopiosi on salattu, iTunes kehottaa sinua antamaan salasanan ennen palauttamista.
Vaihe # 4. Jos sinulla on useita varmuuskopioita, valitse sopiva.
Vaihe # 5. Syötä Salasana pyydettäessä → Napsauta Palauttaa.
Varmuuskopion koosta riippuen palauttaminen vie oman aikansa.
Tässä kaikki tältä erää!
Muista, että melkein jokaisessa iPhonen tai iPadin vianmääritysoppaassa on palautusvaihtoehto. Ja se voi olla aikaa vievä prosessi, mutta se ei todellakaan ole monimutkainen tai vaikea.
Joten aina, kun olet korjaamassa, toivottavasti oppaamme iOS-laitteen palauttamisesta varmuuskopiosta voi auttaa sinua!
Tässä on joitain muita oppaita, jotka auttavat sinua:
- Korjaa iPhonen iCloud-palautus jumissa
- Kuinka säästää akkua iPhonessa
- Kuinka laittaa iPhone palautustilaan
- Varmuuskopioi iPhone-tiedot hämmästyttävällä nopeudella: AOMEI mBackupper
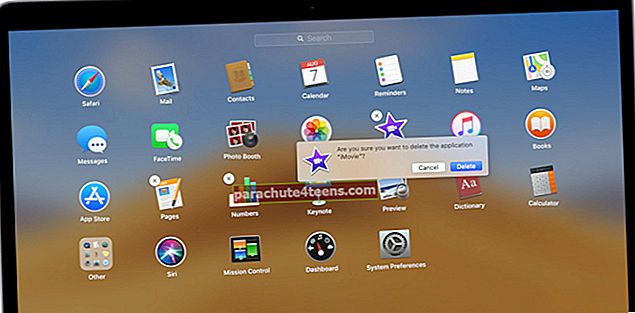
![Tarkastele yksityiskohtaista App Storen ja iTunesin ostohistoriaa iPhonesta ja iPadista [Ohjeet]](https://uploads.parachute4teens.com/wp-content/uploads/blog/683/XWA5SH2ELHpic.jpg)