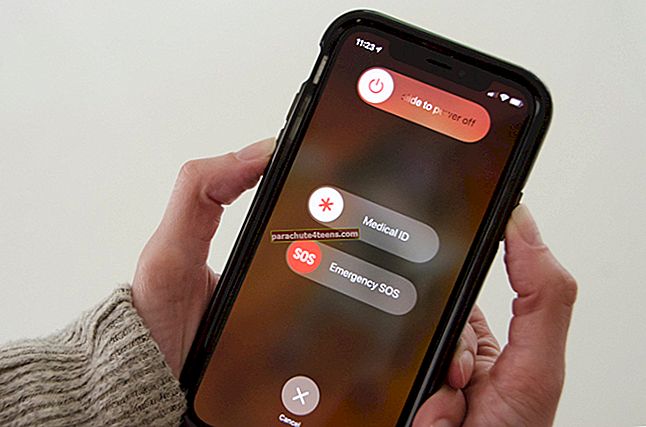Aivan kuten voit poistaa kaiken iPhonesta ja asettaa sen upouudeksi laitteeksi, voit tehdä samoin MacBookin kanssa. Tämän tekeminen on suoraviivaista, mutta vaatii aikaa ja kärsivällisyyttä. Kun poistat Macin, se on sisäisesti tuore. Haluan kertoa sinulle lisää tästä prosessista ja näyttää sitten, kuinka palauttaa tehdasasetukset MacBookille ja mille tahansa Mac-tietokoneelle.
- Miksi haluat palauttaa MacBookin tehdasasetuksiin?
- Mitä tehdä ennen kuin palautat MacBookin?
- Kuinka palauttaa tehdasasetukset MacBook Prolle tai mille tahansa Macille
Miksi haluat palauttaa MacBookin tehdasasetuksiin?
- Jos myyt Macia, on välttämätöntä palauttaa se tehdasasetuksiin. Tämä varmistaa, että henkilötietojasi ei siirretä uudelle käyttäjälle.
- Jos aiot käydä kauppaa Macissasi Applelle tai muille vastaaville yrityksille.
- On myös suositeltavaa palauttaa Mac tehdasasetuksiin, jos välität sen perheenjäsenelle tai ystävälle.
- Normaalisti suurin osa Mac-ongelmista voidaan ratkaista ilman tätä suurta askelta. Meillä on useita opetusohjelmia, jotka auttavat sinua erityisissä MacOS-ongelmissa. Mutta jos mikään ei näytä toimivan tai jos sisäinen asema ei ole luettavissa, voit suorittaa täydellisen palautuksen.
- Haluat vain aloittaa uudestaan puhtaalla Macilla!
Mitä tehdä ennen kuin palautat MacBookin?
- Varmuuskopioi Mac: Time Machinen avulla voit varmuuskopioida kaiken. Jos sinulla on vähemmän tietoja, voit kopioida ne manuaalisesti ulkoiselle kiintolevylle / SSD: lle, kynäasemaan, pilvitallennuspalveluihin jne.
- Kirjaudu ulos iTunesista: Jos käytät macOS Mojave -ohjelmaa tai sitä vanhempaa versiota, avaa iTunes ja → napsauta ylävalikkoriviltä Tili → Valtuutukset → Poista tämän tietokoneen valtuutus → kirjoita pyydettäessä Apple-tunnuksesi ja salasanasi.
- Kirjaudu ulos iCloudista (erittäin tärkeä): macOS Catalina tai uudempi: Napsauta vasemmassa yläkulmassa olevaa Apple-logoa → Järjestelmäasetukset → Apple ID → Yleiskatsaus → Kirjaudu ulos. Napsauta macOS Mojavessa tai sitä vanhemmassa versiossa iCloudia Järjestelmäasetuksissa ja valitse Kirjaudu ulos.
- Kirjaudu ulos iMessagesta: Avaa Macin Viestit-sovellus. Napsauta ylävalikkoriviltä Viestit. Napsauta seuraavaksi Asetukset → Kirjaudu ulos.
- Nollaa NVRAM: Sammuta Mac ja käynnistä se sitten. Heti käynnistyksen jälkeen paina ja pidä yhdessä Optio + komento + P + R. Päästä irti näppäimistä 20 sekunnin kuluttua. Katso tarvittaessa tämä yksityiskohtainen opas.
Kun olet noudattanut yllä olevia vaiheita, on aika palauttaa Mac tehdasasetuksiin. Ennen kuin jatkat, varmista, että sinulla on luotettava, suojattu Internet-yhteys.
Kuinka palauttaa tehdasasetukset MacBook Prolle tai mille tahansa Macille
1. Sammuta Mac, ellei vielä: Napsauta tätä varten vasemmassa yläkulmassa olevaa Apple-logoa ja valitse Sammuttaa. Voit myös Uudelleenkäynnistää Macissa ja paina heti seuraavassa vaiheessa mainittuja näppäimiä.
2. Kytke virta painamalla MacBookin tai iMacin virtapainiketta ja paina ja pidä heti Komento (⌘) + R näppäimiä. Jätä avaimet, kun näet Apple-logon, maapallon tai muun vastaavan elementin näytöllä. Jos et onnistu, yritä uudelleen. Jatka tällä kertaa näppäinten painamista, vaikka näet Apple-logon. Kun etenemispalkki alkaa liikkua hyvin hitaasti, jätä avaimet.
3. Napsauta macOS Utilities -kohdassa Levytyökalu → Jatkaa.

4. Levytyökalussa näet kaikki asemat. Otsikon Sisäinen alla näet sisäiset Mac-asemat. Poistamme nämä / tämän.
Jos käytössäsi on macOS Catalina tai macOS Big Sur:
Kohdassa ”Sisäinen” näkyy vähintään kaksi asemaa. Se on ”Macintosh HD” tai ”nimesi”. Tässä vain luku -levyssä on käyttöjärjestelmä. Sen alapuolella toisen aseman nimi olisi ”Macintosh HD - Tiedot’Tai’ nimesi - tiedot. ’Tällä levyllä tiedostot tallennetaan.
Valitse toinen asema, jossa on sana ”- Tiedot' sen sisällä. Napsauta nyt Muokata ylävalikkoriviltä ja napsauta sitten Poista APFS-äänenvoimakkuus. Valitse nyt Poistaa. Älä valitse Poista ääniryhmä. Anna prosessin päättyä.


Nyt avoinna Levytyökalu uudelleen ja valitse ensimmäinen levy sanan ”Sisäinen” alapuolelta. Poista samat vaiheet myös tämän levyn poistamiseksi.
Jos näet virheilmoituksen poistettaessa tätä asemaa, valitse se ja valitse Irrota. Seuraavaksi Levytyökalu, valitse tämä levy uudelleen ja valitse Poista. Valitse muodossa APFSja napsauta Poista. Levytyökalu näyttää oletusarvoisesti yhteensopivan muodon. Seuraa näytön ohjeita.
Napsauta tämän jälkeen Levytyökalu ylävalikkorivin vasemmalta puolelta ja valitse Sulje Levytyökalu. Olet poistanut kaikki tiedot ja käyttöjärjestelmän onnistuneesti. Seuraava tarvittava prosessi sisältää macOS: n uudelleenasennuksen (vaihe 5).
Jos käytössäsi on macOS Mojave tai vanhempi:
Tämä on suhteellisen yksinkertaisempi kuin yllä oleva menetelmä. Näet todennäköisesti vain yhden levyn kohdassa Sisäinen. Valitse ylempi ja valitse Poista. Jatka näytön ohjeiden mukaan. Voit antaa sille haluamasi nimen. Valitse muodossa APFS tai Mac OS Extended (päivitetty) (vanhemmille Mac-tietokoneille). Levytyökalu näyttää oletusarvoisesti yhteensopivan muodon.
Kun se on valmis, napsauta Levytyökalu ylävalikkoriviltä → Sulje Levytyökalu. Asennetaan nyt käyttöjärjestelmä uudelleen.
5. Tärkeää: Asenna macOS uudelleen - Napsauta tätä varten Asenna macOS uudelleen. Yhdistä Wi-Fi-verkkoon tai kiinteään yhteyteen. Klikkaus Jatkaa, seuraa näytön ohjeita, valitse levy MacOS: n asentamista varten ja anna asennuksen päättyä. Se vie paljon aikaa. Tämän prosessin aikana Mac voi käynnistyä uudelleen useita kertoja. [Tämä viesti Macin käynnistämisestä Internet-palautustilassa voi auttaa.]

6. Kun macOS on asennettu, näet asennusapurin. Jos käytät Macia, jatka yksinkertaista näytön asennusprosessia. Jos kuitenkin myyt tai luovutat tätä Macia, paina Komento + Q lopettaa avustajan. Sammuta sitten kone. Uusi omistaja määrittää sen Apple ID: llä ja haluttuilla asetuksilla.
Kirjautua ulos
Näin voit nollata Macin kokonaan. Yllä olevat vaiheet ovat tietysti sovellettavissa kaikkiin Mac-tietokoneisiin, kuten iMac, iMac Pro, Mac mini jne. Ja kannettaviin kannettaviin tietokoneisiin, kuten MacBook Pro, MacBook Air jne. Jos sinulla on kysyttävää, kysy alla olevissa kommenteissa.
LUE SEURAAVA:
- Kuinka suojata kansio salasanalla Macilla
- Kuinka käyttää Spotlightia Macissa
- Useita vaiheita kuvakaappauksen ottamiseen Macissa
- Jaettujen albumien luominen Mac-tietokoneellesi