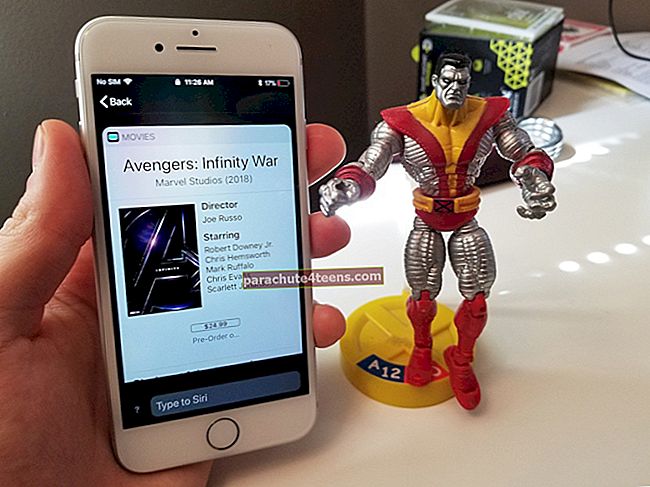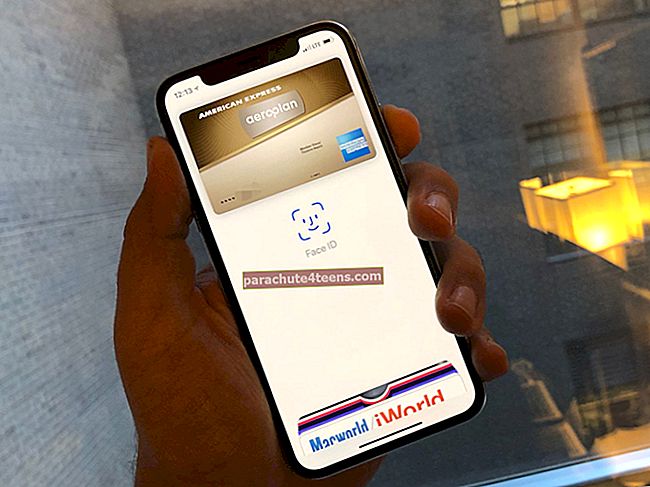Instant Hotspot on samanlainen kuin Personal Hotspot iPhonessa tai iPadissa, mutta yksi merkittävä ero näiden kahden välillä on helppokäyttöisyys. Jälkimmäiseen kuuluu salasanan asettaminen ja sen todentaminen Macissa. Mutta Instant Hotspotin avulla voit liittää Macin (OS X Yosemite) välittömästi iPhonen henkilökohtaiseen hotspotiin (tietenkin matkapuhelindatan kautta) ilman, että sinun tarvitsee syöttää salasanoja.
Olemme käsitelleet paljon aiheesta kuinka määrittää ja käyttää Instant Hotspot -ohjelmaa Macin ja iDevicen välillä, mutta sinulla on suuri mahdollisuus, että sinulla saattaa olla ongelmia.

Vinkkejä välittömän hotspot-yhteyden ongelmien vianmääritykseen Macissa
Laitevaatimus: Jos haluat liittää Macin iPhoneen, sinun on varmistettava, että Mac toimii laitteellasi OS X Yosemite- ja iOS 8.x -käyttöjärjestelmillä tai uudemmilla.
Alla ovat laitteet, jotka tukevat Instant Hotspot -ohjelmaa:
- iPhone: iPhone 5 tai uudempi
- iPad: iPad 4 tai uudempi (vain Wi-Fi + LTE-mallit toimivat)
- iPod Touch: Vain iPod Touch 5. sukupolvi
- iMac: 2012 modaalinen tai uudempi
- MacBook air: Vuoden 2012 malli tai uudempi
- MacBook Pro: Vuoden 2012 malli tai uudempi
- Mac Pro: 2013 malli tai uudempi
- Mac mini: Vuoden 2012 malli tai uudempi
Varmista, että kaikilla laitteilla on sama iCloud-tili
Sinun on varmistettava, että sinulla on sama iCloud-tili yhdistettynä kaikkiin laitteisiin. Esimerkiksi, jos käytät MacBookia yhteyden muodostamiseen iPhonen tietoihin (Instant Hotspotin kautta), se voi tapahtua vain, kun olet käyttänyt samaa iCloud-tiliä Macissa ja iPhonessa.
Tarkista Macissa Järjestelmäasetukset> iCloud vahvistaaksesi tämän. (IPhonessa se on Asetukset> iCloud)
Varmista, että tietosuunnitelmasi tukee henkilökohtaista hotspotia
Instant Hotspot -järjestelmän järjestämiseksi sinulla on oltava iPhonessa Personal Hotspot -yhteensopiva tietosuunnitelma tai sellainen, joka tukee jakamista. Jos ei, ota yhteyttä operaattoriin tarkistaaksesi yhteensopivuuden.
Ota Wi-Fi ja Bluetooth käyttöön molemmissa laitteissa
Ennen kuin siirryt eteenpäin, sinun on otettava Wi-Fi ja Bluetooth käyttöön laitteissa, joihin haluat muodostaa yhteyden.
Käynnistä laitteet uudelleen
Joskus laitteiden uudelleenkäynnistys korjaa monet ongelmat, joten kokeile myös tätä vaihtoehtoa. Käynnistä molemmat laitteet uudelleen. Sammuta ensin Mac kokonaan ja käynnistä se uudelleen. Käynnistä sitten iOS-laite uudelleen.
Muuta iOS-laitteidesi nimeä
Joskus iPhonen nimen vaihtaminen voi saada Instant Hotspotin toimimaan. Joten vaihda iPhonen nimi siirtymällä Asetuksiin. Jos et tiedä miten vaihtaa iPhonen / iPadin nimeä, toimi seuraavasti:
Vaihe 1. Mene asetukset
Vaihe # 2. Näpäytä Kenraali
Vaihe # 3. Näpäytä Noin
Vaihe # 4. Näpäytä Nimi
Vaihe # 5. Kirjoita uusi nimi ja napauta sitten Tehty
Vaihe # 6. Päivitä sitten Macin Wi-Fi-yhteys nähdäksesi, näkyykö siinä nyt iPhonen nimi.
Vaihe # 7. Jos ei, käynnistä molemmat laitteet uudelleen ja noudata samaa prosessia.
Nollaa verkkoasetukset iPhonessa / iPadissa
Etkö vieläkään pysty yhdistämään laitteitasi?
Nollaa verkkoasetuksesi iPhonessa / iPadissa, se voi selvittää yhteysongelmat. Muista, että verkon palauttaminen tyhjentää kaikki tallennetut Wi-Fi-salasanat ja liitetyt Bluetooth-laitteet iPhonesta / iPadista. Jos haluat muodostaa yhteyden Wi-Fi-verkkoihin, sinun on annettava salasanat uudelleen.
Jos et tiedä kuinka palauttaa verkko, toimi seuraavasti:
Vaihe 1. Mene Asetus
Vaihe # 2. Näpäytä Kenraali
Vaihe # 3. Selaa alaspäin ja napauta Nollaa
Vaihe # 4. Näpäytä Nollaa verkkoasetukset
Vaihe # 5. Kirjoita salasana jos kysytään
Vaihe # 6. Muodosta palauttaa verkkoasetuksesi
Ja tarkista, pystytkö muodostamaan yhteyden.
Kokeile kaikkia edellä mainittuja vaihtoehtoja, jos et pysty yhdistämään laitteitasi.