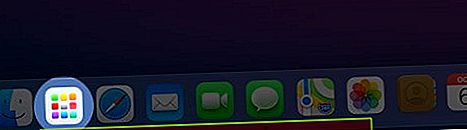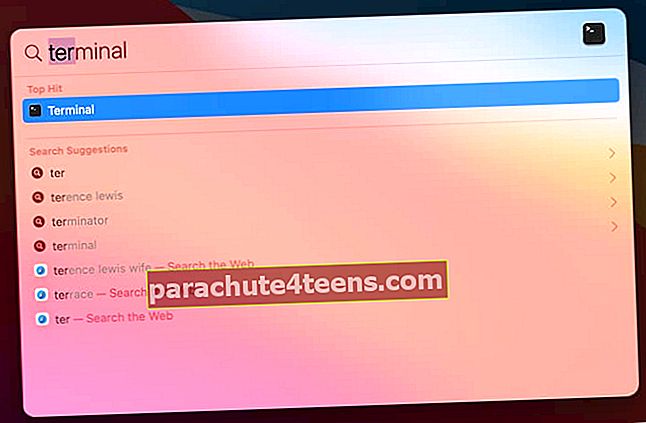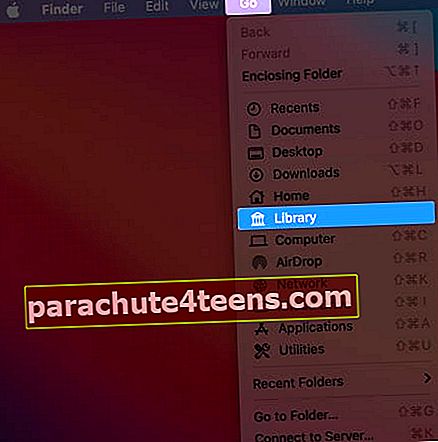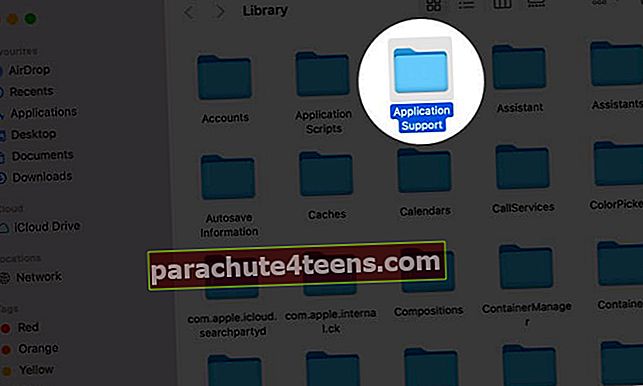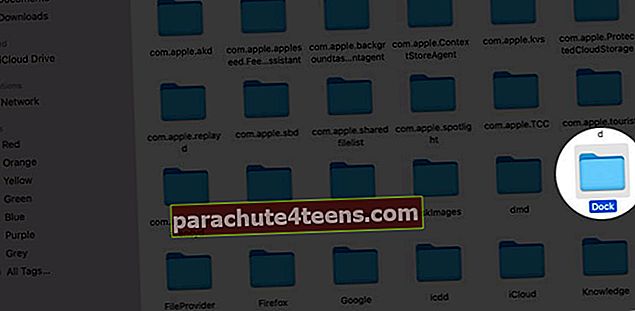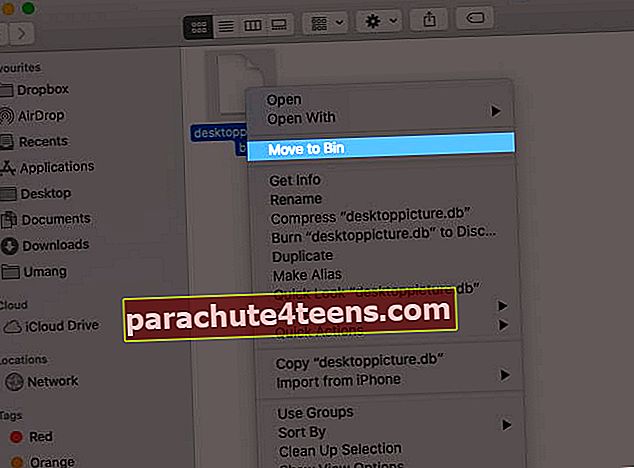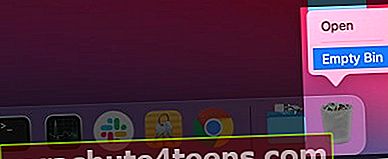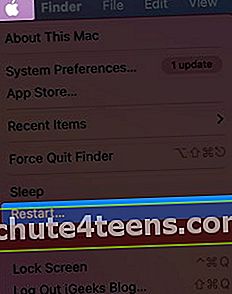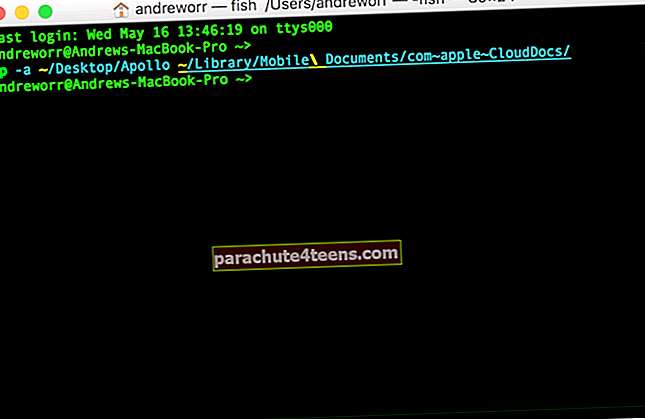Meillä on monia sovelluksia asennettuna macOS: ään. Sovellusten haku näyttää tuskalliselta ja aikaa vievältä, eikö olekin? Launchpad Macissa on hyödyllinen, koska se auttaa käyttäjää avaamaan ja järjestämään sovelluksia itse aloitusnäytöltä. Se oli osa Applen aloitetta "Takaisin Maciin", joka saa Macin näyttämään enemmän iPadilta. Oppikaa nyt Launchpadin käyttäminen Macissa.
- Launchpadin avaaminen Macissa
- Sovelluksen lisääminen tai siirtäminen Macin Launchpadiin
- Sovelluksen etsiminen Macin Launchpadissa
- Sovellusten järjestäminen kansioissa Launchpad Macissa
- Kuinka poistaa sovelluksia Macin Launchpadissa
- Launchpad Icon Grid Layoutin muuttaminen Macissa
- Launchpadin nollaaminen Macissa
Launchpadin avaaminen Macissa
Voit avata käynnistyslevyn kolmella eri tavalla.
- KlikkaaLaukaisualusta -kuvake käytettävissä telakalla.
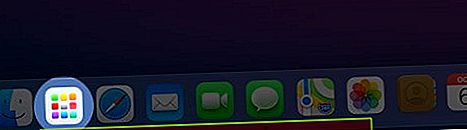
- Käyttääneljä sormea nipistää sisään Ohjauslevy.
- Sinun Kosketa palkkia, napauta nuoli osoittaa vasemmalle, etsi ja napauta 3 * 2 ristikkokuvake.


Kuinka lisätä tai siirtää sovellus Launchpadiin Macissa
Kaikki äskettäin App Storesta ladatut sovellukset näkyvät automaattisesti käynnistysalustalla ja jos sovellus ei ole näkyvissä, artikkelimme auttaa sinua saamaan ne takaisin.
Jos olet ladannut sovelluksen jostakin muusta lähteestä, sama voidaan lisätä siirtämällä sovellus käynnistysalustalle Sovellukset-kansiosta.
Kuinka etsiä sovellusta Macin Launchpadissa
- Avata Laukaisualusta.
- Klikkaa hakupalkki näytön yläosassa.
- Etsi nyt haluamasi sovellus.

Sovellusten järjestäminen kansioissa Launchpad Macissa
Järjestä sovelluksia
Kansion sisällä sovellukset voidaan järjestää käytön ja saavutettavuuden mukaan. Jos käytät sovellusta säännöllisesti ja haluat pitää sen kansion ylärivillä. Se voidaan tehdä vetämällä sovellus kansion tietylle alueelle.


Luo kansio
Kansion luominen Launchpadissa on vaivatonta, koska sinun tarvitsee vain vetää yksi sovellus toiseen ja kansio luodaan.


Nyt, jos haluat lisätä siihen lisää sovelluksia, vedä ne myös haluamaasi kansioon.
Sulje kansio
Olet avannut kansion ja haluat nyt sulkea sen. Napsauta vain mitä tahansa kansion ulkopuolella.


Nimeä kansio uudelleen
Kun olet luonut kansion, sillä on oletusnimi. Nimeä kansio uudelleen avaamalla se ja napsauttamalla kansion oletusnimeä.

Voit kirjoittaa kansion nimen sinne ja painaa Enter-näppäintä.

Kuinka poistaa sovelluksia Macin Launchpadissa
Napsauta sovellusta ja pidä sitä painettuna pidempään, ja heti kun jiggle-tila on aktivoitu, se näyttää X-kuvakkeen sovellusten vasemmassa yläkulmassa. Napsauta nyt poistettavan sovelluksen X-kirjainta, sovellus pyytää vahvistusta ja poistaa sen.

merkintä:Jos et pysty poistamaan tiettyä sovellusta, koska sovelluksessa ei ole X: tä, syynä voi olla, että joko sovellusta ei ladattu App Storesta, tai Mac vaatii kyseisten sovellusten toimivan. Tällöin voit poistaa ne Finderin avulla.
Launchpad Icon Grid Layoutin muuttaminen Macissa
- Avata terminaali sovellus valokeilassa.
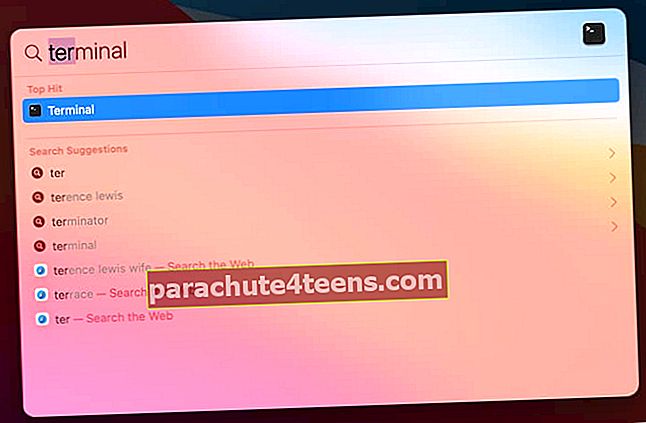
- Avautuu komentoruutu, johon sinun on annettava alla mainittu komento:
oletusarvot kirjoittavat com.apple.dock ponnahduslauta-sarakkeet -int 4; oletukset kirjoittavat com.apple.dock ponnahduslauta-rivit -int 6; oletukset kirjoittavat com.apple.dock ResetLaunchPad -bool TOSI; killall Dock

Avaa nyt Launchpad, näet, että saman rivit ja sarakkeet ovat muuttuneet komentojesi mukaan. Tässä olemme vaihtaneet rivit ja sarakkeet 4*6 alkaen 5*7. Jos haluat muuttaa ruudukon jollekin muulle alueelle, se voidaan tehdä muuttamalla annettujen komentojen numeroita.

Launchpadin nollaaminen Macissa
- Avaa Finder ja napsauta Mennä Mac-näytön valikkopalkissa.
- PidäVaihtoehto Avain.
- Napsauta nytKirjasto.
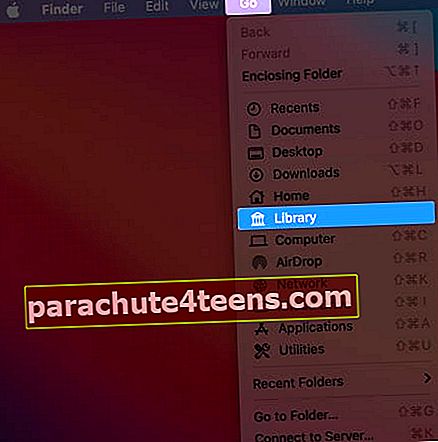
- Etsi ja kaksoisnapsautaOhjelmistotuki kansio.
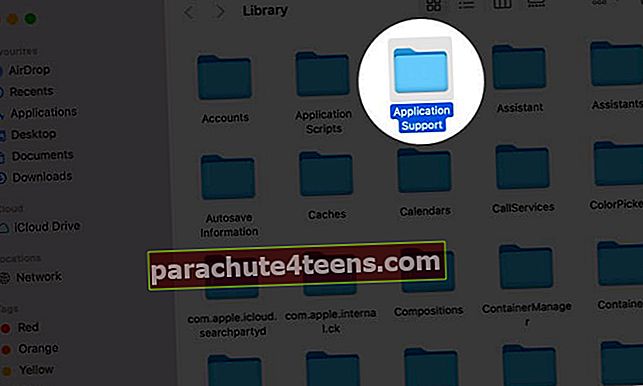
- Ja siinä, etsiSatama kansio.
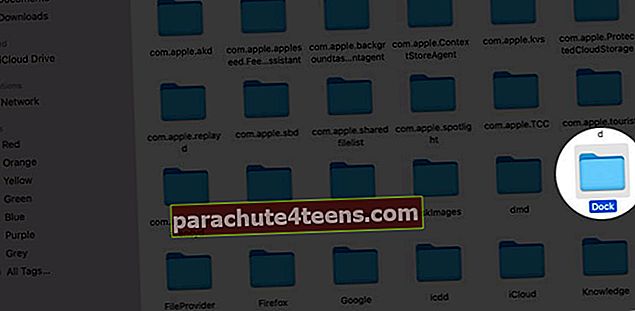
- Napsauta nyt hiiren kakkospainikkeella tiedostojen nimiä, jotka päättyvät.db ja valitse Siirrä roskakoriin.
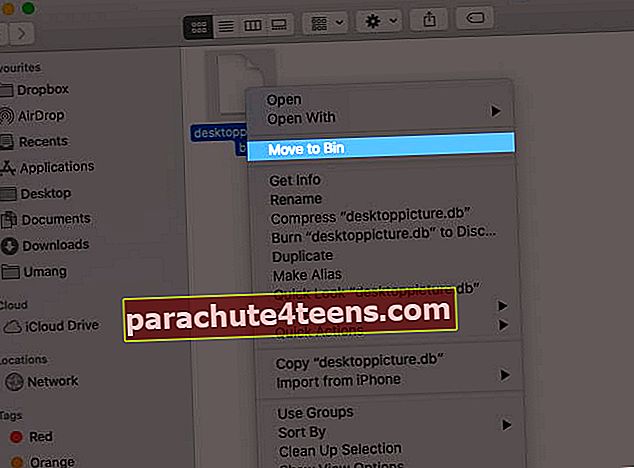
- Napsauta sitten hiiren kakkospainikkeellaRoskakori-kuvake ja valitse Tyhjä lokero.
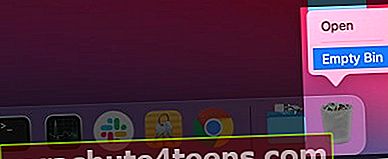
- KlikkaaOmena -kuvake näytön vasemmassa yläkulmassa.
- KlikkaaUudelleenkäynnistää Painike.
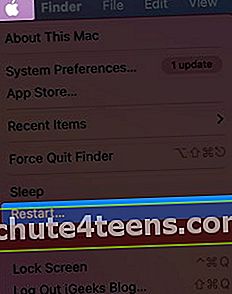
Se on kaikki meiltä!
Launchpad auttaa sinua suorittamaan tehtävänsä vaivattomasti, jos olet optimoinut sen oikein käyttöösi. Parasta on, että macOS-käyttäjät voivat avata sen useilla tavoilla, mikä tekee käyttäjistä vieläkin mukavamman ottaa hetken ja tutkia samaa.
Älä jaa arvokkaita näkemyksiäsi alla olevassa kommenttiosassa !! Nähdään erittäin pian lisää mielenkiintoisia artikkeleita iOS-ongelmiesi vianmääritykseen!
Siihen asti jatka lukemista!
Muu sisältö, jota haluat lukea:
- Kuinka suojata kansio salasanalla Macilla
- Näytä tiedostonimen laajennukset Macissa
- Kuinka käyttää merkintää kuvakaappausten muokkaamiseen Macissa
- Kuinka käyttää Spotlightia Macissa