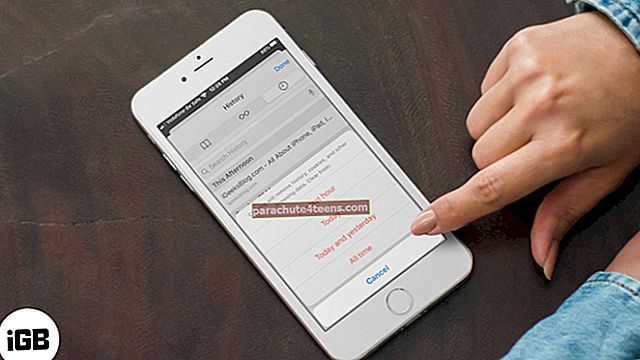Alkuvuosina oli hankalaa siirtää tietoja vanhasta iPhonesta uuteen iPhoneen. Ja jossain määrin myös tietojen häviämisen pelko. Mutta uudempien iOS-laitteiden kanssa prosessi on vaivatonta. Jokaisella iOS-päivityksellä Apple tekee merkittäviä parannuksia, jotka tekevät iPhonen tietojen siirtämisestä kakkospolun. Se varmistaa myös, että kaikki yhteystiedot, asetukset, viestit, valokuvat, sovellukset jne. Siirretään saumattomasti uuteen laitteeseen turvallisesti. On 3 tapaa siirtää tiedot vanhasta iPhonesta uuteen.
- Kuinka käyttää pikakäynnistystä tietojen siirtämiseen uuteen iPhoneen
- Siirrä tietosi uuteen iPhoneen iCloudin avulla
- Kuinka siirtää tietoja uuteen iPhoneen iTunesin tai Finderin avulla
Ennen kuin aloitat
- Ymmärrä prosessi: Kaksi ensimmäistä tässä selitettyä tapaa sisältää suoran tiedonsiirron vanhasta iPhoneen. Ja kaksi muuta tapaa, sinun on tehtävä varmuuskopio nykyisestä laitteesta ja palautettava se sitten uudelle
- Jos sinulla on Apple Watch: Varmista, että irrotat sen vanhasta iPhonesta. Pariliitoksen purkaminen varmuuskopioi kellosi automaattisesti. Tämä on helppo palauttaa sen jälkeen, kun se on yhdistetty uuteen iPhoneen
Kuinka käyttää pikakäynnistystä tietojen siirtämiseen uuteen iPhoneen
Vaihe 1. Ota Wi-Fi ja Bluetooth käyttöön vanhassa iPhonessa, jossa on iOS 11 tai uudempi.
Vaihe # 2. Käynnistä uusi iPhone ja pidä se lähellä vanhaa iPhonea.
Vaihe # 3. Näet vanhassa iPhonessa kortin, joka sanoo: Määritä uusi iPhone. Napauta Jatkaa.

Vaihe # 4. Näet liikkuvan animaation uudessa iPhonessa. Käytä nyt vanhaa iPhonea ja tuo animaatio ympyrän sisään. Se alkaa muodostaa yhteyttä.
Vaihe # 5. Syötä seuraavaksi vanhan iPhonen salasana uuteen iPhoneen. Se on myös tämän uuden iPhonen salasana.
Vaihe # 6. Määritä nyt Face ID tai Touch ID noudattamalla näytön helppoja ohjeita.
Vaihe # 7. Jos pyydetään, kirjoita Apple ID -salasanasi uuteen iPhoneen. Jos sinulla on useita laitteita, sinua saatetaan pyytää antamaan myös niiden salasanat. Seuraa näytön ohjeita.
Vaihe # 8. Nyt uusi laitteesi tarjoaa sinulle mahdollisuuden palauttaa sovellukset, asetukset ja tiedot uusimmasta iCloud-varmuuskopiosta. Tai päivitä nykyisen laitteen varmuuskopio (varmista, että vanha laite on yhdistetty Wi-Fi-verkkoon tätä varten) ja palauta sitten. Valitse varmuuskopio ja siirrä sitten sijaintiin, yksityisyyteen, Siriin ja Apple Payhin liittyvät asetukset.
Siirrä tiedot suoraan uuteen iPhoneen langattomasti tai kaapelilla
Tämä on vain yksi muutos yllä olevaan menetelmään. Jos nykyinen iPhone ja uusi iPhone käyttävät molemmat iOS 12: ta tai uudempaa (mikä useimmissa tapauksissa on), voit käyttää iPhonen siirtoa. Sen avulla voit siirtää suoraan vanhasta iPhonesta uuteen langattomasti tai yhdistämällä molemmat laitteet kaapeleiden ja sovittimien kanssa. Et voi käyttää kumpaakaan iPhonea, ennen kuin prosessi on valmis.
Kiinteän siirron tarvitsemat asiat:
- Salama USB 3 -kamerasovittimeen
- Salama - USB-kaapeli
- 12 W tai korkeampi laturi
Langallisen siirron alkuvaiheet:
- Liitä Lightning - USB 3 -kamerasovitin Lightning-porttinsa kautta 12 W: n tai uudempaan virtalähteeseen
- Liitä seuraavaksi Lightning to USB 3 -kamera-sovitin vanhaan iPhoneen
- Liitä lopuksi Lightning-kaapeli uuteen iPhoneen ja sen USB-portti kameran sovittimeen
Vaiheet iPhonen tietojen siirtämiselle (sekä langaton että langallinen siirto)
Vaihe 1. Pidä molemmat laitteet hyvin lähellä langatonta siirtoa varten. Yhdistä molemmat laitteet langallista siirtoa varten yllä olevien ohjeiden mukaisesti.
Vaihe # 2. Seuraa nyt yllä olevaa pika-aloitusprosessia vaihe # 3.

Siirrä tietosi uuteen iPhoneen iCloudin avulla
Varmuuskopioi ensin vanha laite:
Vaihe 1. Avaa asetukset sovellus vanhalla iPhonellasi.
Vaihe # 2. Napauta Apple ID-banneri ylhäältä → Napauta iCloud → Napauta iCloud-varmuuskopio. Ota se käyttöön, jos ei jo.

Vaihe # 3. Napauta Varmuuskopioi nyt ja odota prosessin päättymistä.

Vaihe # 4. Sammuta tämä vanha iPhone, kun varmuuskopiointi on valmis.
Määritä nyt uusi iPhone ja palauta iCloud-varmuuskopiosta:
Vaihe # 5. Käynnistä uusi iPhone ja pyyhkäise ylös tai paina Koti-painiketta. Valitse kieli, alue ja napauta Määritä manuaalisestija muodosta sitten yhteys Wi-Fi-verkkoon.

Vaihe # 6. Napauta Jatkaa, määritä kasvotunnus tai kosketustunnus.
Vaihe # 7. Näiden perusasetusten jälkeen näet ruudun, jossa lukee Sovellukset ja tiedot. Napauta Palauta iCloud-varmuuskopiosta.

Vaihe # 8. Kirjaudu sisään samalla Apple ID: llä kuin vanhalla iPhonellasi.
Vaihe # 9. Hyväksy muutama perusohje ja valitse viimeiseksi tekemäsi varmuuskopio.
Kuinka siirtää tietoja uuteen iPhoneen iTunesin tai Finderin avulla
Varmuuskopioi vanha iPhone tietokoneelle:
Vaihe 1. Liitä vanha iPhone Maciin tai PC: hen USB-kaapelilla.
Vaihe # 2. Avata Finder Macissa, jossa on macOS Catalina, ja napsauta iPhone vasemmasta sivupalkista. Avata iTunes MacOS Mojave tai vanhempi tai Windows PC ja napsauta iPhone-logo.
Vaihe # 3. Klikkaus Luottamus ja kirjoita sitten salasana vanhaan iPhoneen, jos sitä pyydetään.
Vaihe # 4. Valitse valintaruutu Salaa paikallinen varmuuskopio. Luo salasana pyydettäessä.
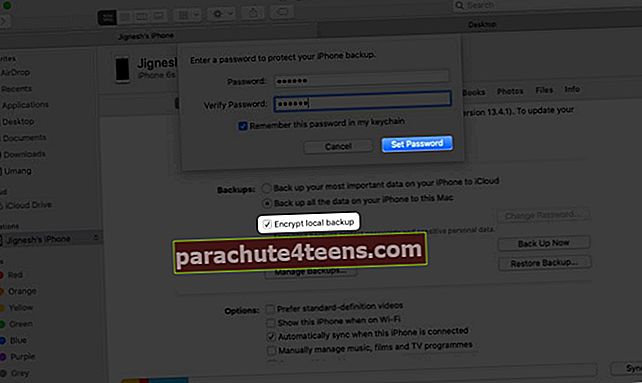
Vaihe # 5. Klikkaus Varmuuskopioi nyt. Odota prosessin päättymistä. Irrota vanha iPhone tietokoneesta, kun olet valmis.
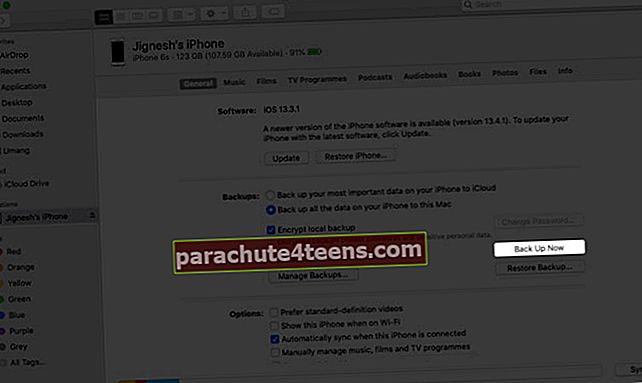
Palauta nyt varmuuskopio uuteen iPhoneen:
Vaihe # 6. Käynnistä uusi iPhone ja liitä se samaan tietokoneeseen.
Vaihe # 7. Pyyhkäise ylös tai paina Koti-painiketta ja noudata ohjeita.
Vaihe # 8. Kun olet näytöllä, joka sanoo Sovellukset ja tiedot, napauta Palauta Macista tai PC: stä.

Vaihe # 9. Valitse nyt uusi iPhone Finderista tai iTunesista. Valita Palauta tästä varmuuskopiostaja valitse viimeisin (juuri tekemäsi) varmuuskopio avattavasta luettelosta.
Vaihe # 10. Klikkaus Jatkaa ja syötä luomasi varmuuskopion salasana pyydettäessä. Napsauta lopuksi Palauttaa.
Mielestäni tämä on paras, nopein ja luotettavin tapa siirtää tietoja vanhasta iPhonesta uuteen iPhoneen. Samoin kuin iCloud-siirtomenetelmällä, myös tällä on kaksi prosessia - ensin on varmuuskopioida vanha iPhone tietokoneelle. Toinen on palauttaa varmuuskopio uuteen iPhoneen.
Pidä laite kytkettynä tietokoneeseen, kunnes palautus on valmis. Seuraavaksi iPhone lataa kaikki sovellukset, musiikin jne. Wi-Fi-yhteyden kautta. Se vie aikaa Internet-nopeudestasi ja kirjastosi koosta riippuen.
Siinä kaikki, kaveri!
Kirjautua ulos…
Näin voit siirtää tietoja vanhasta iPhonesta uuteen iPhoneen. Voit myös käyttää näitä menetelmiä nykyisen iPhonen määrittämiseen täydellisen palautuksen jälkeen. Toivon, että tämä opas oli hyödyllinen. Jos sinulla on kysyttävää, voit kysyä alla olevasta kommenttiosasta.
Voit myös lukea:
- Kuinka luoda Apple ID ilman luottokorttia
- Uuden iPhonen tai iPadin asentaminen: Aloittelijan opas