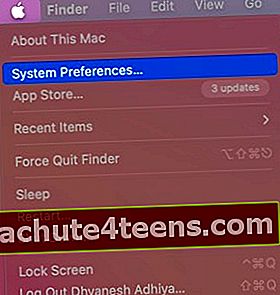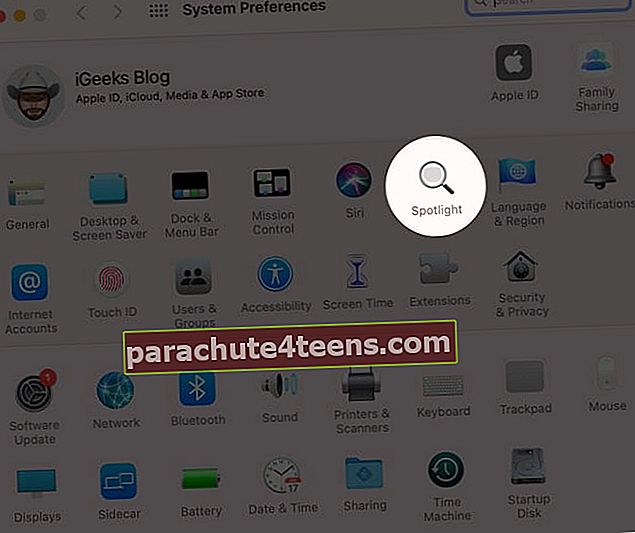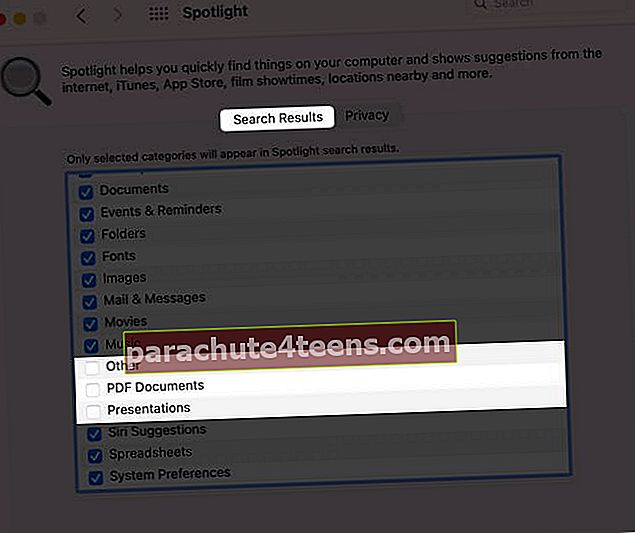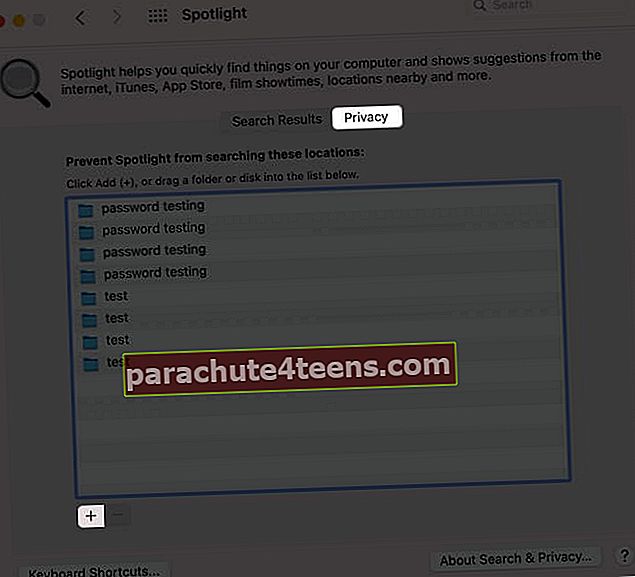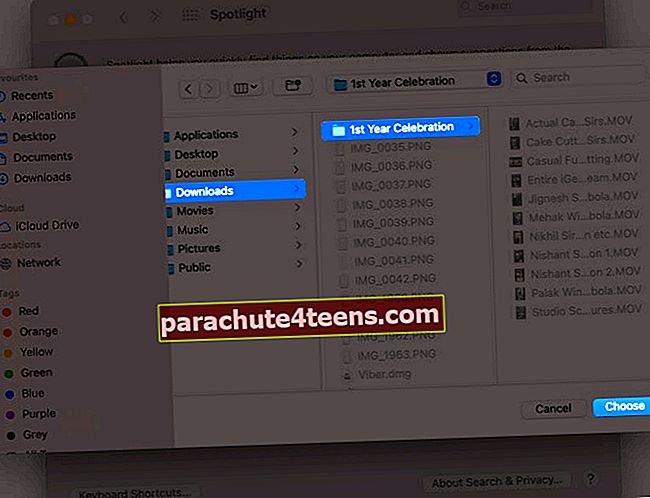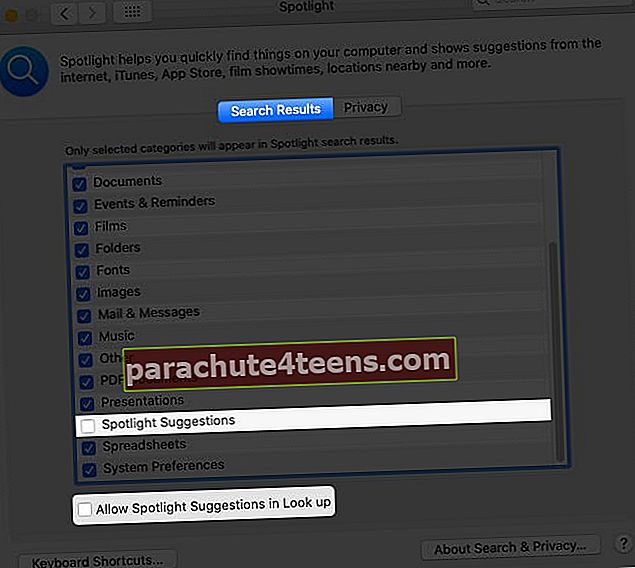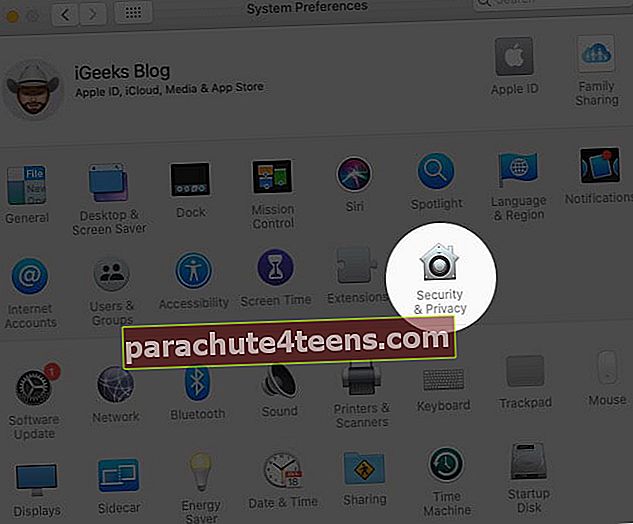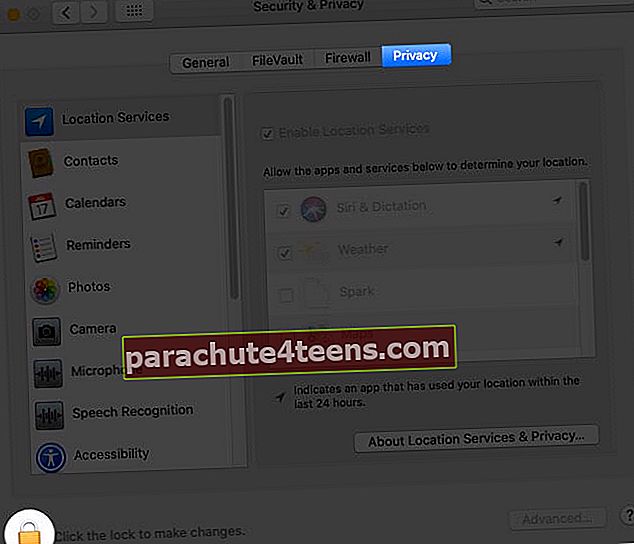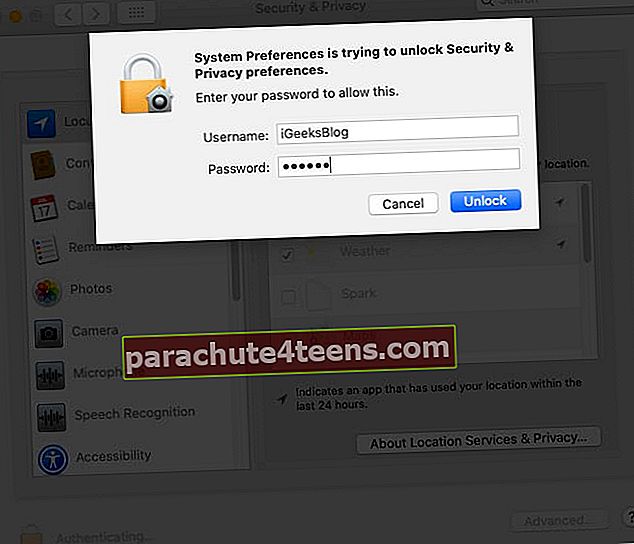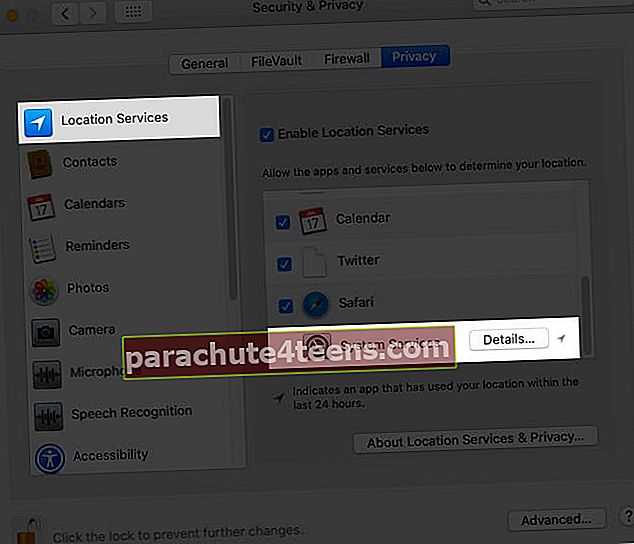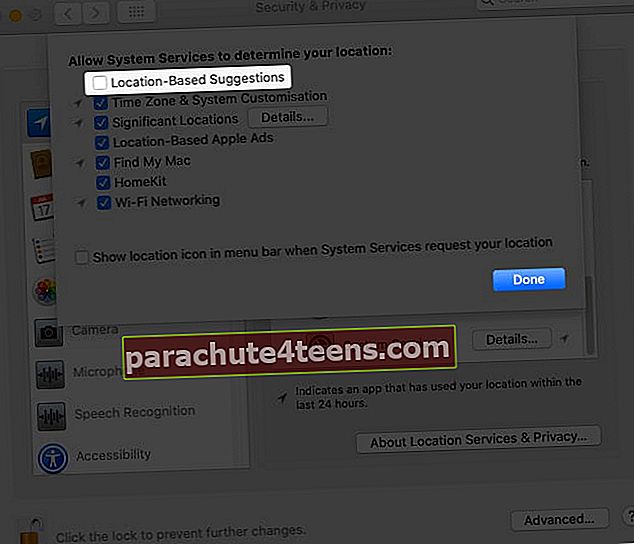Spotlight-haku Macissa on sisäänrakennettu työkalu tiedostojen, kansioiden, sovellusten, musiikin, valokuvien, elokuvien, Järjestelmäasetusten vaihtoehtojen, määritelmien, pikanäyttelyn ja paljon muuta etsimiseen ja avaamiseen. On poikkeuksellisen vaivatonta kutsua ja saada nopeasti tuloksia. Tässä laajassa oppaassa haluan näyttää sinulle, kuinka Spotlightia käytetään Macissa kuin ammattilaisen.
- Mitä Spotlight löytää Macista?
- Kuinka käyttää Spotlight-hakua Macissa
- Kuinka käyttää Spotlightia Macissa
- Spotlightin avulla voit etsiä esitysaikoja, säätä ja lähellä olevia paikkoja
- Käytä Spotlightia laskimena
- Käytä Spotlightia muunnostyökaluna
- Kuinka muuttaa Spotlight-hakuasetuksia
- Spotlight-indeksoinnin poistaminen käytöstä tai ottaminen käyttöön Macissa
- Poista Spotlight-haku käytöstä Macissa
Mitä Spotlight löytää Macista?
Kuten yllä olevasta kappaleesta käy ilmi, Spotlight-haku voi melkein löytää kaiken, mikä on Macilla.
Se voi jopa näyttää hyödyllisiä ehdotuksia verkosta, kuten lähellä olevat sijainnit, App Storen sovellukset, iTunes Storen media, elokuvien esitysajat ja paljon muuta.
Tässä on luettelo asioista, joita se voi hakea / suorittaa Macilla.
- Sovellukset
- Kirjanmerkit ja historia
- Laskin (voit käyttää Spotlightia peruslaskelmiin)
- Yhteystiedot
- Kalenteritapahtumat
- Muuntaminen
- Sanakirjan merkitykset ja määritelmät
- Kehittäjä
- Asiakirjat
- Tapahtumat ja muistutukset
- Kansiot
- Fontit
- Kuvat
- Sähköposti ja viestit
- Elokuvat
- Musiikki
- Muu (sisältää muut tiedostomuodot ja kaiken muun)
- PDF-dokumentit
- Esitykset
- Sirin ehdotukset (sää, urheilutulokset, osakkeet ja paljon muuta)
- Taulukot
- Järjestelmäasetukset
Sinulla on mahdollisuus sulkea tietyt luokan tulokset tai kansiot näkymättä Spotlight-haussa.
Kuinka käyttää Spotlight-hakua Macissa
Helpoin ja nopein tapa käyttää Spotlightia on painamalla Komento (⌘) + välilyönti.
Voit myös napsauttaa hakupainike Macin näytön oikeassa yläkulmassa.

Kuinka käyttää Spotlightia Macissa
Kun olet käynnistänyt Spotlight-haun, kirjoita nimi tai komento nähdäksesi ehdotukset. Tulokset näkyvät lähes reaaliajassa kirjoittaessasi.
Useimmissa tapauksissa sinun ei tarvitse edes kirjoittaa koko sanaa. Saat asianmukaiset ehdotukset; paina Enter-näppäintä jatkaaksesi. Oletetaan esimerkiksi, että haluat avata Terminalin. Kirjoita vain ter ja paina Enter-näppäintä.

Löydät asiakirjat kirjoittamalla heidän nimensä. Jos et tiedä nimeä, mutta muistat tiedostotyypin, kirjoita se nähdäksesi asiaankuuluvat tulokset. Kirjoita esimerkiksi .postinumero nähdäksesi kaikki ZIP-tiedostot. Tai kirjoita .mkv nähdä suuria videotiedostoja ja niin edelleen.

Voit myös käyttää sanaaystävällinen”Ja tiedostotyyppi. Oletetaan, että haluat löytää kaikki äänitiedostot, kirjoita laji: ääni Spotlight-haussa. Sama pätee muihin tiedostotyyppeihin, kuten laji: kansiot, laji: vetoketju, jne.
Näet kaikki hakutulokset Finderissa kaksoisnapsauttamalla Näytä kaikki Finderissa.

Spotlight antaa sinun myös etsiä luonnollisella kielellä. Kirjoita esimerkiksi sähköpostit iGeeksBlogistatai sovellukset viime viikolta, jne.

Voit avata hakutuloksen kaksoisnapsauttamalla sitä. Voit myös valita tietyn tuloksen ja painaa Enter-näppäintä. Voit selata luetteloa käyttämällä Nuoli ylöspäin ja Nuoli alas näppäimiä.
Jos haluat tietää tiedoston tai kansion sijainnin, valitse se ja pidä Komento avain. Näet sijaintipolun. Avaa tämä sijainti painamalla Komento + R.

Voit myös vetää tiedoston tai kansion Spotlight-hausta työpöydälle tai muualle. Tämä ei siirrä tiedostoa, mutta luo kopion.

Voit myös tarkastella tietyssä sovelluksessa äskettäin käytettyjä tiedostoja: Kirjoita tähän sovelluksen nimi. (Mutta älä paina Enter-näppäintä. Jos et, mainittu sovellus avautuu.) Näet viimeisimmät tiedostot vasemmalla puolella.

Huomautuksia:
- Voit vetää Spotlight-ikkunaa mihin tahansa näytöllä ja lisätä myös sen korkeutta.
- Käytätkö näyttöaikaa Macissa? Kun saavutat aikarajan, Spotlight-haun sovelluskuvakkeet himmentyvät ja näet tiimalasikuvakkeen.
Löydä Spotlight-ohjelmalla esitysajat, sää ja lähellä olevat paikat
Löydä esitysajat: Anna elokuvan nimi. Jos haluat nähdä, mitä lähelläsi pelataan, kirjoitaEsitysaika.’
Säästä: Avaa Spotlight ja kirjoitasääTai kirjoitasää New Delhi.’
Läheisiin paikkoihin kuten ravintolat, kirjoita komento kuten ‘paikkoja syödä kanaa. ’Tämän jälkeen valitse tulos Kartat-osiosta.

Käytä Spotlightia laskimena
Laskeminen on nopeaa ja suoraviivaista. Aloita kirjoittamalla jotain 450 + 768 Spotlightissa. Tulos näkyy heti. Vähennyskäyttöön (–), kertolasku (*) ja jakokäyttöön (/).
Merkintä: Yhtäläisyysmerkkiä ei tarvitse painaa (=) nähdäksesi vastauksen.

Käytä Spotlightia muunnostyökaluna
Jos haluat muuntaa yksikön toiseen, kirjoita se Spotlight-hakuun, niin näet tuloksen heti. Kirjoita esimerkiksi jokin seuraavista sanoista.
Valuutta: 50 dollaria Intian rupioihintai50 dollaria ₹
Lämpötila: 98,3 F - C
Pituus: 400 metriä jalkaatai400 m Jalkaatai99 cm jaardia
Paino: 50 kg paunaatai98 tonnia kg ja niin edelleen...
Merkintä: Näet ehdotuksen useimmille konversioille myös kirjoittamattaettä”Osa. Tämä perustuu Macin kieli + alue / sijainti-asetuksiin. Esimerkiksi, jos minä (ollakseni Intiassa) kirjoitan 50 dollaria (tai 50 dollaria) Spotlightissa se näyttää muunnetun valuutan automaattisesti Intian rupioina.

Kuinka muuttaa Spotlight-hakuasetuksia
- Klikkaa Apple-logo ja valitse Järjestelmäasetukset. (Kärki: Voit myös kirjoittaaValokeilassaJa valitse vaihtoehto kohdasta Suosituimmat tai Järjestelmäasetukset.)
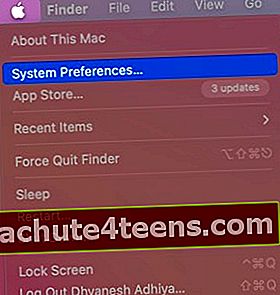
- Klikkaa Valokeilassa.
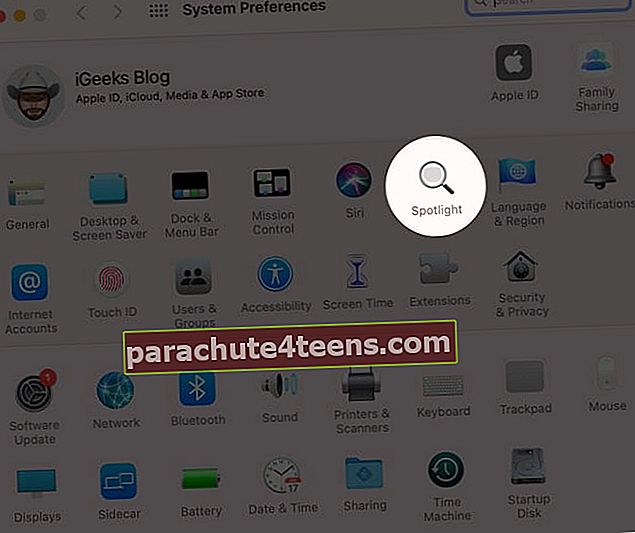
- Alla Hakutulokset, poista valinta, jota et halua näkyä Spotlight-haussa.
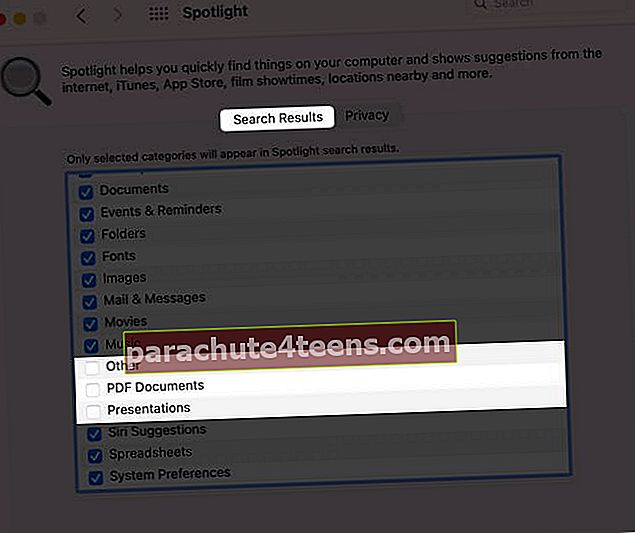
- Napauta sitten Yksityisyys. Täällä voit lisätä sijainteja, joita et halua Spotlightin käyttävän. (Kärki: Voit myös lisätä .noindex missä tahansa kansion nimessä estääksesi sen ja sen sisällön näkymisen Spotlight-haussa.)
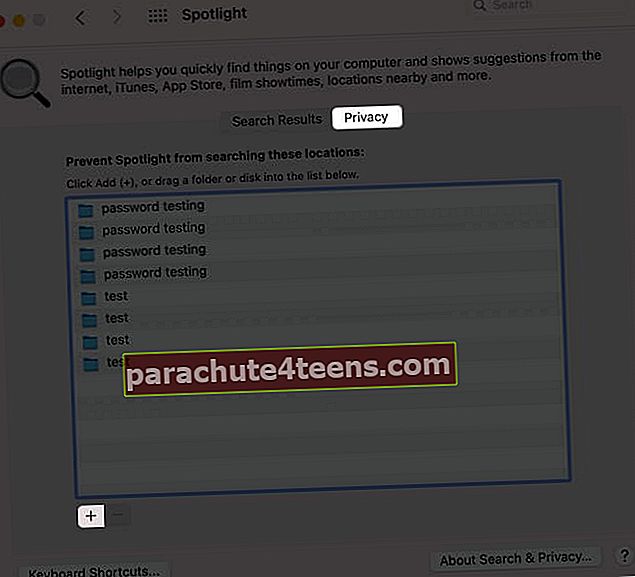
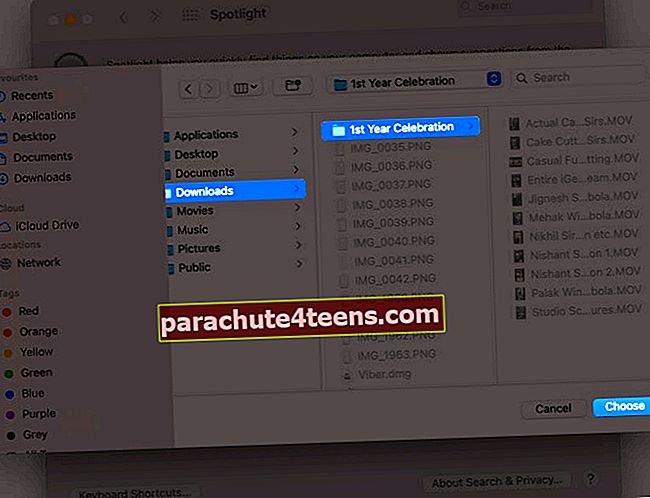
- Ei suositella, mutta jos haluat, napsauta Pikanäppäimet vasemmassa alakulmassa vaihtaaksesi pikanäppäimet Spotlight-haun kutsumiseksi ja Finderin hakuikkunan avaamiseksi. Napsauta seuraavaksi nykyisiä näppäinyhdistelmiä ja paina sitten haluamiasi näppäimiä.
Spotlight-indeksoinnin poistaminen käytöstä tai ottaminen käyttöön Macissa
Haluatko poistaa Spotlight-indeksoinnin kokonaan käytöstä? Tämän jälkeen Mac-aseman tiedostotuloksia ei näy.
Avata Finder → Sovellukset → Apuohjelmat → Terminaali. Tai kirjoita Terminaali Spotlight-haussa.
Indeksoinnin poistaminen käytöstä, kirjoita tämä komento päätelaitteeseen ja kirjoita Macin salasana pyydettäessä: sudo launchctl unload -w /System/Library/LaunchDaemons/com.apple.metadata.mds.plist

Indeksoinnin ottaminen uudelleen käyttöön (eli rakenna uudelleen Spotlight-hakemisto), kirjoita tämä komento Macin päätelaitteeseen: sudo launchctl load -w /System/Library/LaunchDaemons/com.apple.metadata.mds.plist

Merkintä: Uudemmissa Mac-tietokoneissa joudut ehkä poistamaan järjestelmän eheyden suojauksen käytöstä.
Poista Spotlight-haku käytöstä Macissa
Voit tehdä Spotlightista lähes hyödyttömän ottamalla pois sen indeksointivaltuudet (Pro Tip yllä). Sen lisäksi voit poistaa Spotlight Suggestions -toiminnon käytöstä ja poistaa sijaintipalvelut käytöstä Spotlight Suggestions -palvelussa. Näin.
Spotlight-ehdotusten poistaminen käytöstä
- Avata Järjestelmäasetukset ja napsauta Valokeilassa.
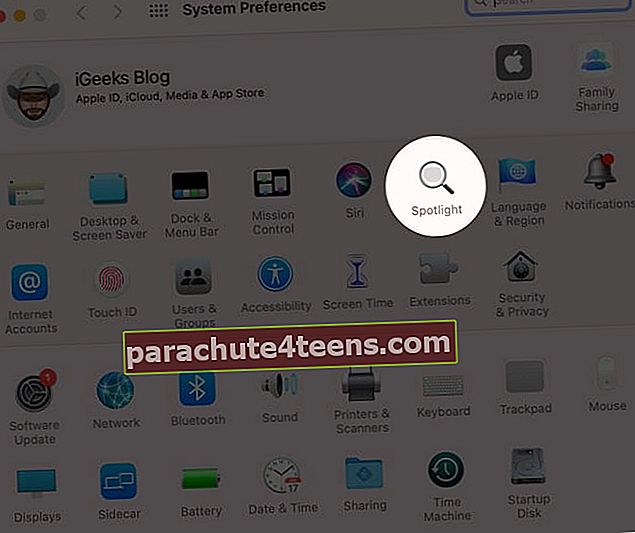
- Poista valinta ruudusta Salli Spotlight-ehdotukset hakupalvelussa.
- Poista seuraavaksi valinta Ehdotuksia valokeilassa ruutu yllä olevasta luettelosta.
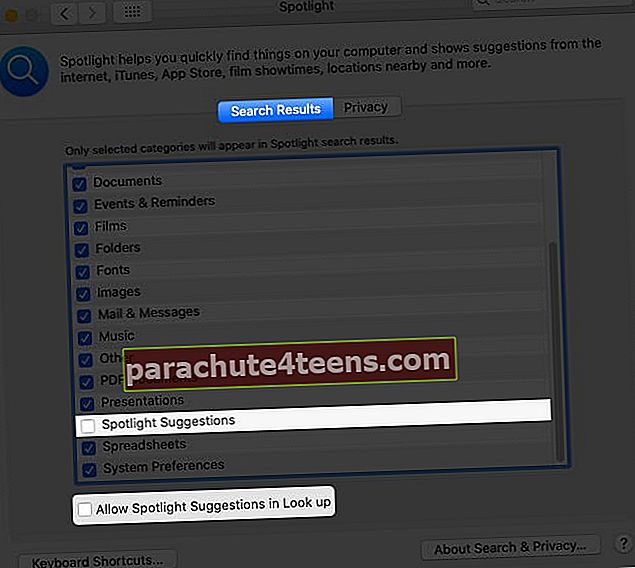
Tästä lähtien Spotlight etsii vain Macin paikallista sisältöä ja käytössä olevia sanakirjoja.
Haluatko estää sitä pääsemästä sijaintiin (ja sen seurauksena poistaa sijaintiin perustuvat tulokset käytöstä)?
Kuinka poistaa sijaintipalvelut käytöstä Spotlight-ehdotuksissa
- Sisään Järjestelmäasetukset, Klikkaa Turvallisuus ja yksityisyys. Varmista, että olet Yksityisyys välilehti.
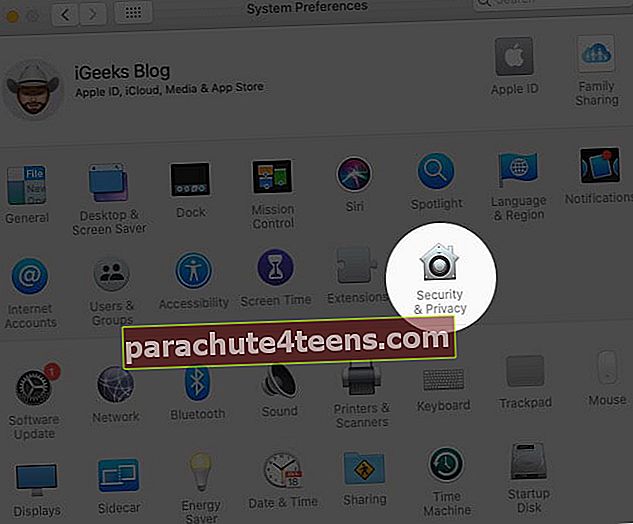
- Valitse yksityisyyttä -välilehti ja napsauta vasemmassa alakulmassa riippulukon kuvake ja anna Macin salasana.
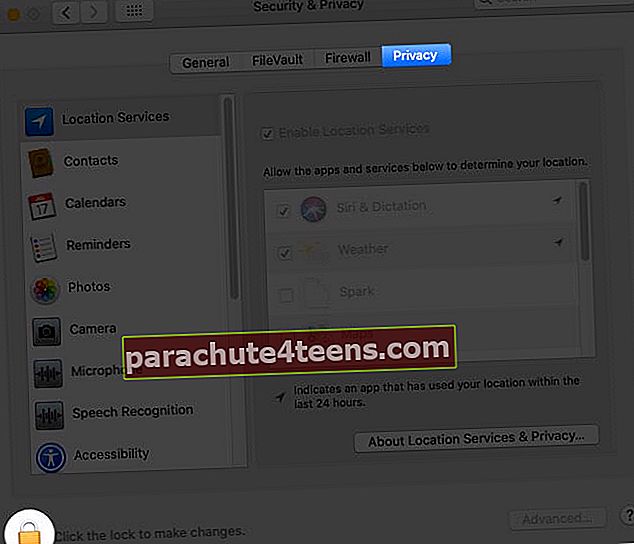
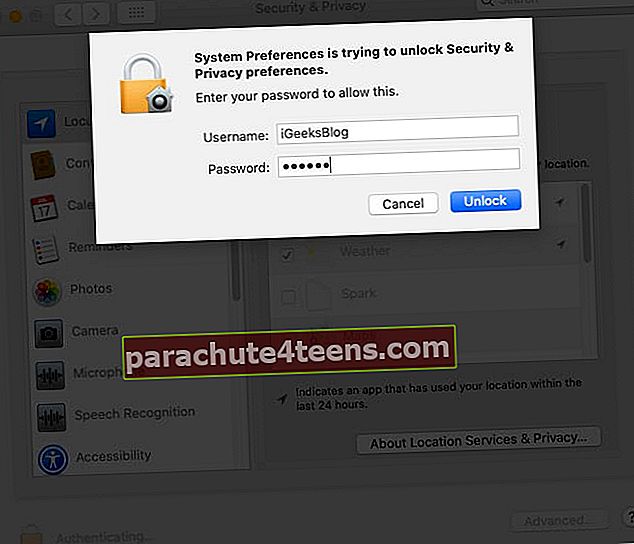
- Napsauta vasemmassa sivupalkissa Sijaintipalvelu.
- Napsauta Järjestelmäpalvelut-kohdan vieressä Yksityiskohdat.
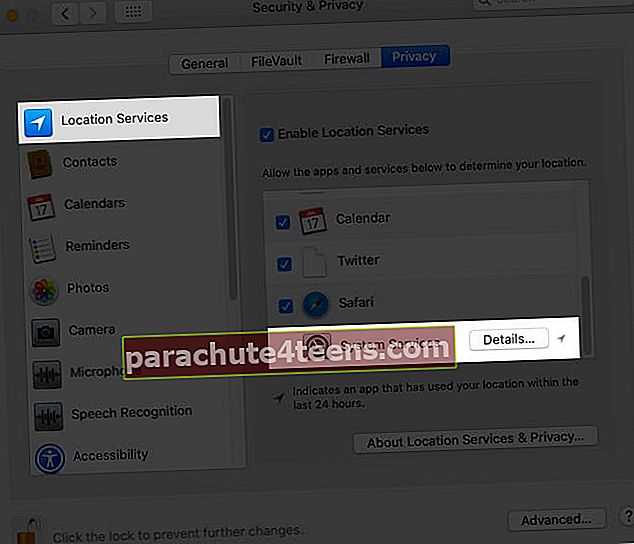
- Poista lopuksi valinta ruudusta Sijaintiin perustuvat ehdotukset. Viimeinkin napsauta Tehty!
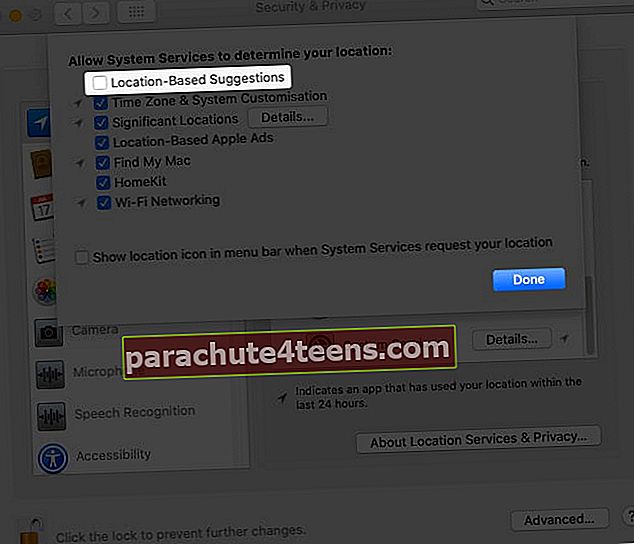
Kirjautua ulos
Tämä on melkein kaikki mitä sinun on tiedettävä Spotlight-hausta Macissa. Yllä oleva opas soveltuu melkein kaikkiin macOS-versioihin, mukaan lukien Mojave, Catalina ja uusin Big Sur.
Lopuksi, jos käytät Time Machine -ohjelmaa (jota sinun pitäisi), Spotlight helpottaa kadonneiden tai poistettujen kohteiden hakua ja palauttamista varmuuskopiosta.
LUE SEURAAVA:
- Kuinka suojata kansio salasanalla Macilla
- Kuinka tallentaa Mac-näyttösi: 3 tapaa selittää
- Mitä muuta Mac-tallennustilassa on ja miten se poistetaan?
- Macin lukituksen avaaminen Apple Watchilla (vaiheittainen opas)