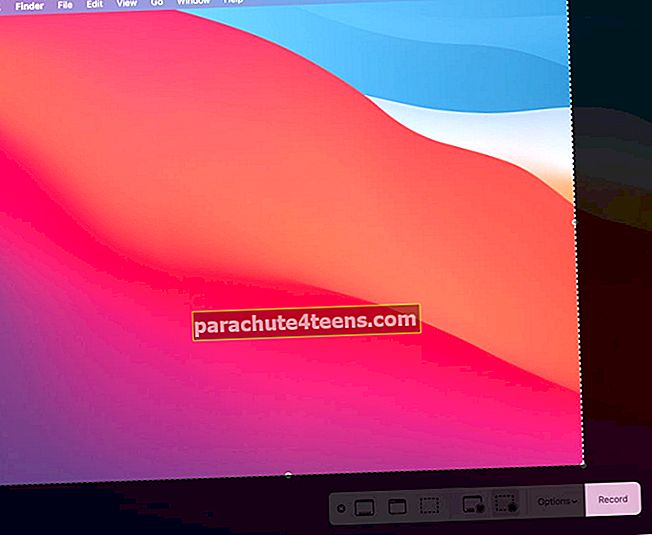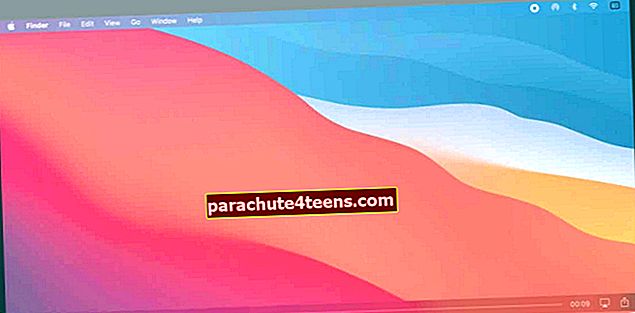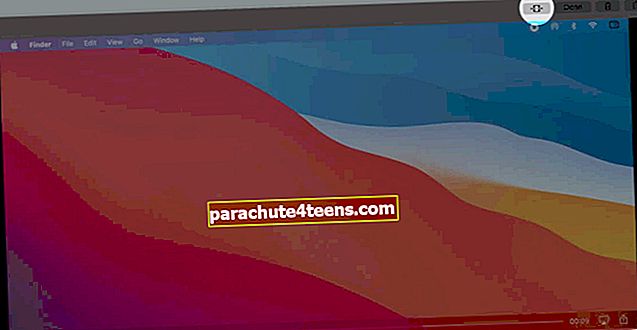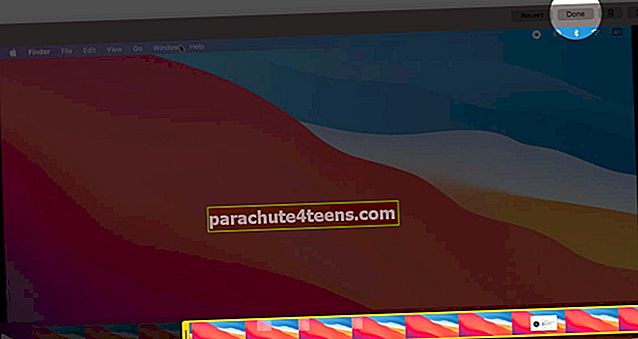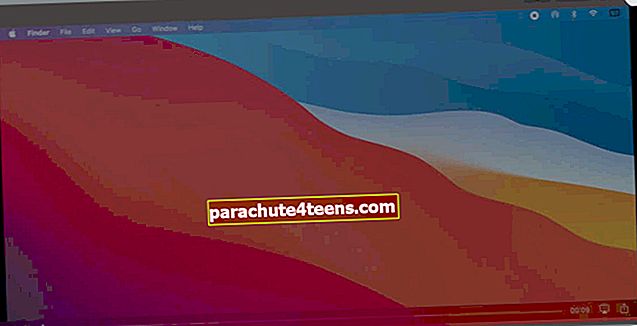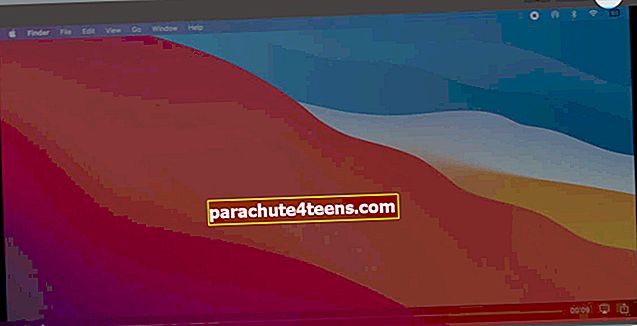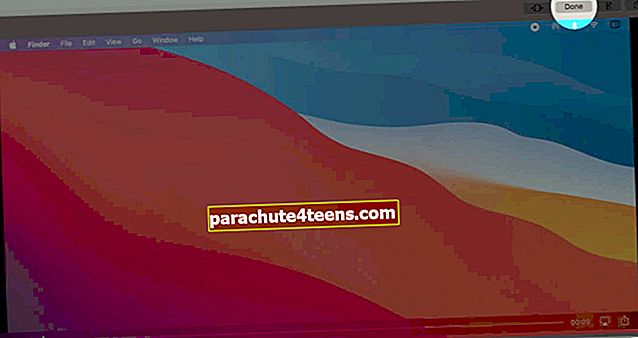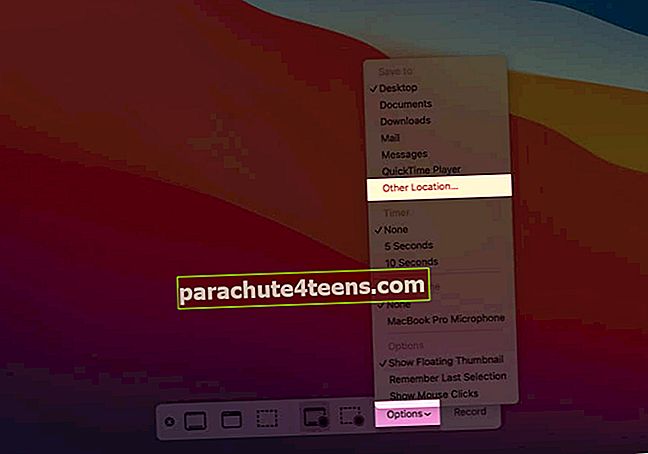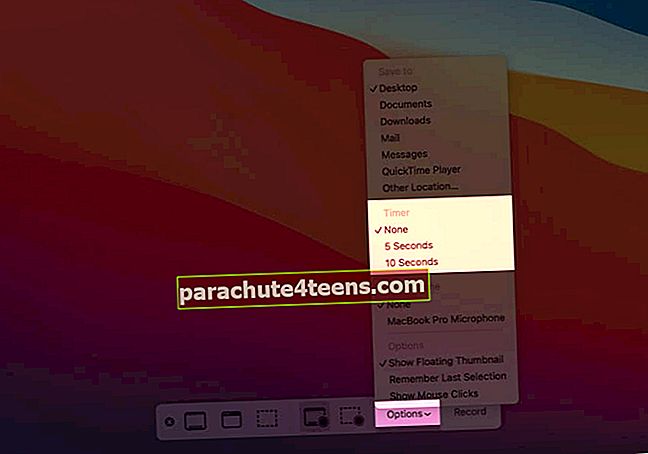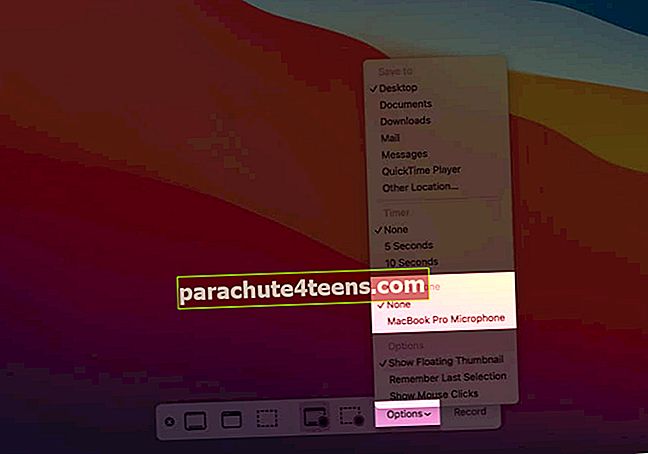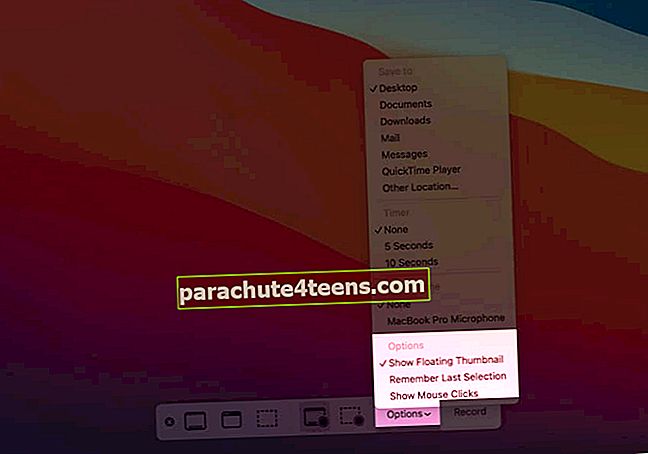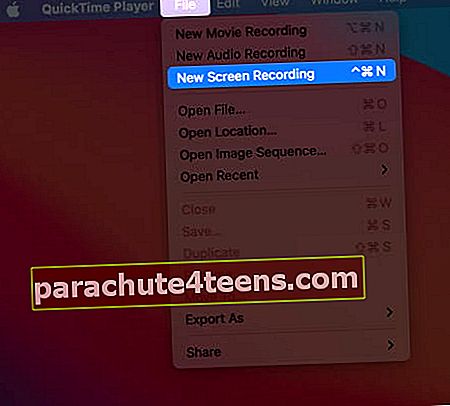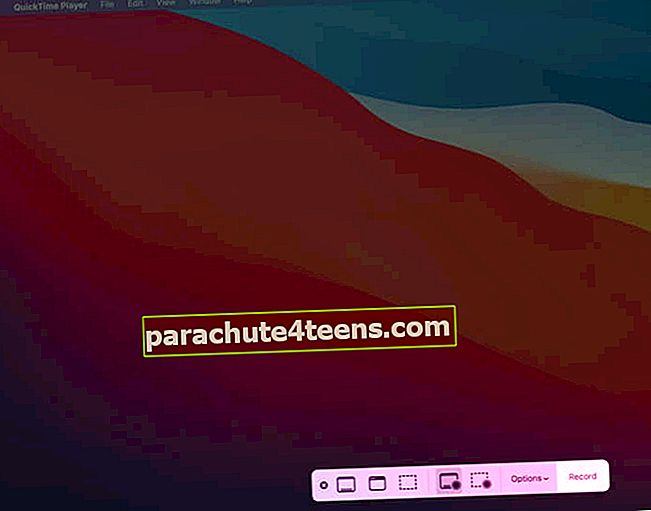Joskus kuvakaappaukset eivät riitä koko kuvan välittämiseen! Sinun on tallennettava koko näyttö tai sen osat. Esimerkiksi, jos yrität lähettää teknistä tukea kohtaamallesi toistuvalle virheelle, tai haluat ehkä tallentaa FaceTime-videopuhelut tai tehdä Mac-opetusohjelman YouTubelle! Käyttötapaukset ovat rajattomat. Joten, viipymättä, haluan näyttää sinulle kolme tapaa tallentaa näyttö Maciin.
merkintä: Seuraavat vaiheet koskevat kaikkia viimeaikaisia macOS-versioita, mukaan lukien Catalina ja Big Sur. Vastaavasti voit seurata näitä vaiheita kaikissa MacBook Pro-, MacBook Air-, iMac-, Mac Mini-, Mac Pro- tai muissa Mac-tietokoneissa.
- Kuinka nauhoittaa Mac-näyttöä näytön ohjaimilla
- Näytön tallentaminen Maciin QuickTime Playerilla
- Paras Mac-näytön tallennin vuonna 2020
Kuinka nauhoittaa Mac-näyttöä näytön ohjaimilla
MacOS Mojave ja uudemmat, paina Komento + vaihto + 5 käynnistää kuvakaappauksen ja näytön tallennustyökalut. Tämän ansiosta koko näytön tai valitun osan Macin näytön tallentaminen on vaivatonta. Näin.
- Tallenna Koko Mac-näyttö
- Tallenna valittu osa Mac-näytöstä
- Leikkaa, jaa, tallenna ja poista näytön tallennus välittömästi
- Muuta näytön tallennusasetuksia Macissa
Tallenna Koko Mac-näyttö
- Paina yhdessä Komento + vaihto + 5.

- Napsauta toisen osion vasenta kuvaketta. Se näkyy Tallenna koko näyttö.

- Napsauta nyt Ennätys. Näytön tallennus alkaa heti. Näet kuvakkeen ylävalikkorivillä.

Lopeta tallennus painamalla Komento + Control + Esc. Tai napsauta pysäytyskuvake ylävalikkorivillä. Napauta MacBookissa, jossa on TouchBar Lopettaa.
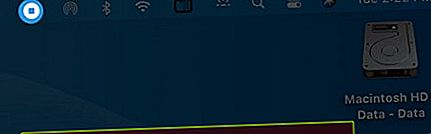
Näytön tallennuksen pikkukuva ilmestyy näytön alaosaan. Napsauta sitä leikata, jakaa, tallentaa, poistaa. Jos et tee mitään, pikkukuva katoaa automaattisesti muutamassa sekunnissa, ja näytön tallennustiedosto tallennetaan.
Voit valita äänen näytön tallennukseen tai asettaa ajastimen jne. Napsauttamalla Vaihtoehdot ennen vaihetta 3.
Nauhoita valittu osa Mac-näytöstä
- Lehdistö Komento + vaihto + 5 yhdessä.
- Napsauta työkalupalkin toisen osion toista kuvaketta. Se sanoo Tallenna valittu osa.

- Vedä hiiren osoitinta tehdäksesi valinnan. Sijoita hiiren osoitin valintatyökalun keskelle vetääksesi sen minne tahansa. Pienennä tai suurenna kokoa asettamalla hiiren osoitin reunoille.
- Klikkaa Ennätys. macOS tallentaa vain näytön valitulle alueelle.
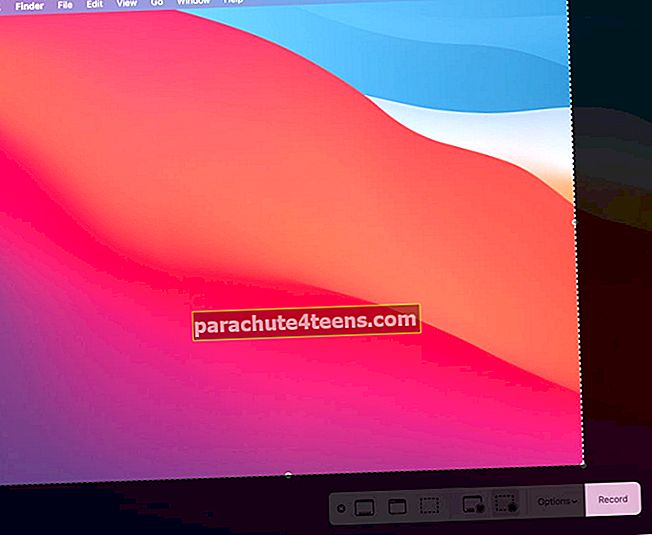
Pysäytä näytön tallennus painamalla Komento + Control + Esc tai napsauta pysäytyskuvake ylävalikkorivillä.

Leikkaa, jaa, tallenna ja poista näytön tallennus välittömästi
Kun olet lopettanut näytön tallennuksen, sen pikkukuva näkyy Mac-näytön oikeassa alakulmassa. Napsauta sitä:
- Toista näytön tallennus: Napsauta kolmion toistopainiketta. Voit käyttää myös AirPlayta tai toistaa koko näytössä.
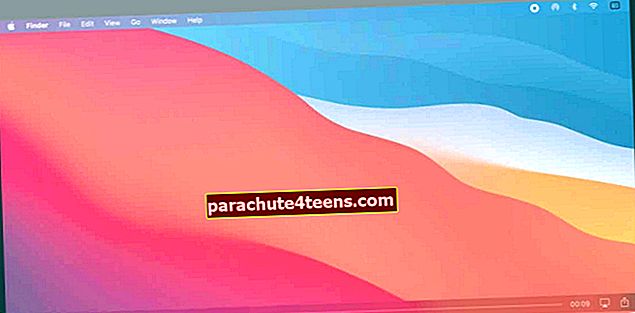
- Leikkaa näytön tallennus: Klikkaa leikkauskuvake ikkunan yläosasta. Säädä pituutta vetämällä toista tai molempia päitä. Klikkaa Tehty kun tyytyväinen. Leikattu video tallennetaan automaattisesti.
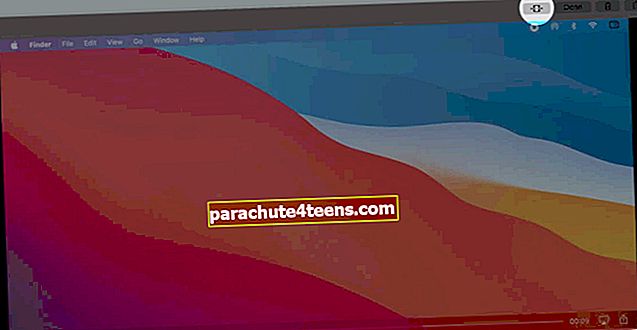
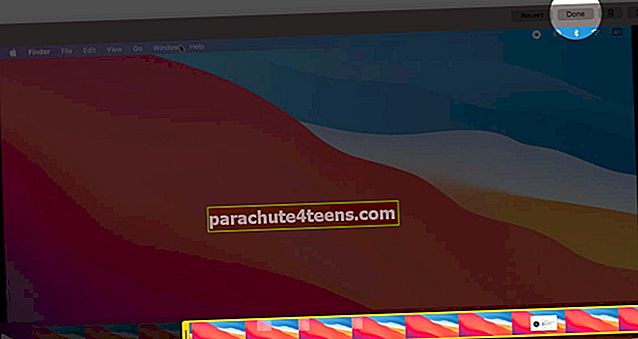
- Jaa näytön tallennus: Klikkaa Jaa-kuvake ikkunan oikeasta yläkulmasta (tai oikeasta alakulmasta) ja valitse vaihtoehto.
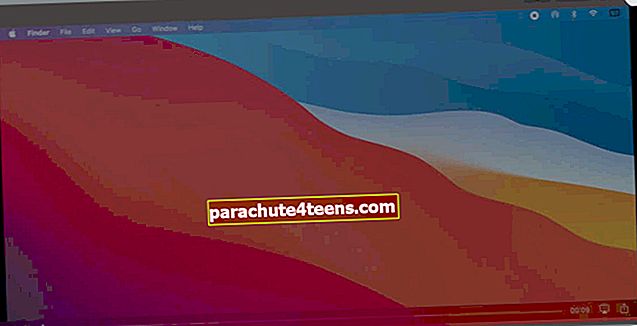
- Poista näytön tallennus: Napsauta roskakorikuvaketta.
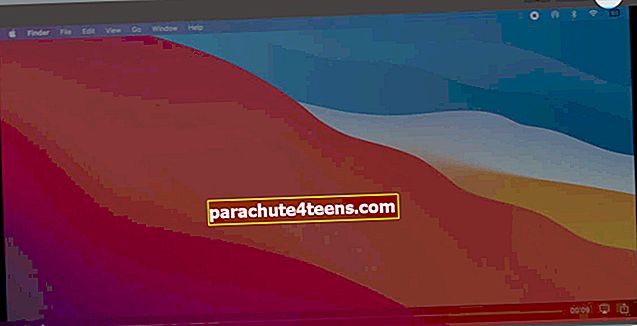
- Näpäytä Tehty tallentaa videon.
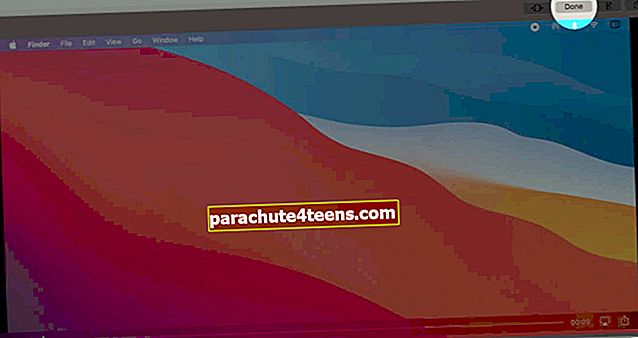
Muuta näytön tallennusasetuksia Macissa
- Lehdistö Komento + vaihto + 5 käynnistää näytön sieppaustyökalut.

- Napsauta sitten Tallenna koko näyttö tai Tallenna valittu osa. Napsauta sen jälkeen Vaihtoehdot.

- Täältä voit valita, mihin kuvaruutu tallennetaan. Tätä varten valitse sijainti kohdasta Tallenna kohteeseen. Klikkaa Muu sijainti Valitse oma.
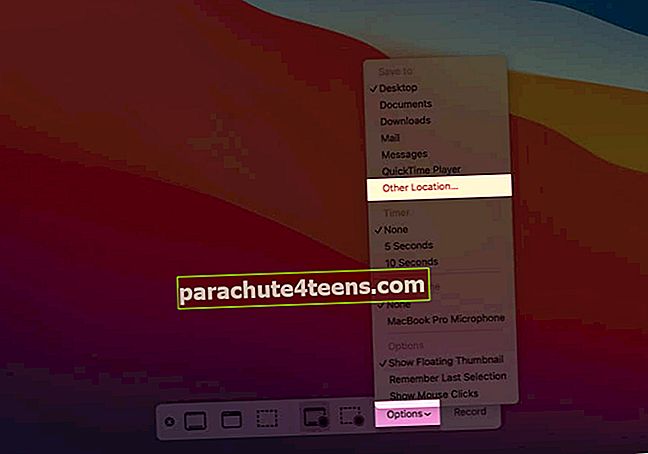
- Alla Ajastin, valitse 5 tai 10 sekunnin ajastin. Kun napsautat Ennätys, tallennusprosessi alkaa valitun ajanjakson jälkeen.
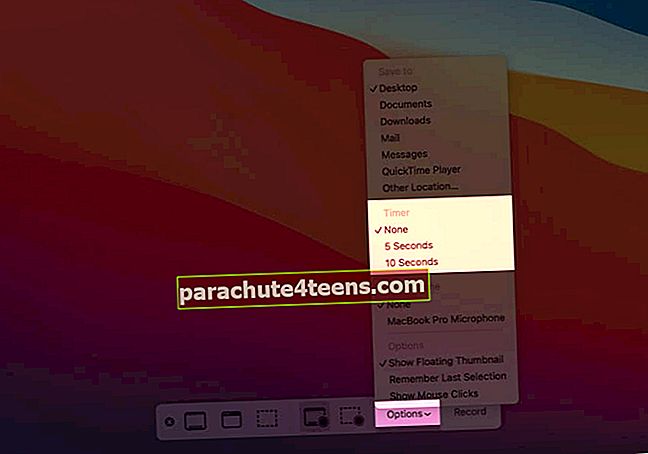
- Napsauta tulolähdettä kohdassa mikrofoni äänittääksesi äänityksen näytöllä. Jos mikään (oletus) ei ole valittuna, ääntä ei tallenneta.
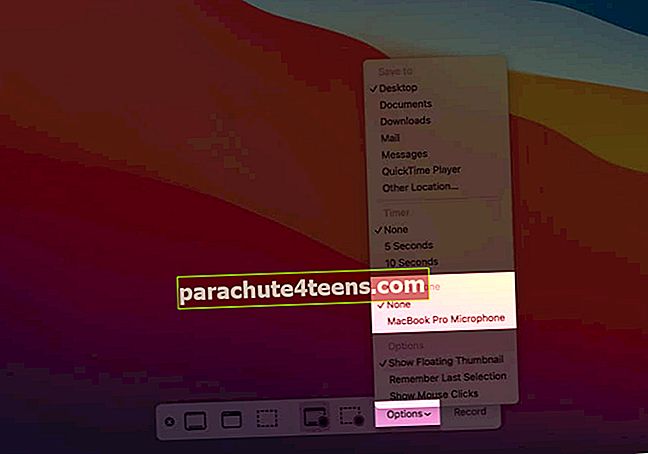
- Lopuksi kohdassa Vaihtoehdot, voit valita, haluatko nähdä pienoiskuvan ruudun oikeassa alakulmassa tallennuksen lopettamisen jälkeen vai ei. Voit myös asettaa sen muistamaan tekemäsi valinnat käyttäessäsi tätä työkalua viimeksi tai käyttää oletusasetuksia. Lopuksi voit halutessasi näyttää hiiren napsautukset näytön tallennuksessa.
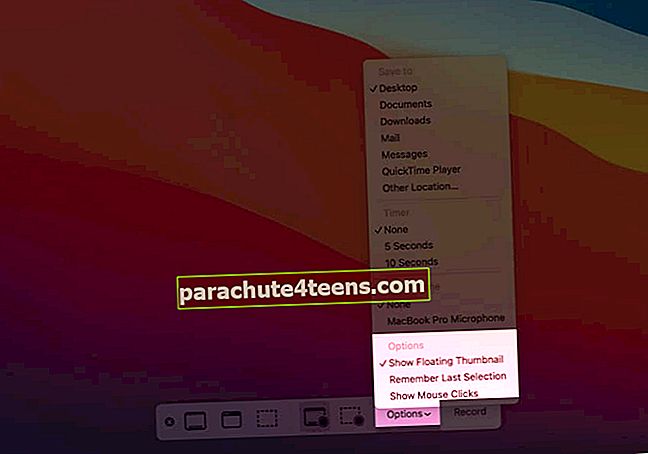
Näytön tallentaminen Maciin QuickTime Playerilla
- Avata QuickTime Player. Käytä tätä varten Launchpadia, Spotlight-hakua tai valitse Finder → Sovellukset.
- Klikkaa Tiedosto ylävalikosta ja valitse Uusi näytön tallennus.
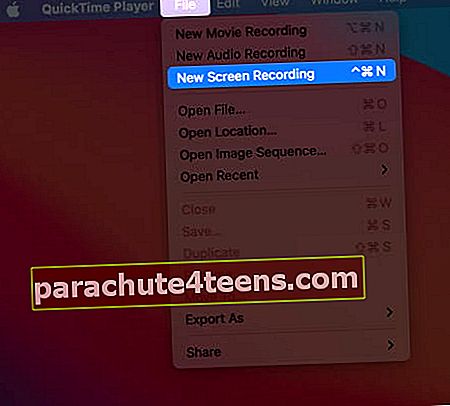
- Näytön kaappaustyökalut (samanlainen kuin Command + Vaihto + 5) avautuvat. Valitse, haluatko tallentaa koko näytön vai vain valitun osan. Napsauta lopuksi tietue aloittaaksesi näytön nauhoituksen.
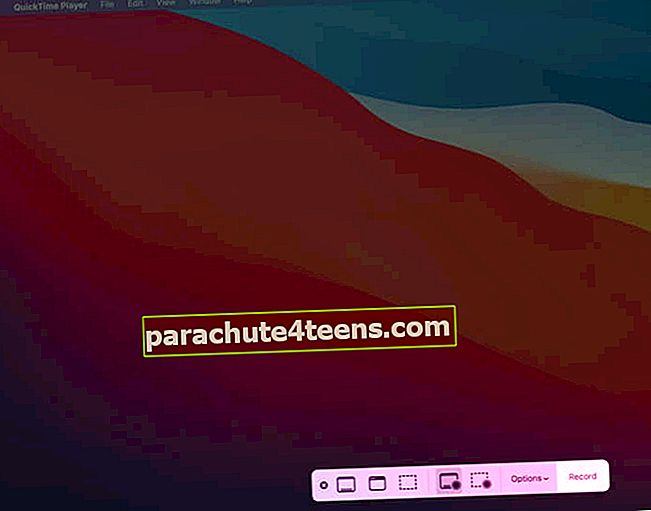
- Lopeta painamalla Komento + Control + Esc tai napsauta pysäytyskuvake ylävalikkoriviltä.
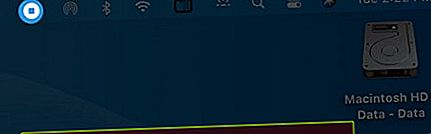
Parhaat näytön tallentimet Macille
Sisäänrakennettujen työkalujen ja sovellusten lisäksi voit tallentaa Macin näytön myös kolmansien osapuolten sovelluksilla. Jos haluat vain tallentaa näytön, yllä olevat vaihtoehdot ovat täydellisiä. Kuitenkin, jos tarvitset lisää työkaluja, kuten jos olet video-podcaster tai suoratoistaja, on järkevää sijoittaa kolmannen osapuolen näytön tallennussovelluksiin. Tässä on joitain tarkasteltavia vaihtoehtoja.
- Camtasia
- Capto: Näytön sieppaus ja tallennus
- ScreenFlow
- OBS Studio
Käärimistä…
Näin voit tallentaa näytön Maciin. Voit toistaa niitä QuickTime Player, iMovie, Final Cut Pro, VLC Media Player jne.
- Tallennukset tallennetaan oletuksena .mov-muodossa. Tarvittaessa voit viedä tiedoston haluttuun videoformaattiin yhdellä Macin parhaista videonmuunninsovelluksista.
- Näytön tallennuksen tiedostonimi on tässä muodossa - Näytön tallennuspäivä kellonaikana.
Lopuksi jotkut sovellukset, kuten DVD-soitin, saattavat estää sinua tallentamasta niiden ikkunaa.
Voit myös lukea:
- Näytön tallentaminen iPhoneen
- Parhaat näytönjakosovellukset Macille
- Kuinka jakaa Mac-näyttö toisen Macin kanssa
- Ota kuva tai tallenna video Macissa