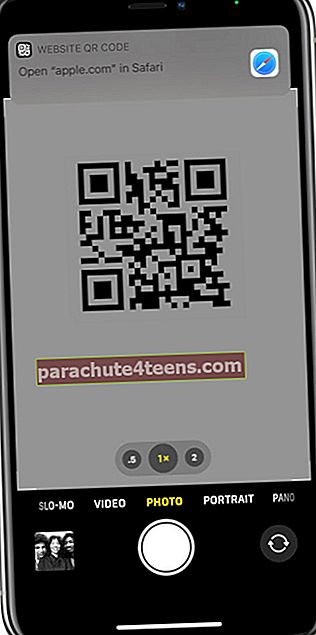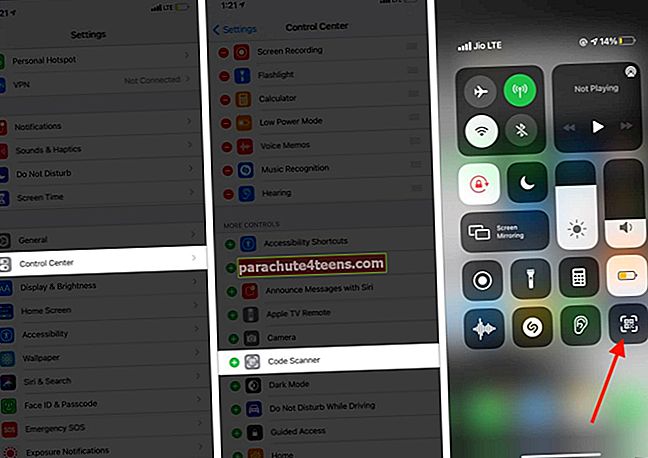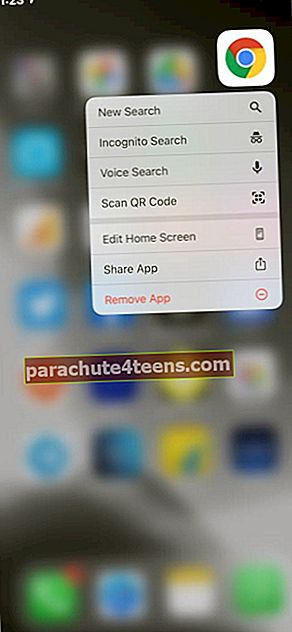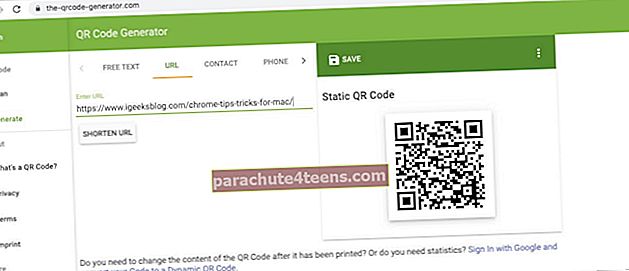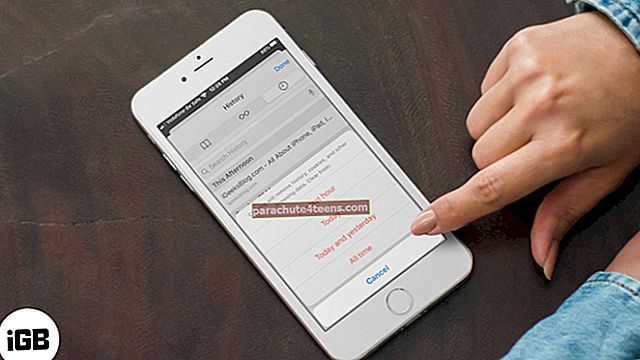Quick Response (QR) -koodien avulla on helppo skannata ja käydä verkkosivulla, soittaa puhelinnumeroon, lisätä numero kontakteihin ja jopa jakaa Wi-Fi-salasanoja! Tämä poistaa vaivaa muistaa ja kirjoittaa pitkiä URL-osoitteita tai tekstejä. Skannat vain QR-koodin iPhonellasi, ja puomi, se vie sinut mainitulle verkkosivulle. Oletko jo innoissaan? Haluan näyttää, kuinka skannataan QR-koodit iPhonellasi.
- Kuinka skannata QR-koodia iPhone-kameralla
- Lisää QR-koodinlukija Ohjauskeskukseen
- QR-koodien skannaaminen iPhonen Wallet-sovelluksella
- Käytä kolmannen osapuolen QR-koodinlukijaohjelmia
- Kuinka skannata QR-koodi iPhonen Chromen avulla
- Bonusvinkki: Kuinka luoda QR-koodeja nopeasti tietokoneellasi!
Kuinka skannata QR-koodia iPhone-kameralla
- Avaa Kamera-sovellus aloitusnäytössä ja valitse taaksepäin suuntautuva kamera.
- Osoita kamera oikein QR-koodiin, jonka näet tietokoneen näytöllä, paperilla, esitteessä, laatikossa jne. Anna sille muutama sekunti.
- Napauta ilmoituksen joka näkyy yläosassa.
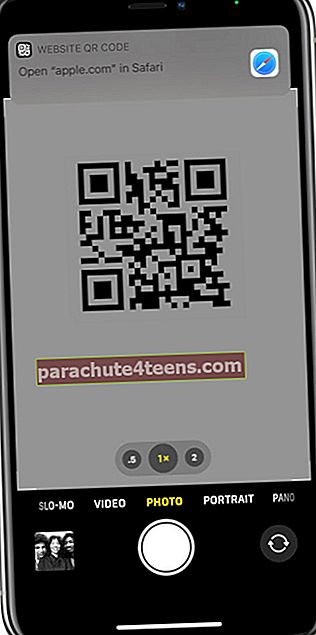
Hauska seikka: Yritin skannata QR-koodin etukameralla. Se ei toimi. ?
merkintä: Jos et näe ilmoitusta ponnahdusikkunassa skannattaessa QR-koodia, avaa asetukset sovellus ja napauta Kamera. Varmista seuraavaksi, että vaihdat Skannaa QR-koodit on käytössä.
Lisää QR-koodinlukija Ohjauskeskukseen
- Avaa iPhone asetukset sovellus ja napauta Ohjauskeskus.
- Vieritä alaspäin ja napauta vihreä plus-painike koodiskannerille. Olet lisännyt tämän pikakuvakkeen ohjauskeskukseen.
- Seuraavaksi tuo esiin Ohjauskeskus.
Tätä varten iPhonella, jolla on kasvotunnus, pyyhkäise alas oikeasta yläkulmasta. Pyyhkäise iPhonessa, jossa on etusivun Koti-painike, näytön alareunasta.
- Napauta Koodiskannerin kuvake ja osoita se QR-koodiin.
- Se vie sinut automaattisesti verkkosivulle.
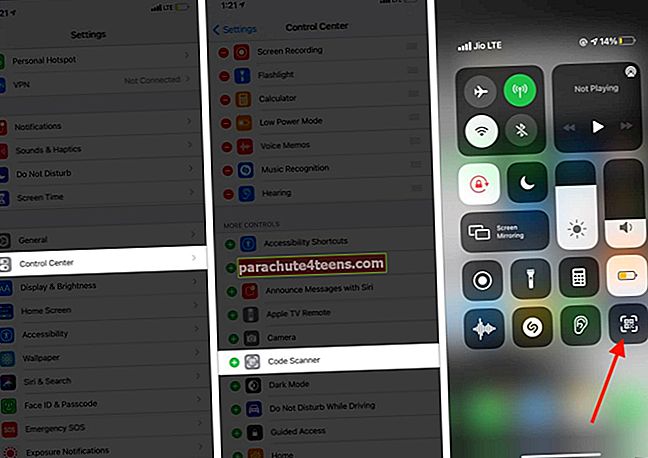
QR-koodien skannaaminen iPhonen Wallet-sovelluksella
IPhone Wallet -sovellus voi myös skannata QR-koodit lennolle, kuponkeille, lipuille jne + -kuvake ”Passit” -osion yläosassa. Napauta seuraavaksi Skannauskoodi lisätä passin.
Jos et näe plus-painiketta, selaa passiasi alaspäin ja napauta Muokkaa passeja. Vieritä alareunaan ja napauta Skannauskoodi. (Se avaa Kamera-sovelluksen.)
Käytä kolmannen osapuolen QR-koodinlukijaohjelmia
Rehellisesti sanottuna et tarvitse erillistä sovellusta QR-koodien skannaamiseen, koska iOS: n ja iPadOS: n tarjoamat sisäänrakennetut ratkaisut ovat erinomaisia. Kolmannen osapuolen koodiskannerisovellukset voivat kuitenkin lisätä muutamia käteviä ominaisuuksia, kuten kaikkien skannattujen koodien historian pitäminen. He voivat myös antaa sinun luoda omia QR-koodeja. Joten jos nämä vaihtoehdot innostavat sinua, tässä ovat suosittelemamme QR-koodisovellukset:
- QR-koodinlukija ja QR-skanneri
- QR-koodi ja viivakoodilukija
- QR-koodinlukija - QrScan
Merkintä: Meillä on luettelo parhaista viivakoodi- ja QR-koodinlukijaohjelmista, joita voit kokeilla. Katso ne.
Kuinka skannata QR-koodi iPhonen Chromen avulla
- IPhonen aloitusnäytössä tai sovelluskirjastossa paina pitkään Chrome-sovellusta.
- Napauta Skannaa QR-koodi.
- Anna sovelluksen käyttää laitteen kameraa ja osoita se QR-koodiin.
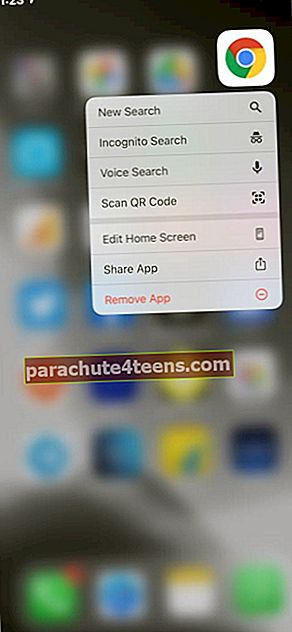
Bonusvinkki: Kuinka luoda QR-koodeja nopeasti tietokoneellasi!
Nyt tiedät useita tapoja skannata QR-koodi. Mutta entä jos haluat luoda koodin? No, se on helppoa. Voit luoda QR-koodin yhteystiedoihisi, kuten sähköpostiosoitteesi tai puhelinnumerosi, verkkosivusi jne. Tämän avulla ihmiset voivat yksinkertaisesti skannata QR-koodin ja käyttää tietoja!
Toimistoni Macilla ja iPhonellani on erilaiset Apple ID: t. Siksi en voi käyttää jatkuvuusominaisuuksia laitteiden välisten linkkien avaamiseen. Joten aina, kun minun on avattava iPhoneni toimistotietokoneessa avoin sovelluslinkki tai verkkosivu, luon nopeasti QR-koodin ja skannaan sen puhelimellani.
Mahdollisuudet ovat rajattomat. Tässä on helppo ja ilmainen tapa luoda QR-koodeja.
- Käy tietokoneella, välilehdellä tai iPhonessa osoitteessa-qrcode-generator.com.
- Valitse URL, Yhteystiedot, Puhelin jne., Kuten haluat. Valitsen URL-osoitteen.
- Liitä haluamasi URL-osoite, niin näet heti QR-koodin oikealla puolella.
- Voit ladata tämän QR-koodin myöhempää käyttöä varten, kuten tulostamista varten, tai skannata sen.
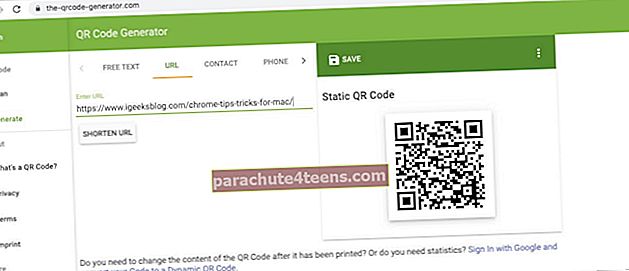
Pro-vinkki: Jos käytät Chromea, napsauta sivua hiiren kakkospainikkeella ja valitse Luo tälle sivulle QR-koodi.
QR-koodiin liittyvät usein kysytyt kysymykset
K. Voitteko skannata QR-koodin ilman sovellusta?
Voit skannata QR-koodin ilman kolmannen osapuolen sovellusta. Tarvitset kuitenkin sisäänrakennetun Kamera-sovelluksen tai Code Scanner -pikakuvakkeen.
K. Onko iPhonessa sisäänrakennettu QR-skanneri?
Joo. Sisäänrakennettu iPhone-kamera voi skannata QR-koodeja. Voit myös skannata QR-koodeja Wallet-sovelluksen tai Ohjauskeskuksen pikakuvakkeella.
K. Mitkä iPhonet voivat skannata QR-koodeja?
Kaikki iPhonet, joissa on iOS 11 tai uudempi, voivat skannata QR-koodeja sisäänrakennetulla Kamera-sovelluksella ja muilla yllä olevassa artikkelissa mainituilla menetelmillä.
K. Miksi iPhone ei skannaa QR-koodia?
Jos olet poistanut QR-koodin skannauksen käytöstä iPhonesta asetukset sovellus → Kamera, et voi skannata QR-koodeja. Varmista, että otat sen käyttöön.
Nautitko QR-koodeista iPhonellasi?
Uskon, että tämä viesti lisäsi arvoa, ja nyt tiedät enemmän QR-koodin skannauksesta iPhonessa. Kun aloitat QR-koodien käytön, niistä tulee hauska pieni osa työelämääsi.
Jos sinulla on kysyttävää, voit kysyä alla olevasta kommenttiosasta.
Voit myös lukea:
- 4 syytä miksi QR-koodit ovat parempia kuin RFID
- Twitter-QR-koodin käyttäminen iPhonessa
- Parhaat kameran sovellukset iPhonelle