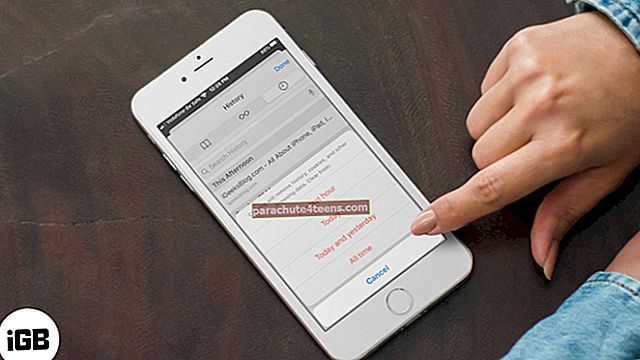HomePod - älykäs musiikin kuuntelulaite on suunniteltu sopimaan mihin tahansa tilanteeseen ja tarjoamaan korkealaatuisen äänen missä tahansa. Apple Musicin ja Sirin ainutlaatuinen integraatio on äänioperaattori, jonka avulla voit mukauttaa älylaitteitasi ja pelata päivittäisissä tehtävissä. Innovatiivisella äänitekniikalla varustettu kaiutin muodostaa yhteyden saumattomasti iOS-laitteisiin. Mutta valitettavasti, jos HomePod ei vastaa tai lakkaa toimimasta, voit korjata sen seuraavasti:
- Varmista, että HomePod on päällä
- Tarkista ilmoitukset Koti-sovelluksesta
- Valvo Wi-Fi-yhteyttä
- Tarkista, ettei Siri toimi
- Käynnistä HomePod uudelleen
- Yritä poistaa ja korjata HomePod Home -sovelluksesta
- Nollaa HomePod
- Ota yhteyttä Applen tukeen
1. Varmista, että HomePod on päällä
Se voi tapahtua, soitat jatkuvasti Sirille, mutta HomePod ei vastaa, koska et ole itse kytkenyt sitä päälle! Voit varmistaa, että se on päällä katsomalla äänenvoimakkuuden säätimiä ja toistamalla musiikkia.
Voit tarkistaa sen myös iOS-laitteesi kautta. Avaa Koti-sovellus ja napauta HomePod-välilehteä. Jos musiikki alkaa soida, se kytketään päälle.
2. Tarkista Alerts in Home -sovellus
Jos HomePodilla on ongelma Wi-Fi: ssä, Apple ID: ssä tai muussa, näet Koti-sovelluksessa ilmoituksen yksityiskohdista. Jos haluat tietää enemmän asiasta, paina pitkään HomePodia tai siirry Huoneet-välilehdelle samassa sovelluksessa.
3. Seuraa Wi-Fi-yhteyttä
HomePod ei ehkä vastaa, jos olet äskettäin vaihtanut Wi-Fi-salasanasi tai asettanut sen toiseen sijaintiin. Tässä tapauksessa, kun lähestyt Siriä, se kertoo, että Wi-Fi-yhteyden muodostamisessa on ongelma. Voit myös tarkastella tämän ongelman ilmoitusta, jossa ilmoitetaan Wi-Fi-verkko Koti-sovelluksessa.
HomePod muodostaa automaattisesti yhteyden samaan Wi-Fi-verkkoon kuin iPhone, jossa on iOS 12 tai uudempi versio. Jos se ei onnistunut, voit liittää sen manuaalisesti toiseen Wi-Fi-verkkoon noudattamalla alla mainittuja vaiheita.
- Avaa Koti sovellus.
- Paina pitkään HomePod.
- Napauta asetukset.
- Osuma Siirrä HomePod [Wi-Fi-verkkoon].
4. Tarkista, toimiiko Siri
Paina pitkään HomePodin yläosaa ja puhu ”Ota Hey Siri käyttöön”. Jos se on jo käynnissä Wi-Fi-verkossa eikä vieläkään vastaa, voit ottaa Sirin käyttöön Koti-sovelluksesta.
Avaa Koti sovellus → Paina pitkään HomePodia → Napauta asetukset → Varmista se Kuuntele "Hei Siri" on käytössä.
5. Käynnistä HomePod uudelleen
Käynnistä Koti sovellus → paina pitkään HomePod-painiketta → napauta asetukset → vieritä alas ja napauta Nollaa HomePod.
Tarkista, toimiiko se. Jos ei, kokeile toista ratkaisua.
6. Yritä poistaa ja korjata HomePod Home -sovelluksesta
Voit nollata HomePodin käyttämällä Apple ID: täsi Koti-sovelluksessa iOS-laitteen tai Macin kautta. Poista se avaamalla Koti sovellus → Paina pitkään tai kaksoisnapsauta HomePod → Valitse asetukset → osuma Poista lisävaruste.
7. Nollaa HomePod
Voit nollata HomePod-laitteen manuaalisesti, jos et voi tehdä sitä sovelluksesta. Irrota se sitten pistorasiasta ja kytke se sitten takaisin. Paina sitten podin yläosaa pitkään, kunnes kimalteleva valkoinen valo muuttuu punaiseksi ja kuulet kolme äänimerkkiä. Muista, että jos nostat sormesi liian aikaisin, sinun on aloitettava prosessi uudelleen.
8. Ota viimeinkin yhteyttä Apple-tukeen
Jos HomePod ei vieläkään vastaa edes kaikkien edellä mainittujen hakkerointien kokeilemisen jälkeen, sinun on todennäköisesti saatava apua Applen tuelta.
Kirjautua ulos…
Koska HomePodilla on paljon muuta tarjottavaa kuin pelkkä musiikin suoratoisto-kaiutin, saatat menettää päivittäisten tehtäviesi tuottavuuden. Toivomme kuitenkin, että olet ratkaissut virheen jollakin selittämistämme tavoista. Jos kyllä, niin mikä se on? Kerro meille siitä alla olevassa kommenttiosassa!
Voit myös lukea nämä
- Käytä HomePodia kaiutinpuhelimena
- Luo unen soittolista HomePod-laitteellesi
- Säädä taajuuskorjainta HomePod-laitteessasi
- Kuinka käyttää HomePodia sisäpuhelimena: täydellinen opas