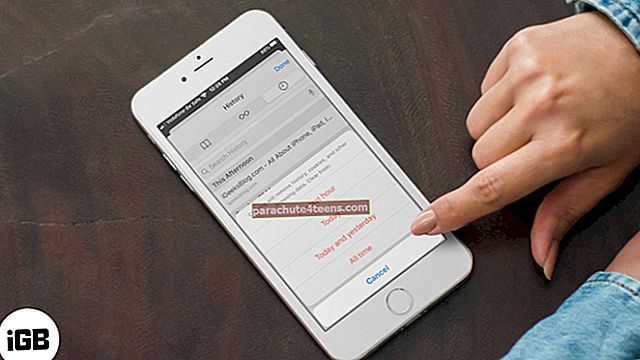Apple esitteli uuden ominaisuuden nimeltä Sidecar macOS Catalinassa, ja tätä iPadia voidaan käyttää toisena näyttönä Macille joko saman näytön laajentamiseksi tai peilattamiseksi. Laajennuksen jälkeen voit käyttää ja hallita Maciasi iPadilla; tämä tarkoittaa nyt, että voit käyttää merkintöjä, Apple-lyijykynää ja monia muita iPad-ystävällisiä ominaisuuksia Mac-sovellusten kanssa.
Näytön laajentaminen ei ole uutta Applen käyttäjille, monet teistä saattavat käyttää tähän tarkoitukseen joitain kolmannen osapuolen ohjelmistoja, kuten Luna tai Duet Display. Mutta koska tämä on sisäänrakennettu ominaisuus macOS Catalinassa, sinun ei tarvitse huolehtia laitteistomäärityksistä. Sivuvaunu toimii joko langattomasti tai yhdistämällä iPad ja Mac USB-C- tai Lightning-kaapelilla.
Apple ei määritellyt virallisesti mitään tuettuja laitteita, mutta olemme testanneet tämän iPad Prossa, jossa on iPadOS, ja MacBook Prossa, jossa on macOS Catalina 10.15, ja se toimii täydellisesti. Sidecar tukee kuitenkin iMac 27 tuumaa (loppuvuosi 2015) tai uudempaa, MacBook Pro (2016) tai uudempaa mallia, Mac Mini (2018), Mac Pro (2019), MacBook Air (2018), MacBook (alkuvuosi 2016 tai uudempi). Varmista ennen aloittamista, että iPad on iPadOS-käyttöjärjestelmässä ja Mac-tietokoneessa on macOS Catalina. Seuraa mukana ja opastan sinut läpi kaikki vaiheet yksityiskohtaisesti.
Sivuvaunun käyttäminen Macissa ja iPadissa ja iPadin käyttäminen toissijaisena näyttönä
Vaihe 1. Laita sinun iPad lähellä Maciatai Liitä se kaapelilla.
merkintä: Jos iPadisi ei kuitenkaan näy AirPlay-luettelossa, voit liittää sen manuaalisesti. Valitse vain Asetukset → Sivuvaunu → Yhdistä → Laitteet → Valitse iPad.
Vaihe # 2. Napsauta nyt AirPlay-kuvaketta Macin oikeassa yläkulmassa olevasta valikkopalkista ja valitse sitten iPadin nimi yhteyden muodostamiseen.
 Nyt voit nähdä, että iPad kopioi täysin Macin näytön.
Nyt voit nähdä, että iPad kopioi täysin Macin näytön.

Katkaise yhteys napsauttamalla yksinkertaisesti Airplay-kuvake → Katkaista.

Sivuvaunun mukauttaminen macOS Catalinassa
Voit myös mukauttaa sivuvaunusi AirPlay-kuvakkeesta → Napsauta Avaa sivuvaunun asetukset.

Tässä on joitain mukautusvaihtoehtoja, jotka sinulla on:
Näytä sivupalkin sijainti vasemmalla tai oikealla: Voit säätää sivupalkin työkaluja olemaan iPadin vasemmassa tai oikeassa asennossa vaakasuunnassa.

Kaksoisnapauta Apple Pencil: Jos haluat käyttää Apple-kynää iPadissasi, voit ottaa sen käyttöön tai poistaa sen käytöstä täältä.

Näytä kosketuspalkki ylä- tai alaosassa: Voit säätää Touch Bar -työkalujen näytön sijaintia iPadissa vaakatilassa.

Tässä on virallinen luettelo sovelluksista, jotka tukevat sivuvaunua.
- Adobe Illustrator
- Affinity Designer
- Affinity-valokuva
- Elokuva 4D
- CorelDRAW
- DaVinci Ratkaise
- Final Cut Pro
- maya
- Liike
- Taidemaalari
- Periaate
- Luonnos
- Aineiden suunnittelija
- Aineen maalari
- ZBrush
Käärimistä…
Siinä kaikki, sivuvaunun käyttö Macissa voi olla erittäin kätevää, koska työpöydän laajentaminen ja Apple Pencilin käyttö suoraan macOS-sovelluksissa ei ole koskaan ollut näin helppoa.
Älä missaa:
- Kaikkien Safari-välilehtien sulkeminen kerralla iPhonessa ja iPadissa
- Kuinka ladata macOS Big Sur Public Beta 2
- 20 Super Cool iOS 13: n ja iPadOS 13: n piilotettua ominaisuutta
- Kuinka käyttää hiirtä iPadin kanssa parhaan hyödyn saamiseksi
Mitä mieltä olet tästä uudesta ominaisuudesta? Heitä näkemyksesi alla olevaan kommenttiosioon.