Applen WWDC 2019: ssä tekemien monien yllätysten joukossa iPadOS varasti näyttelyn. Kukaan ei koskaan ajatellut erillistä käyttöjärjestelmää iPadille, joka on Applen suosittu tabletti. Uusi ohjelmisto auttaa käyttäjiä yhdistämään Bluetooth-hiirensä iPadiin. Näin voit käyttää Bluetooth-hiirtä iPadin kanssa.
Toisin kuin yleisesti uskotaan, että hiiren tuki muuttaa iPadisi Mac-kannettavaksi, huomaa, että se on esteettömyysominaisuus, joka laajentaa laitteen AssistiveTouch-ominaisuuksia.
Ripaus suolaa: Ajatteli, että Apple ennusti hiiren tuen iPadille WWDC 2019: n aikana, se toimii hyvin myös iPhonen kanssa. Ja se ei ole vain hiiren tuki; testasimme joitain muita ominaisuuksia, kuten Kumoa / Tee uudelleen, eleellä iPhonessa. Mietin edelleen, miksi he loivat erillisen iOS: n iPadille ??? ;) Palataan joka tapauksessa takaisin liiketoimintaan.
Kuinka käyttää hiirtä iPadin kanssa, joka käyttää iPadOS 13: ta
Nopea navigointi:
- Kuinka yhdistää hiiri iPadiin
- Kuinka muuttaa hiiren kohdistimen kokoa ja väriä
- Kohdistimen seurantanopeuden säätäminen iPadissa
- Zoom-panoroinnin käyttäminen iPadOS 13: ssa
- Eleohjauksen käyttäminen hiiren kanssa iPadissa
- Kuinka käyttää hiirenäppäimiä iPadOS 13: ssa
- Näytön näppäimistön näyttäminen iPadissa
- Aina näyttää valikko iPadOS: ssa
- Kuinka käyttää viipymän hallintaa hiirellä iPadissa
- Video-opetusohjelma
Yhdistä hiiri iPadiin, jossa on iPadOS 13
Vaihe 1. Tuoda markkinoille asetukset sovellus iPadillasi.

Vaihe # 2. Napauta nyt "Esteettömyys." Apple on siirtänyt tämän ominaisuuden, joka aiemmin oli sisällä Kenraali. Koko esteettömyysominaisuus on jaettu neljään osaan: NÄKY, FYYSINEN JA MOOTTORI, KUULO ja YLEISTÄ. Sinun täytyy napauttaa Kosketus kohdassa FYSIKAALINEN JA MOOTTORI.

Vaihe # 3. Napauta sitten AssistiveTouch.
 Vaihe # 3. Laita päälle Painike.
Vaihe # 3. Laita päälle Painike.

Vaihe # 4. Napauta sitten Osoitinlaitteet MUKAUTetut eleet -osiossa.

Vaihe # 5. Napauta tässä Bluetooth-laitteet.

Vaihe # 6. Lopuksi laita Bluetooth-hiiri pariliitostilaan. Jotkut laitteet pyytävät PIN-koodia. yleensä Bluetooth-laitteen oletus-PIN on 0000. Jotkut yritykset mainitsevat kuitenkin oletus-PIN-koodit laitteen mukana toimitetussa laatikossa tai käyttöoppaissa. Voit myös löytää sen helposti Googlen avulla kirjoittamalla [HIIRENMERKINNIMI] + [MALLINUMERO] + PIN eli Logitech Wireless Mouse M185 PIN.
IPad näyttää hiiren nimen; napauta sitä ja hiiri liitetään iPadiin.

Olet tehnyt sen!
Jos sinulla on langallinen hiiri, voit liittää sen iPadiin, voit liittää sen fyysisesti salama- tai USB-C-kaapelilla. Ja jos etsit sellaista, tarkista nämä USB C -hiiret. Jos kyseessä on USB-hiiri, tarvitset USB-USB-C-sovittimen.
Kohdistimen koon ja värin säätäminen iPadissa
Kun Bluetooth-hiiri on liitetty iPadiin, voit muuttaa kohdistimen kokoa tai muuttaa sen väriä.
Vaihe 1. Valitse Asetukset → Esteettömyys → Kosketa → AssistiveTouch.

Vaihe # 2. Näpäytä Kohdistin.

Vaihe # 3. Vaihda Suuri kohdistin päällä.

Tämä muuttaa hiiren kohdistimen kokoa. Suuren kohdistimen alapuolella on mahdollisuus vaihtaa väriä. Oletusväri on valkoinen.
Vaihe # 4. Napauta Väri ja valitse haluamasi väri seitsemän väriluettelosta.

Säädä kohdistimen seurantanopeutta iPadOS 13: ssa
Seurantanopeus on kohdistimen nopea liikkuminen näytöllä. Kun lisäät tätä nopeutta, hiiren kohdistin kelluu nopeasti iPadin näytöllä.
Vaihe 1. Napauta Asetukset → Esteettömyys → Kosketa → AssistiveTouch.

Vaihe # 2. TRACKING SPEED on viimeinen osa AssistiveTouch-asetuksia. Tässä voit vetää liukusäädintä vasemmalta oikealle tai oikealta vasemmalle muokkaamaan kohdistimen seurantanopeutta. Kun vedät liukusäädintä vasemmalle, kohdistimen nopeus pienenee, ja jos siirrät liukusäädintä oikealle, nopeus kasvaa.

Käytä Zoom Pan -sovellusta iPadOS 13: ssa
Tämän ominaisuuden käyttämiseksi sinun on otettava käyttöön Zoom: Asetukset → Esteettömyys → Zoom.

Laita päälle -painiketta Ota zoomaus käyttöön.

Tämä tuo zoomauspannun iPadiin. Voit nyt käyttää tätä zoomausastiaa iPadin hiiren kohdistimen kanssa.
Palaa takaisin AssistiveTouch-näyttöön ja napauta Zoomaa pan.

Zoom Pan tarjoaa kolme asetusvaihtoehtoa kohdistimen siirtämiseksi: Jatkuva, keskitetty ja reunat.

Jatkuva: Kun valitset tämän vaihtoehdon, zoomausruutu liikkuu aina kohdistimen mukana.

Keskitetty: Kohdistin pysyy aina zoomausastian keskellä.

Reunat: Hiiren kohdistin pysyy lähellä zoomausastian reunoja.

Käytä eleohjaimia hiiren kanssa iPadissa
Mielestäni iPadin eleohjaus toimii kuin kuumissa kulmissa macOS: ssa
Eleohjaus yksinkertaistaa iPadissa liikkumista, ja hiiri suorittaa kaikki nämä ominaisuudet yhdellä napsautuksella. Esimerkiksi, pidä Vasen painike painettuna missä tahansa näytön kulmassa ja vedä hiirtä. Se avaa Vedä, Vedä alas- tai Kulmavalikot (riippuen siitä, mihin suuntaan vedät hiirtä). Vastaavasti voit käyttää kaikkia sormillasi käyttämiä eleitä yhdellä hiiren napsautuksella.
Käytä hiirenäppäimiä iPadOS 13: ssa
Näppäimistön numeronäppäimillä voit hallita AssistiveTouch-osoitinta. Tätä varten sinun on kytkettävä hiirinäppäimet päälle.
Vaihe 1. Avaa Asetukset → Esteettömyys → Kosketa → AssistiveTouch.

Vaihe # 2. Napauta nyt Hiiren näppäimet, joka on osoittavien laitteiden alapuolella.

Vaihe # 3. Löydät Hiiren näppäimet vaihtaa; Käynnistä se. Kytke myös virta päälle Vaihtoehtoavain Vaihda, jonka avulla voit vaihtaa hiiren näppäimiä, kun napautat valintanäppäintä viisi kertaa.

Hiirinäppäimet-näytössä iPad näyttää vielä kaksi liukusäädintä eli. ALKUPERÄINEN VIIVE ja MAKSIMINOPEUS. Voit säätää sitä haluamallasi tavalla.

Näytä näyttönäppäimistö
Jos käytät iPadiasi pelaamiseen ja et halua nähdä näyttönäppäimistöä, voit myös poistaa sen käytöstä. Sinun tarvitsee vain kytkeä päälle tai pois päältä "Näytä näyttönäppäimistö" -vaihtoehto, ja olet hyvä mennä. Näytä näyttönäppäimistö on käytettävissä suoraan kohdistinvaihtoehdon alapuolella.

Näytä aina valikko
Haluatko päästä eroon iPadin aina läsnä olevasta AssistiveTouch-painikkeesta? Poista vain Näytä aina valikko -kohde hiukan Osoitinlaitteiden alapuolelta, joka piilottaa tai piilottaa Apuvalikko-valikon automaattisesti, kun osoitinlaite on kytketty.

Dwell Control for Mouse -ohjelman käyttäminen iPadissa
Viipymän hallinta vie hiiren napsauttamalla mitä tahansa toimintoa. Viipymän hallinta on TRACKING SPEED SECTION -kohdassa, eikä sinun tarvitse napsauttaa hiirtä, kun otat tämän ominaisuuden käyttöön. Vie hiiri minkä tahansa sovelluksen, valikon tai vaihtoehdon kohdalle ja kohdistin napsauttaa kyseistä asiaa automaattisesti.

Tämän prosessin aikana voit nähdä, että ohut ympyrärengas kiertää loppuun.
Jos haluat säätää liiketoleranssia, napauta vaihtoehtoa ja siirrä liukusäädintä oikealle tai vasemmalle.

Voit säätää tätä pyörimisnopeutta; katso miinus (-) ja plus (+) -symboli liikkeen toleranssin alla. Napauta kumpaakin symbolia lisätäksesi tai vähentääksesi pyörimisnopeutta.

Kun kytket tämän ominaisuuden päälle, AssistiveTouch-painike aktivoituu automaattisesti.
Huomatkaa että: Jos olet ottanut käyttöön Viipymän hallinta, Aina näytä -vaihtoehto näkyy harmaana.
Videon läpikäynti hiiren käyttämiseen iPadissa, jossa on iPadOS 13
Siinä kaikki ystävät!
Käärimistä…
Jos haluat tutkia Bluetooth-hiiren kaikkia mahdollisuuksia, sinun on käytettävä tätä ominaisuutta enemmän. Tämä ominaisuus auttaa varmasti ihmisiä, jotka haluavat käyttää iPad-laitteitaan kuten kannettavaa tietokonetta.
Voit myös tutkia: Toivottavasti löysit tämän oppaan Bluetooth-hiirestä hyödyllisenä. Jos kommentteja tulee, mainitse alla olevassa osassa.
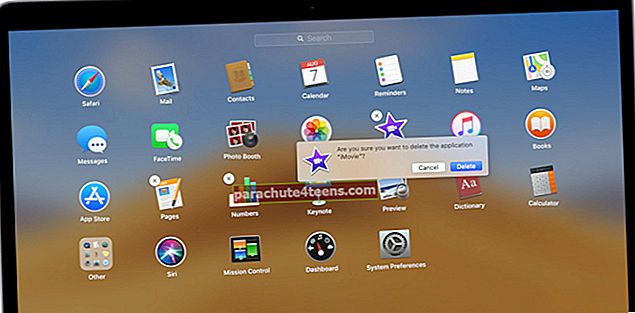
![Tarkastele yksityiskohtaista App Storen ja iTunesin ostohistoriaa iPhonesta ja iPadista [Ohjeet]](https://uploads.parachute4teens.com/wp-content/uploads/blog/683/XWA5SH2ELHpic.jpg)