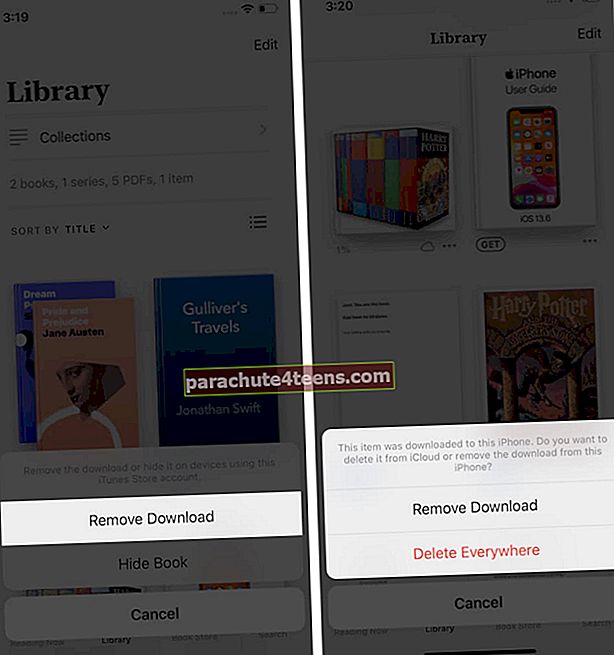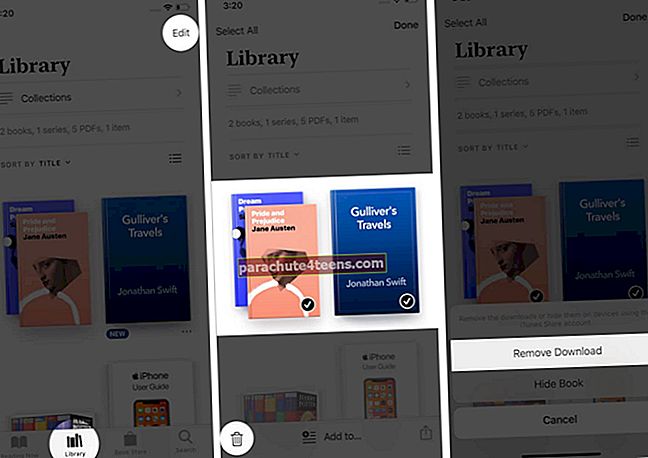Sisäänrakennetun Kirjat-sovelluksen avulla iPhonessa ja iPadissa voit ladata maksettuja tai ilmaisia e-kirjoja, lisätä PDF-tiedostoja ja kuunnella äänikirjoja. Jos olet uusi, saatat haluta tietää, mistä aloittaa ja miten sitä käytetään. Kun muistat perusasiat, on kätevää nauttia suosikkikappaleistasi. Anna meidän päästä suoraan sisään ja oppia kirjaston hallinnasta iPhonen ja iPadin Apple Books -sovelluksessa.
- Kirjojen lataaminen Apple Booksista
- Kuinka ladata kirjoja uudelleen
- Kirjojen synkronointi iPhonessa, iPadissa ja Macissa
- PDF-tiedostojen lisääminen mistä tahansa Apple Books -sovellukseen
- Lukemisen mukauttaminen Apple Books -sovelluksessa
- Kuinka lajitella kirjat ja muuttaa näyttötyyliä
- Uuden kokoelman lisääminen ja hallitseminen
- Kirjojen piilottaminen iBooks-sovelluksesta
- Kuinka piilottaa kirjat iBooks-sovelluksesta
- Kirjojen poistaminen iBooks-sovelluksesta
Kirjojen lataaminen Apple Booksista
- Avaa Kirjat sovelluksen iPhonessa tai iPadissa ja napauta kirjakauppa.
- Näpäytä Selaa osioita huipulla. Tai vieritä alas nähdäksesi Suosituimmat kaaviot ja muut luokat. Voit myös käyttää hakuvaihtoehtoa. Napauta haluamaasi otsikkoa.
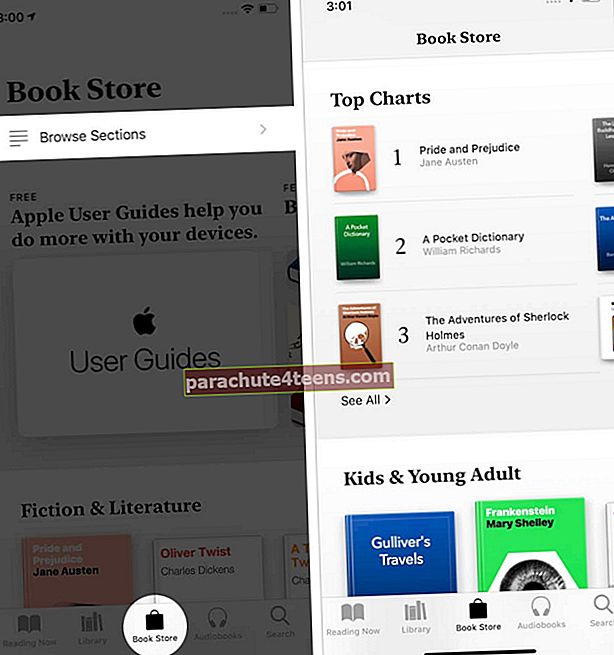
- Näpäytä SAADA. Vahvista pyydettäessä ilmainen latauksesi tai ostoksesi Touch ID: llä, Face ID: llä tai Apple ID: n salasanalla. Kirjan lataaminen alkaa. Jos olet jo ostanut tämän nimikkeen, saatat nähdä ponnahdusikkunan, joka vahvistaa tämän. Näpäytä OK.
- Kun kirja on ladattu, napauta LUKEA. Tai napauta kirjainta alariviltä nähdäksesi tämän kirjan.
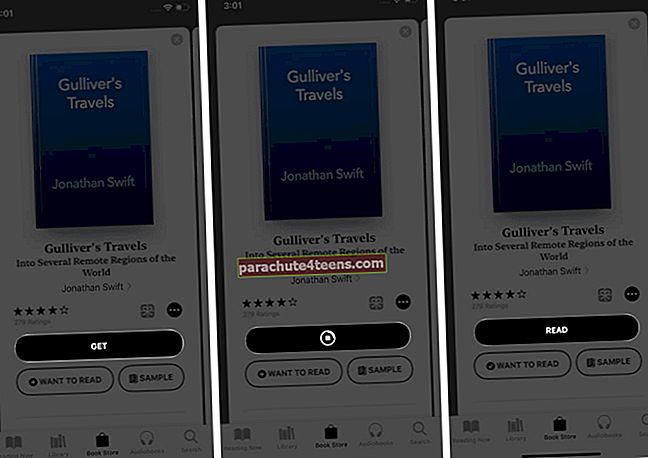
Kuinka ladata poistetut kirjat uudelleen
Voit ladata aiemmin ostetut nimikkeet uudelleen ilmaiseksi. Seuraavat vaiheet koskevat myös ilmaisia kirjoja, jotka olet ehkä ladannut aiemmin.
- Avaa Kirjat sovellus ja napauta Kirjasto. Näet kaikki kirjat ja lisätyt PDF-tiedostot täältä. Jos otsikon alla näkyy pilvikuvake, se tarkoittaa, että se lisätään kirjastoosi, mutta sitä ei ole ladattu paikallisesti / offline-tilassa. Jos et näe pilvikuvaketta, se tarkoittaa, että kirja on jo tallennettu offline-tilaan.
- Napauta vain kirjaa. Se alkaa ladata.
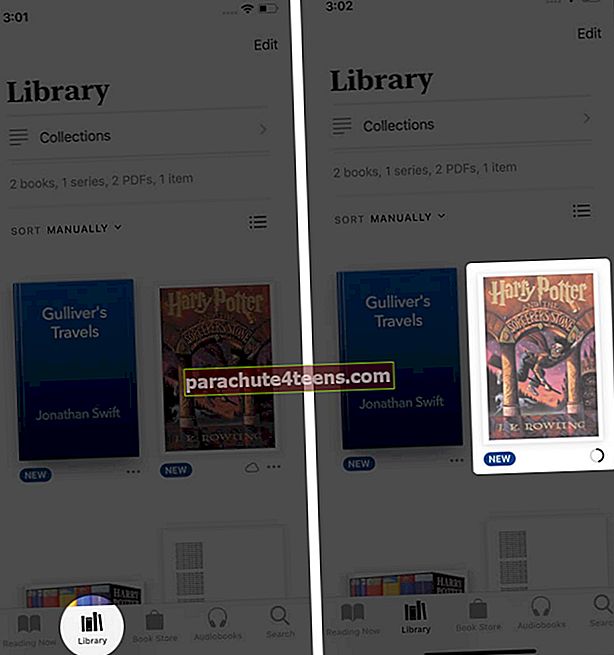
- Voit myös napauttaa kolmen pisteen kuvake ja valitse ladata osakearkista.
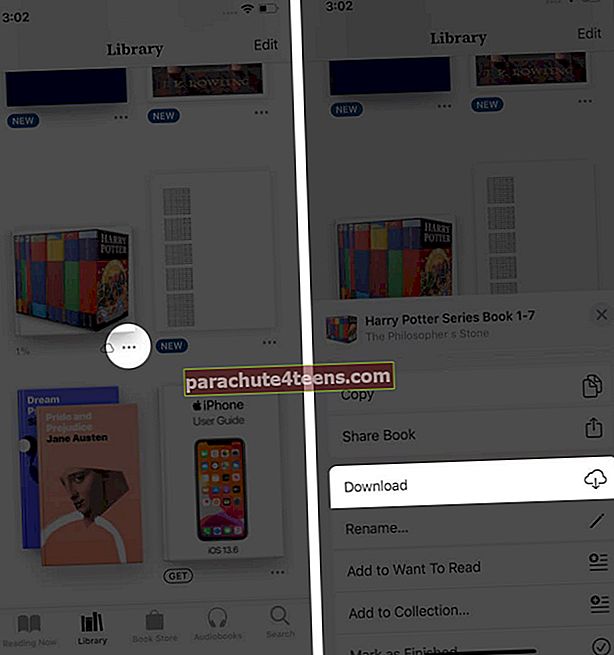
merkintä: Piilotettuja kirjoja ei välttämättä näy kirjastossa.
Kirjojen synkronointi iPhonessa, iPadissa ja Macissa
Kun olet kirjautunut Kirjasovellukseen Apple ID: lläsi millä tahansa laitteella, kaikki nimikkeet näkyvät kirjastossa. Jos haluat nauttia kirjanmerkkiesi, kohokohtien, Reading Now -kokoelman ja lisättyjen PDF-tiedostojen vaivattomasta synkronoinnista kaikilla laitteilla, sinun on kuitenkin otettava iCloud Drive käyttöön Kirjat-sovelluksessa. Näin voit tehdä sen.
- Avaa asetukset sovellus ja napauta Apple ID Alusta.
- Näpäytä iCloud.
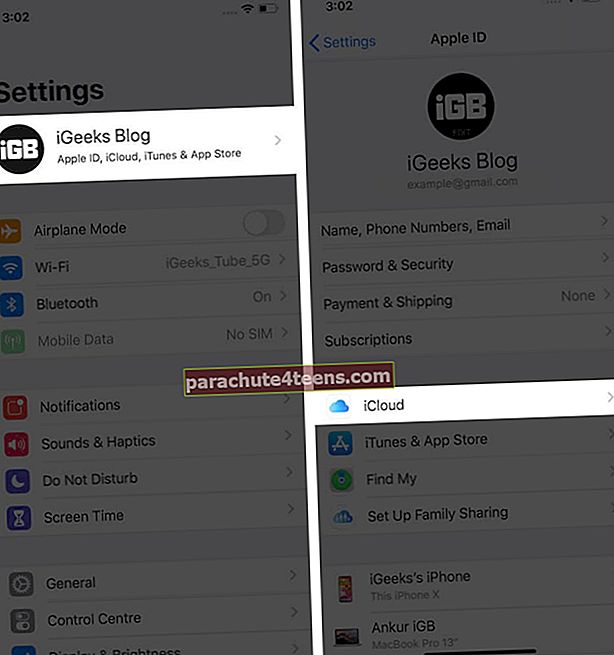
- Vieritä alas ja ota käyttöön valinta Kirjat.
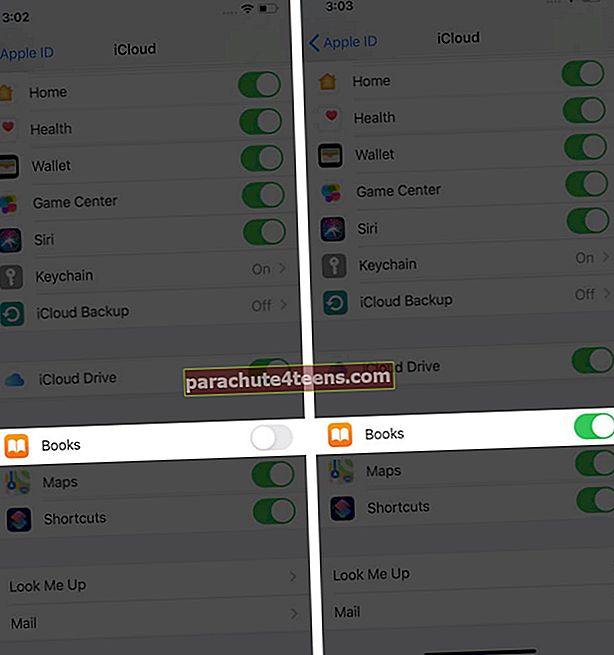
- Palaa nyt takaisin napauttamalla
vasemmasta yläkulmasta. Napauta seuraavaksi <> palataksesi vielä yhden näytön takaisin. 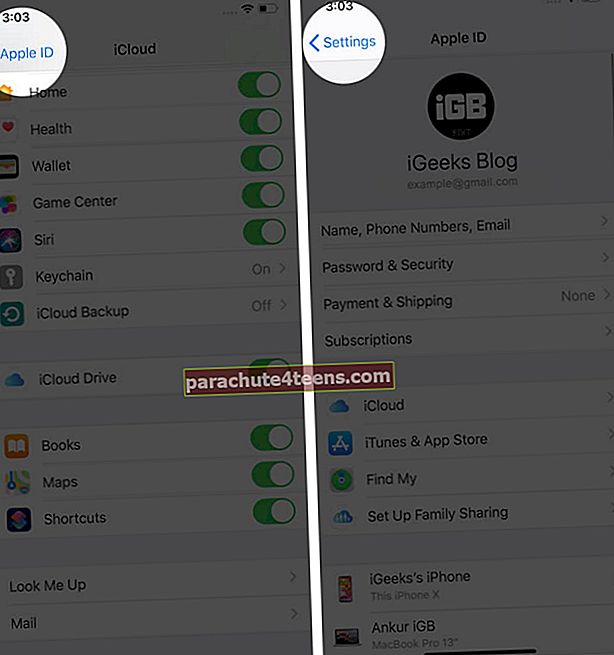
- Selaa asetukset sovellus ja napauta Kirjat.
- Kytke SYNKROINTI -kohdan valitsin päälle Lue nyt ja iCloud-asema.
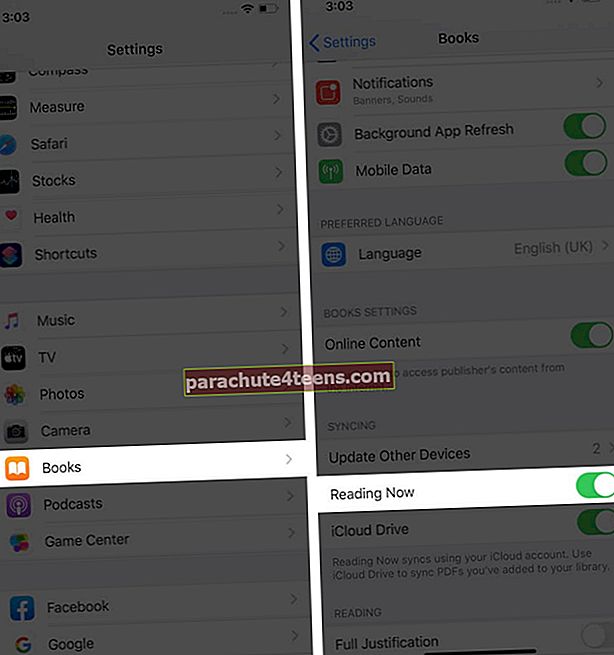
Macissa: Avaa Järjestelmäasetukset → Apple ID → iCloud → Asetukset iCloud Driven vieressä → tarkista Kirjat-valintaruutu ja napsauta Valmis. Seuraavaksi avaa Kirjat-sovellus ja napsauta Kirjat ylävalikkoriviltä. Tämän jälkeen napsauta Asetukset → Yleiset → valintaruutu Synkronoi kokoelmat, kirjanmerkit ja kohokohdat eri laitteissa.
PDF-tiedostojen lisääminen mistä tahansa Apple Books -sovellukseen
Kun napautat jakamispainiketta useimmissa sisäänrakennetuissa sovelluksissa, kuten Safari, Kuvat, Mail-sovellus ja kolmannen osapuolen sovellukset, näet Kirjat-vaihtoehdon Jaa-taulukossa. Tämä mahdollistaa useiden asioiden tallentamisen tähän sovellukseen. Voit jopa muuntaa kuvan ja tallentaa sen PDF-tiedostona Kirjat-sovellukseen! Näin voit tehdä nämä.
- Safarista: Käy verkkosivulla. Anna sen ladata kokonaan. Napsauta sitten Jaa-kuvake. Pyyhkäise vaakasuunnassa sovelluskuvakkeiden rivi ja napauta Kirjat. Sovellus luo PDF-tiedoston ja tallentaa sen Kirjat-sovellukseen. Jos iCloud Drive on käytössä (yllä olevat vaiheet), tämä PDF synkronoidaan kaikkiin Apple-laitteisiisi.

- Valokuvat-sovelluksesta: Avaa kuva ja napauta Jaa-kuvake. Napauta seuraavaksi Kirjat sovelluskuvake jakosivulta. Valokuva muunnetaan PDF-muotoon ja lisätään Kirjat-sovellukseen.
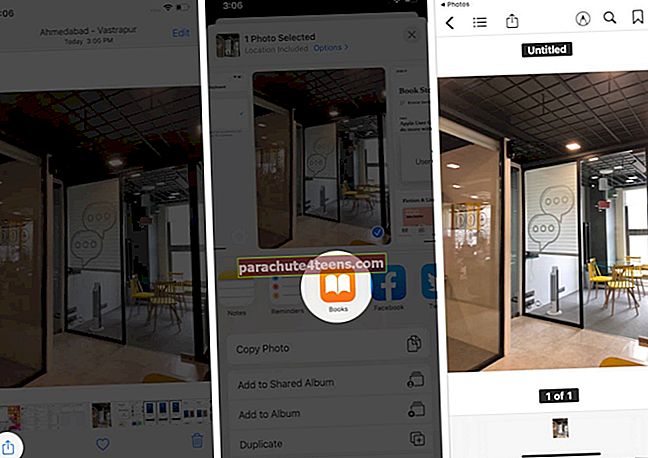
- Notes-sovelluksesta: Avaa muistiinpano ja napauta Jaa-kuvake. Napauta sitten Tulosta. Aseta kaksi sormea tulostuskuvan päälle ja laajenna sitä (loitonna / purista ulospäin).
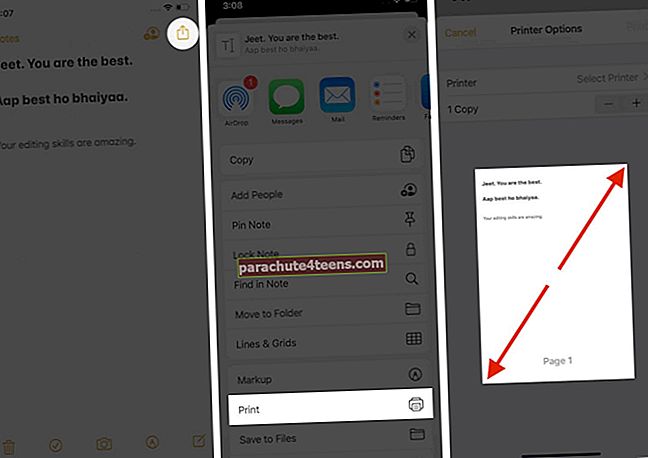 Napauta seuraavaksi Jaa-kuvake uudelleen. Napauta lopuksi Kopioi kirjoihin. Muistiinpano muunnetaan PDF-muotoon ja tallennetaan Kirjat-sovellukseen. Tämä menetelmä toimii myös muissa sovelluksissa.
Napauta seuraavaksi Jaa-kuvake uudelleen. Napauta lopuksi Kopioi kirjoihin. Muistiinpano muunnetaan PDF-muotoon ja tallennetaan Kirjat-sovellukseen. Tämä menetelmä toimii myös muissa sovelluksissa.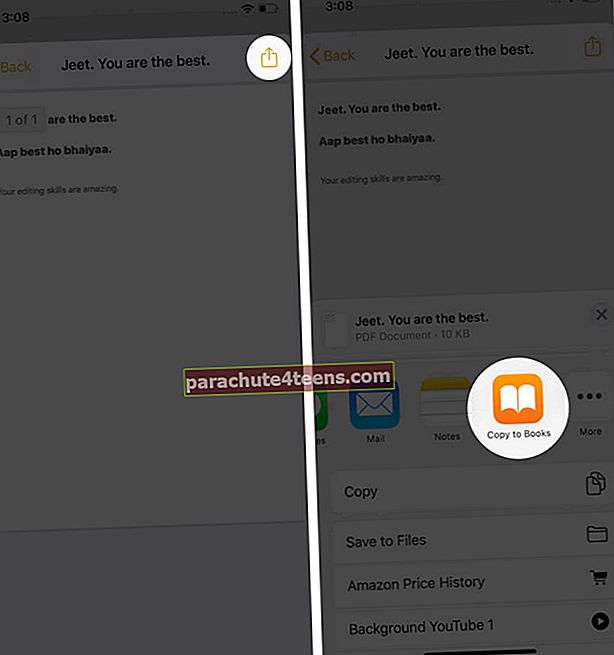
- Mail-sovelluksesta: Avaa sähköpostiviesti liitteenä. Napauta liitettä. Napauta seuraavaksi Jaa-kuvake. Napauta lopuksi Kirjat.
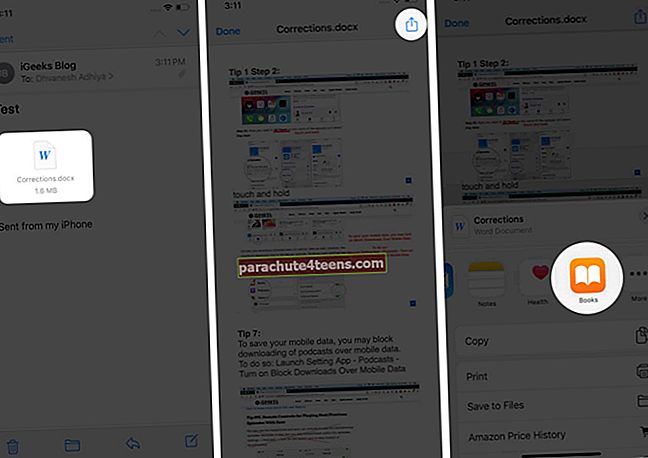
- Muut kolmannen osapuolen sovellukset: Voit tallentaa liitteet sovelluksista, kuten WhatsApp, Kirjat-sovellukseen. Sinun tarvitsee vain napauttaa Jaa-kuvake ja napauta sitten Kirjat tai Kopioi kirjoihin. Tämä toimii yleisesti lähes kaikissa sovelluksissa.
Lukemisen mukauttaminen Apple Books -sovelluksessa
- Kirjan lukemisen aikana voit muuttaa kirjasimen kokoa, kirjasintyyppiä, taustaväriä, vaihtaa vieritysnäkymää jne. napauta A A kun olet kirjan sisällä. Huomaa, että nämä asetukset eivät ole voimassa, jos luet PDF-tiedostoa.
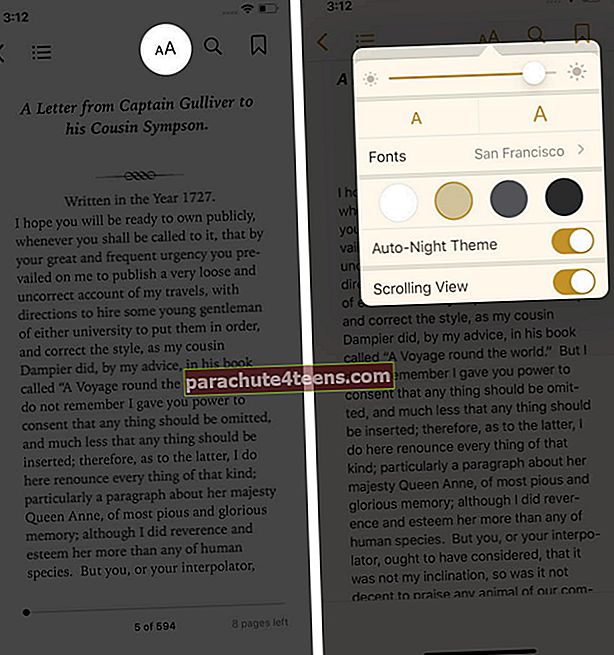
- Asetuksesta riippuen voit siirtyä nopeasti tiettyyn lukuun tai sivulle vetämällä näytön ala- tai oikeassa reunassa olevaa liukusäädintä.
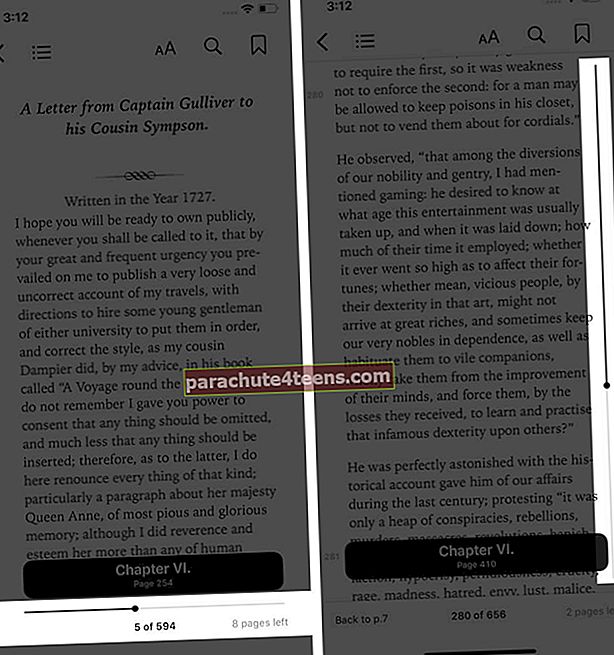
- Näet sisällön, kirjanmerkit ja muistiinpanot napauttamalla vasemmassa yläkulmassa olevaa kolmea vaakaviivakuvaketta.
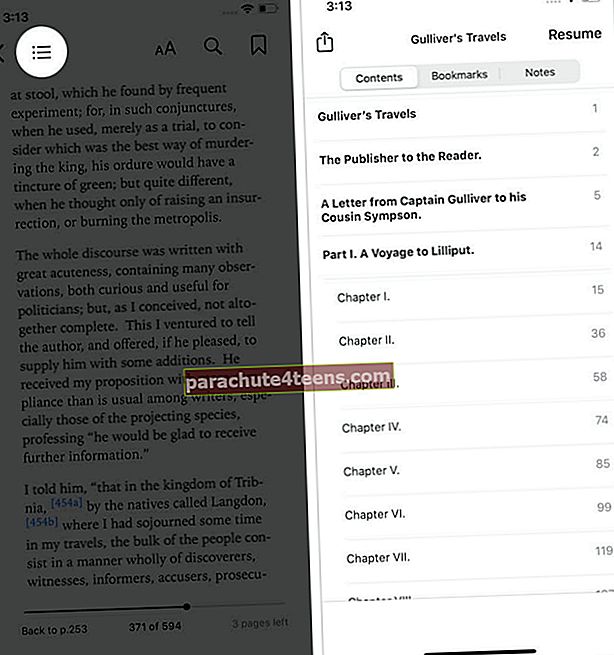
- Voit etsiä napauttamalla suurennuslasikuvaketta. Lisää kirjanmerkkeihin napauttamalla nauhamaista kuvaketta.
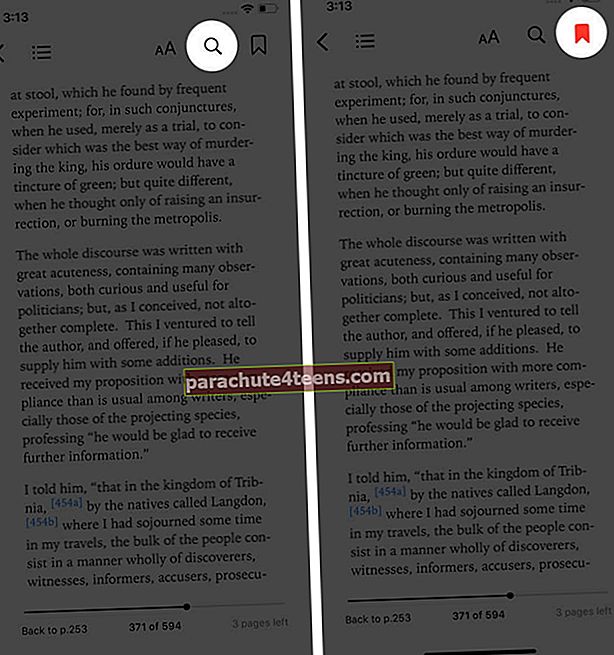
- Aseta lukutavoitteet napauttamalla Lukeminen nyt. Vieritä seuraavaksi alaspäin ja napauta tämän päivän lukemista. Napauta sitten SÄÄDÄ TAVOITE, valitse haluamasi arvo ja napauta Tehty. Jos et näe tätä vaihtoehtoa, avaa Asetukset-sovellus → Kirjat → ota käyttöön lukutavoitteiden kytkin.
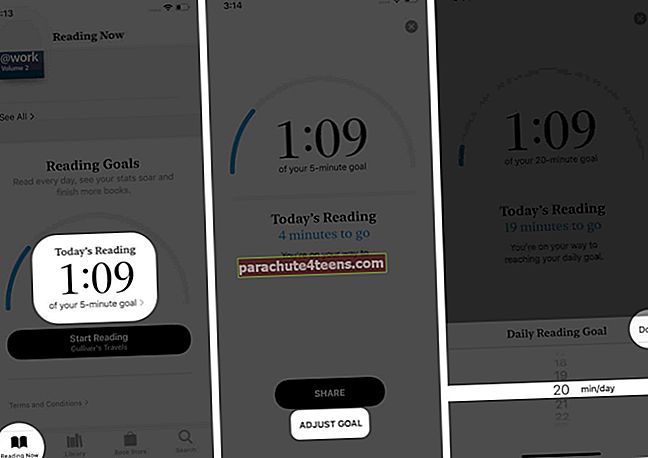
Kuinka lajitella kirjat ja muuttaa näyttötyyliä
- Käynnistä Kirjat sovellus ja napauta Kirjasto.
- Näpäytä JÄRJESTELLÄ ja valitse kirjojen ja PDF-tiedostojen näyttäminen uusimpien, otsikon, kirjoittajan tai manuaalisesti. (Kärki: Jos valitset Manuaalisesti, voit painaa pikkukuvaa pitkään ja vetää sitä mieltymystesi mukaan.)
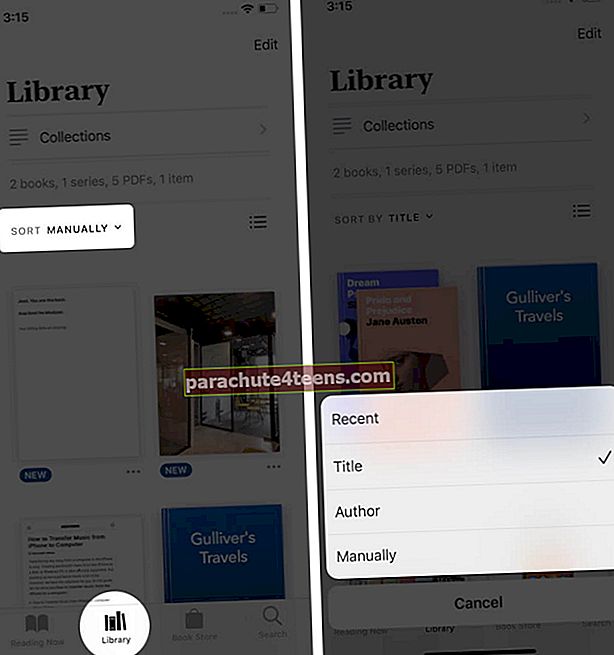
- Muuta näyttötyyliä napauttamalla kolmen vaakasuoran viivan kuvake. Tämän avulla voit siirtyä luettelonäkymään tai isoon pikkukuvanäkymään.
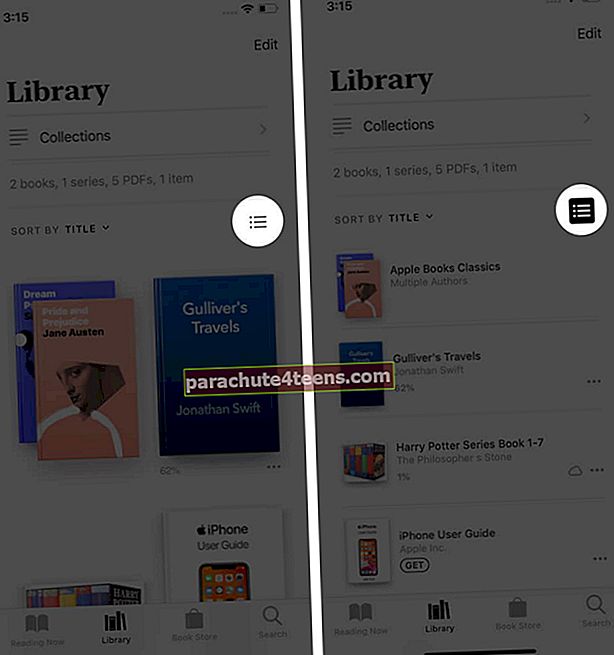
Uuden kokoelman lisääminen ja hallitseminen
- Käynnistä Kirjat sovellus ja napauta Kirjasto.
- Näpäytä Kokoelmat Alusta.
- Napauta alhaalta Uusi kokoelma ja kirjoita nimi. Napauta sen jälkeen Tehty.

Lisää kirjoja ja PDF-tiedostoja kokoelmaan napauttamalla Kirjasto. Napauta sitten Muokata ja valitse useita kirjoja. Napauta lopuksi Lisätä… ja napauta Kokoelma lisätäksesi valitut otsikot siihen.

Yksittäisiä kirjoja koskettamalla kolmen pisteen kuvake ja napauta sitten Lisää kokoelmaan. Voit myös kopioida kirjoja kokoelmasta toiseen yllä olevia menetelmiä noudattaen.

Järjestä kokoelmat uudelleen koskettamalla yhtä ja vetämällä sitä ylös tai alas.
Jos haluat poistaa kokoelman Kirjat-sovelluksesta, pyyhkäise oikealta vasemmalle ja napauta Poistaa → Poistaa.

Tai napauta Muokataja napauta sitten punainen miinuspainike ja valitse Poistaa. Kun olet poistanut kokoelman, todellisia siinä olevia kirjoja ja PDF-tiedostoja ei poisteta.
Kirjojen piilottaminen iBooks-sovelluksesta
- Avaa Kirjat sovellus → Kirjasto.
- Napauta kolmen pisteen kuvake kirjan alapuolella.
- Selaa alaspäin ja napauta Poista. Napauta sitten Piilota kirja.
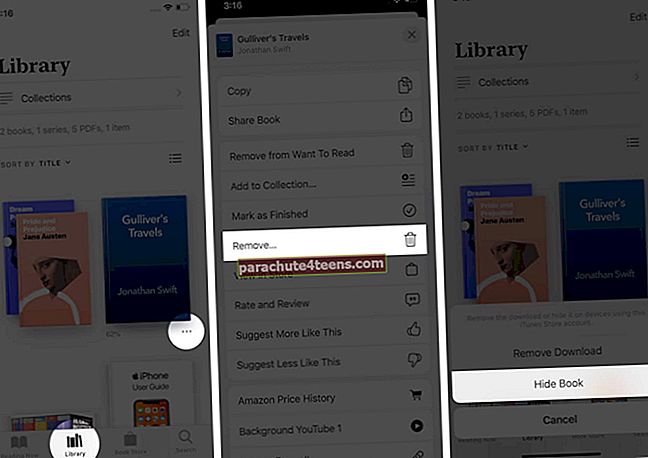
Merkintä: Et voi piilottaa Kirjat-sovellukseen lisäämiäsi PDF-tiedostoja. Voit poistaa ne latauksista tai poistaa ne kokonaan.
Kuinka piilottaa kirjat iBooks-sovelluksesta
- Käynnistä Kirjat sovellus → Lue nyt.
- Napauta profiilikuva.
- Näpäytä Hallitse piilotettuja ostoksia. Syötä Apple ID -salasanasi pyydettäessä ja napauta Kirjaudu sisään.
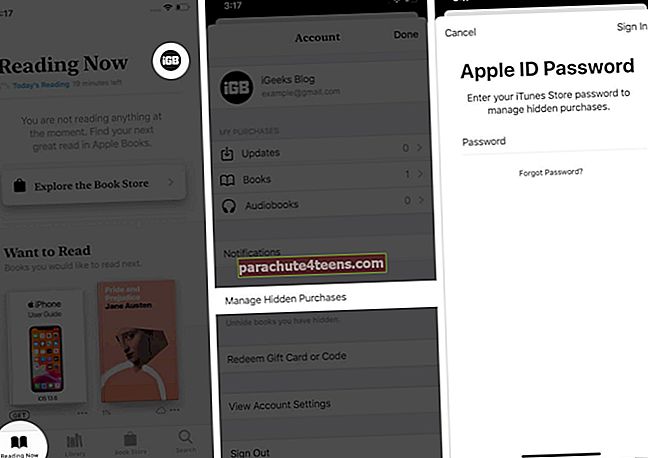
- Näpäytä Piilota otsikon vieressä. Napauta viimeinkin Tehty.
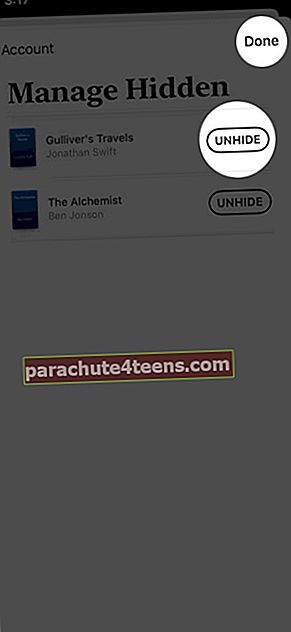
Kirjojen poistaminen iBooks-sovelluksesta
Voit piilottaa kirjan (selitetty yllä) tai voit poistaa ladatun kirjan. Tämä lopettaa iPhonen paikallisen tallennustilan käyttämisen. Aivan kuten sovellukset, kirjojen lataukset ja ostokset on sidottu myös Apple ID -tunnukseen. Ei ole mitään tapaa erottaa näitä kahta pysyvästi.
Jos haluat lisätä PDF-tiedostoja, voit poistaa ne latauksista, mikä vapauttaa paikallista tilaa. Tai voit myös poistaa ne pysyvästi, mikä poistaa paikallisesti ladatun tiedoston sekä poistaa sen iCloud Drivesta ja kaikista muista synkronoiduista Apple-laitteista.
- Avaa Kirjat sovellus ja napauta Kirjasto. Tässä ovat kaikki kirjat ja PDF-tiedostot, jotka olet lisännyt, ladannut offline-tilassa tai ostanut. Jos merkinnän alla on pilvikuvake, se tarkoittaa, että kirjaa tai PDF-tiedostoa ei ladata paikallisesti, vaan se tallennetaan iCloud-tilillesi.
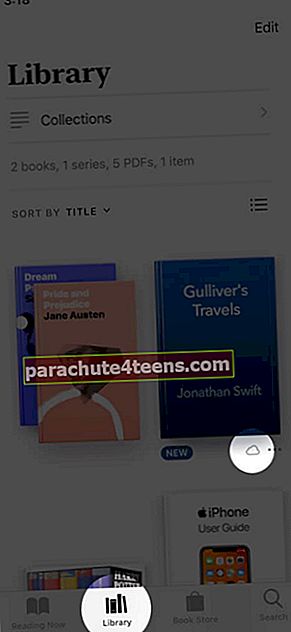
- Yksittäisen kirjan poistaminen: Napauta kolmen pisteen kuvake ja napauta sitten Poista.
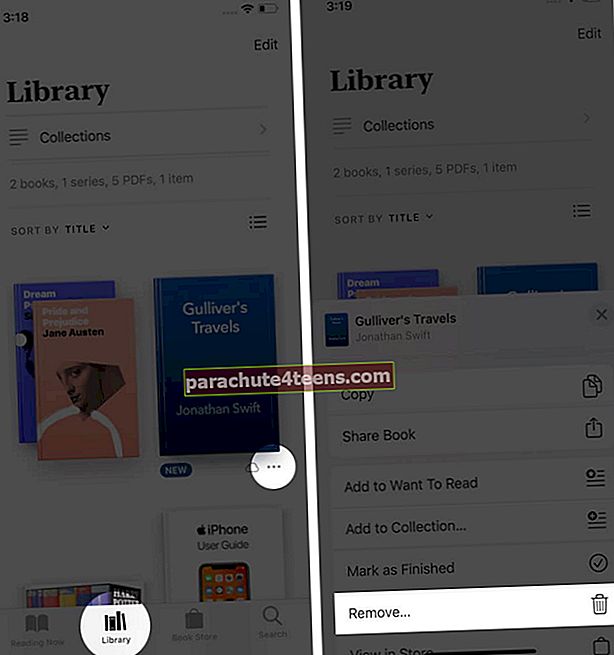 Valitse seuraavaksi Poista lataus. Ladatun PDF-tiedoston näet Poista lataus ja Poista kaikkialta. Lataamattomat PDF-tiedostot saatat nähdä Poista kaikkialta Osake-arkistossa.
Valitse seuraavaksi Poista lataus. Ladatun PDF-tiedoston näet Poista lataus ja Poista kaikkialta. Lataamattomat PDF-tiedostot saatat nähdä Poista kaikkialta Osake-arkistossa.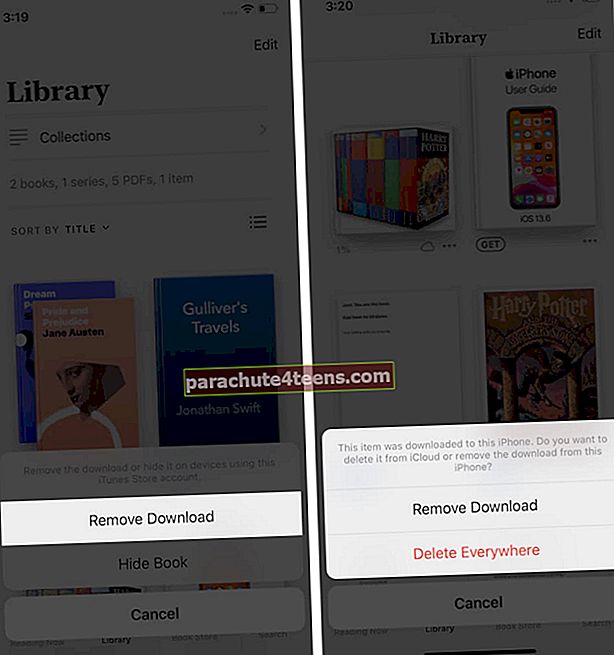
- Useiden kirjojen poistaminen: Näpäytä Muokata. Napauta seuraavaksi roskakorikuvake ja valitse Poista lataukset.
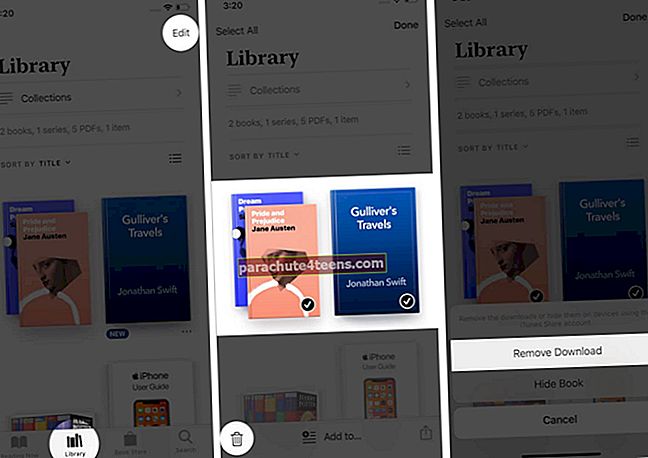
Kirjautua ulos…
Näin voit hallita Kirjasovelluksen kirjastoa iPhonessa ja iPadissa. Kun aloitat sovelluksen käytön, on helppo löytää lisää ominaisuuksia ja parannuksia.
Lisäksi voit myös tutustua luetteloon parhaista eBook-lukijaohjelmista iPhonelle ja iPadille.
LUE SEURAAVA:
- Parhaat kirjat Applesta, Steve Jobsista, Tim Cookista ja Jony Ivestä
- Kirjojen vieminen iPhonesta tietokoneeseen
- Ostetut äänikirjat eivät näy iPhonessa tai iPadissa? Tässä on korjaus
- Sovelluskirjasto ei toimi iPhonessa? Kuinka korjata se!
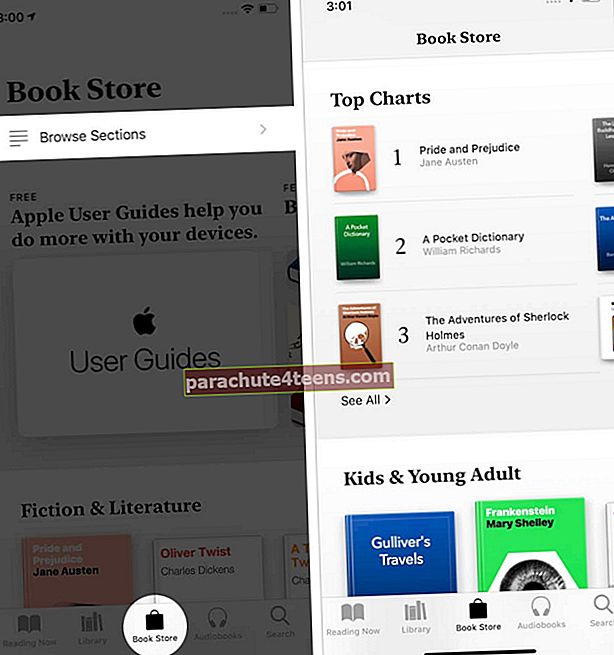
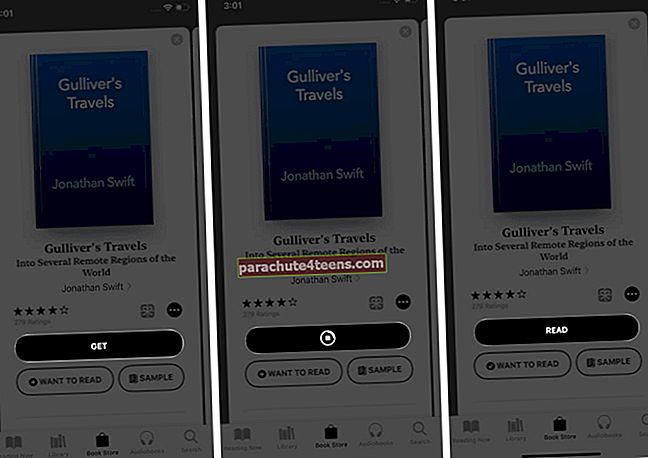
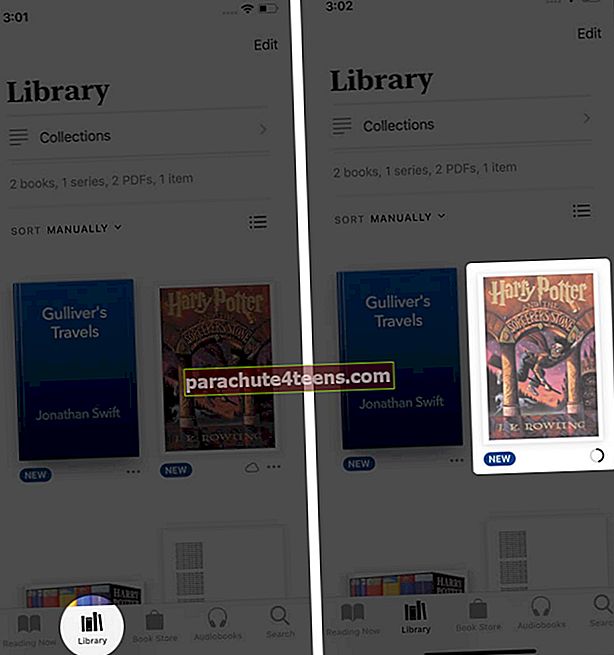
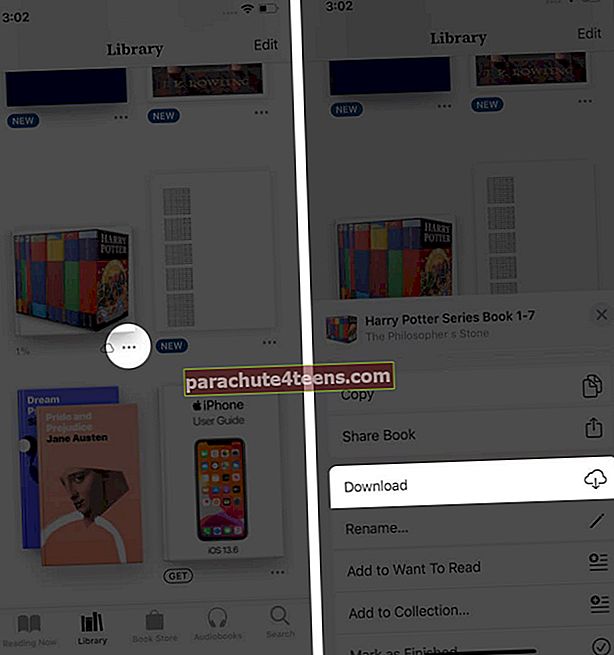
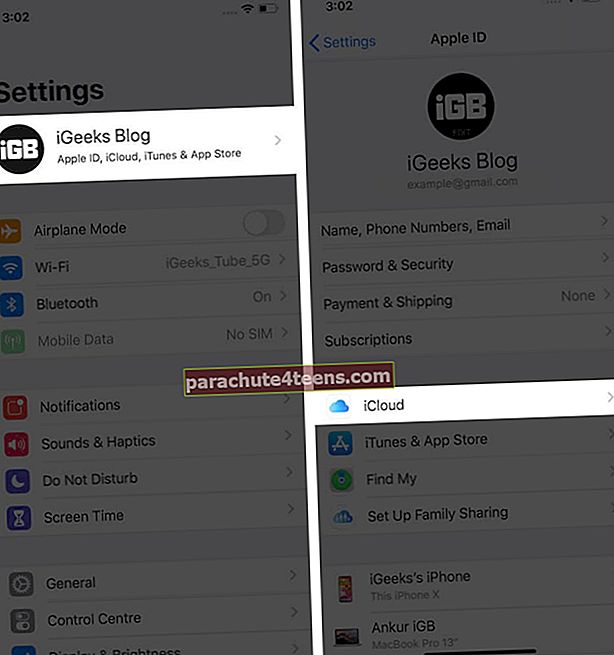
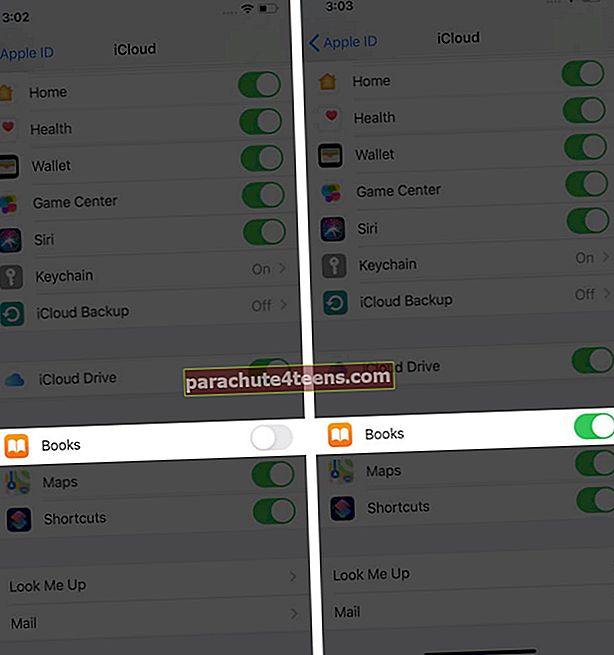
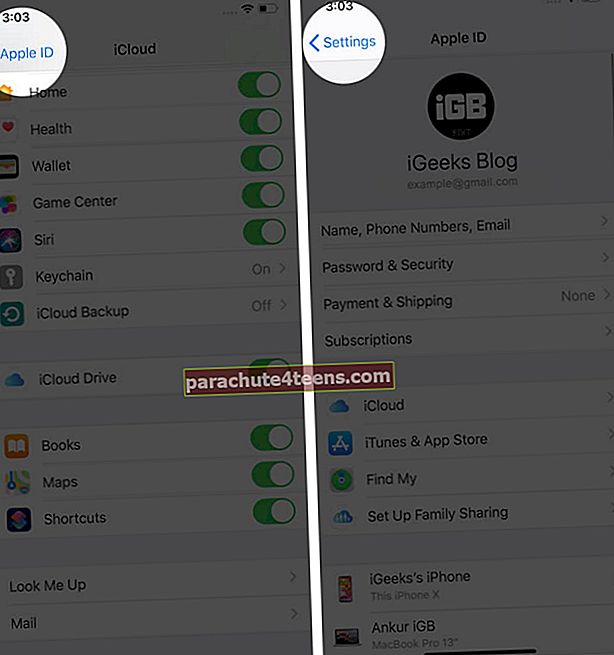
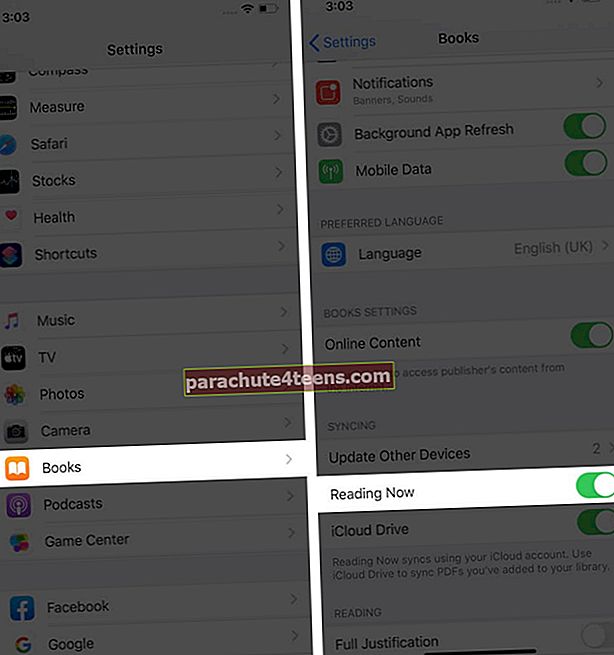

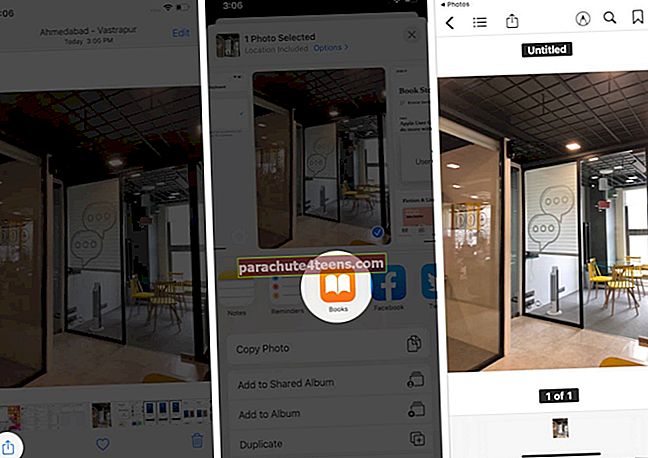
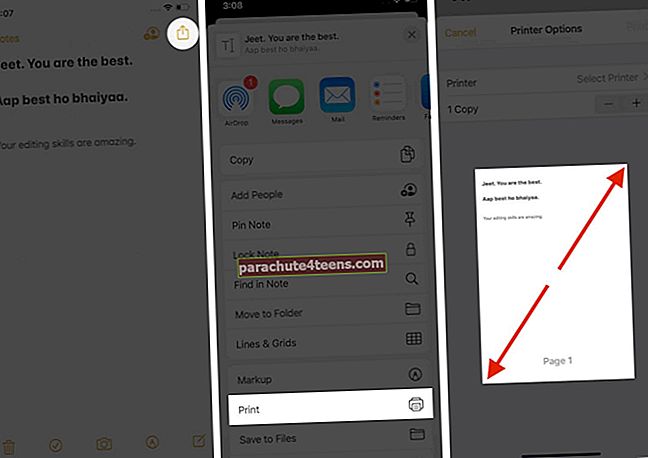 Napauta seuraavaksi Jaa-kuvake uudelleen. Napauta lopuksi Kopioi kirjoihin. Muistiinpano muunnetaan PDF-muotoon ja tallennetaan Kirjat-sovellukseen. Tämä menetelmä toimii myös muissa sovelluksissa.
Napauta seuraavaksi Jaa-kuvake uudelleen. Napauta lopuksi Kopioi kirjoihin. Muistiinpano muunnetaan PDF-muotoon ja tallennetaan Kirjat-sovellukseen. Tämä menetelmä toimii myös muissa sovelluksissa.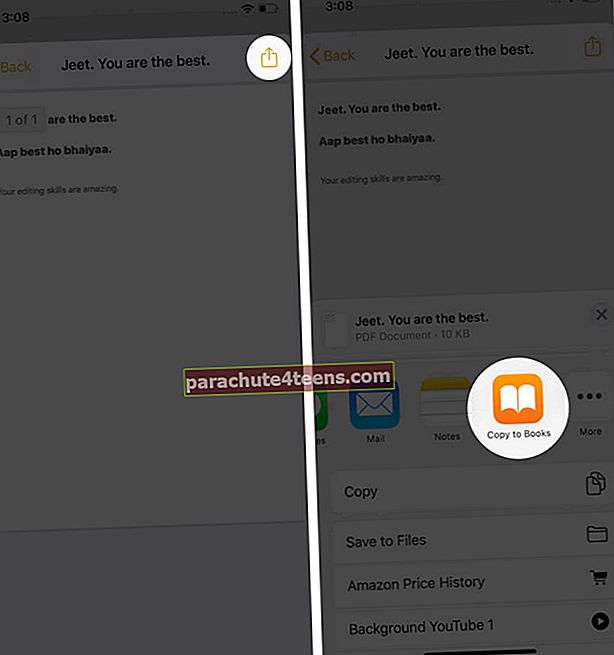
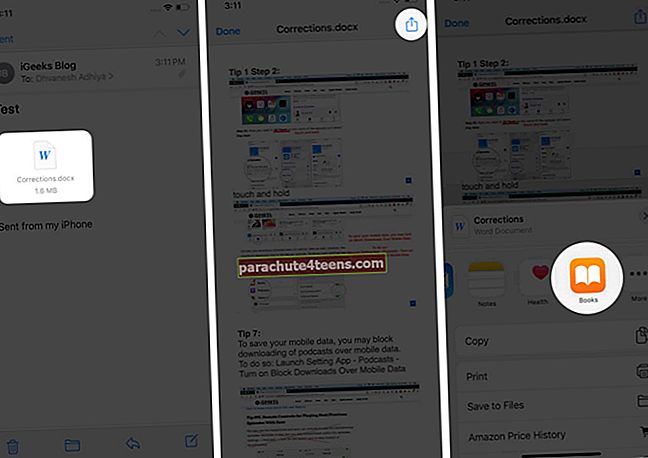
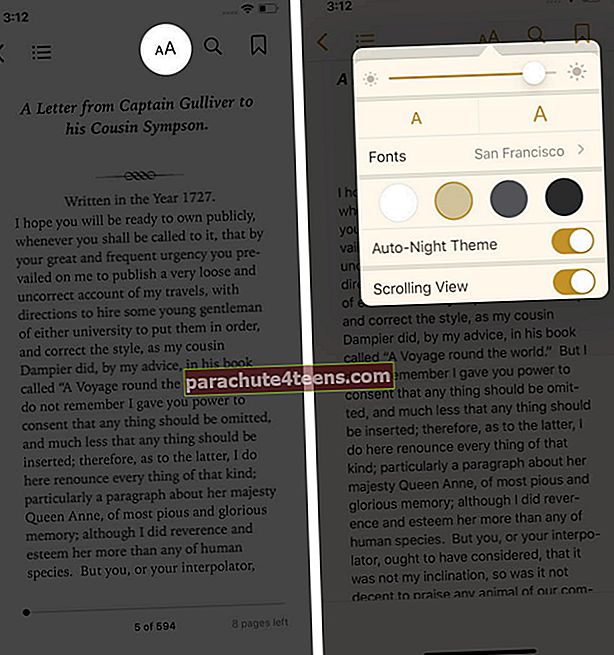
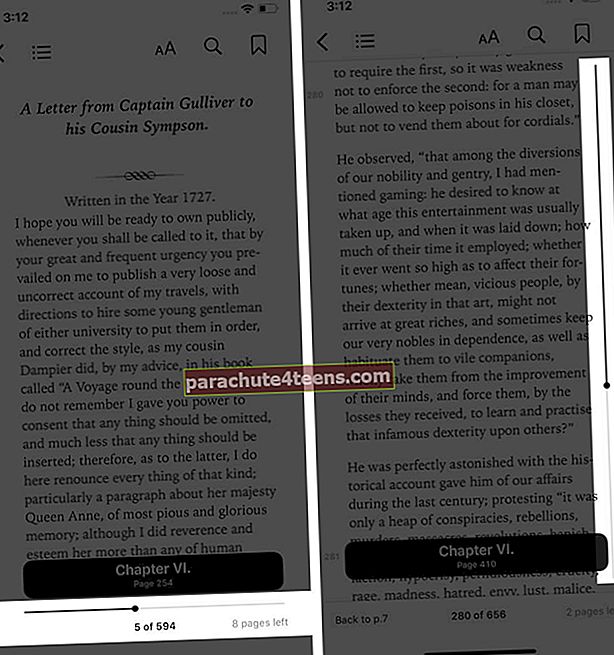
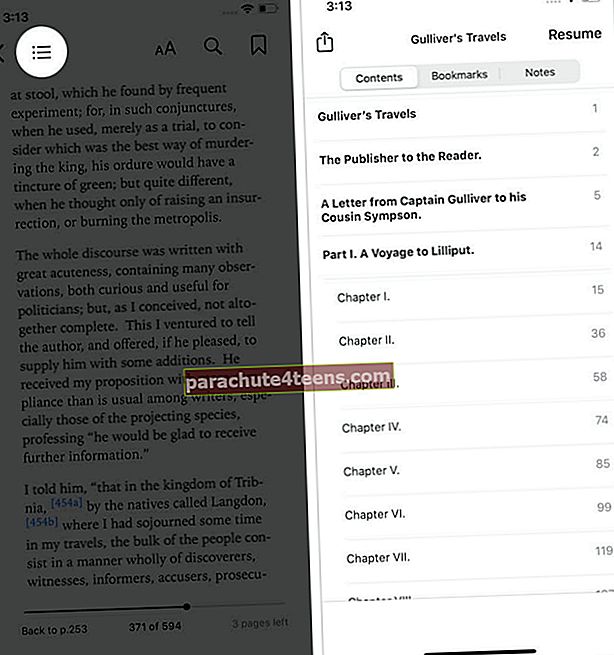
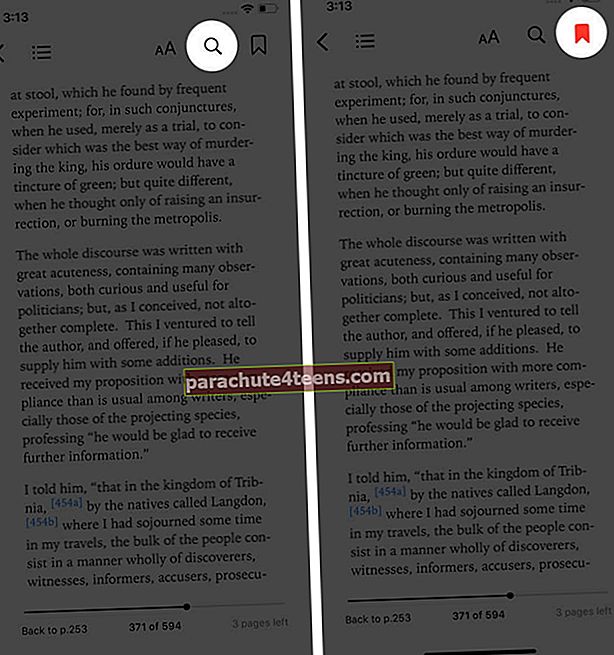
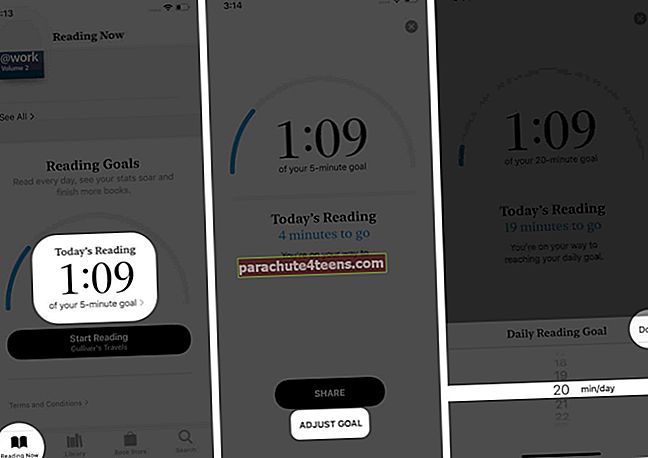
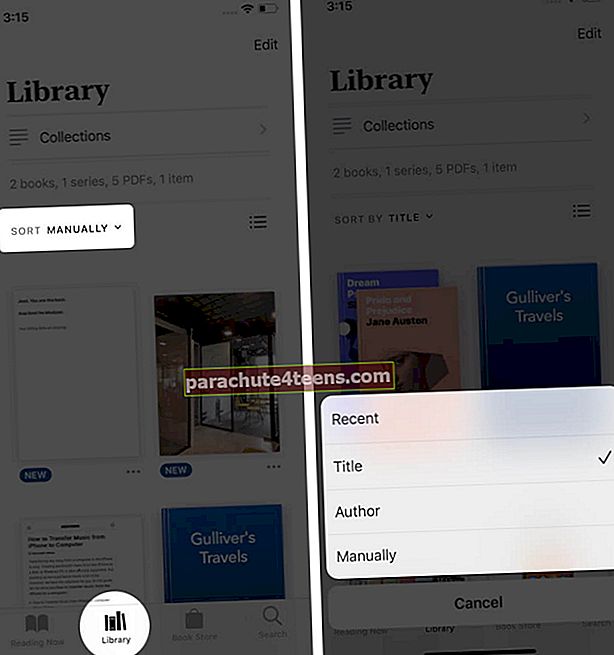
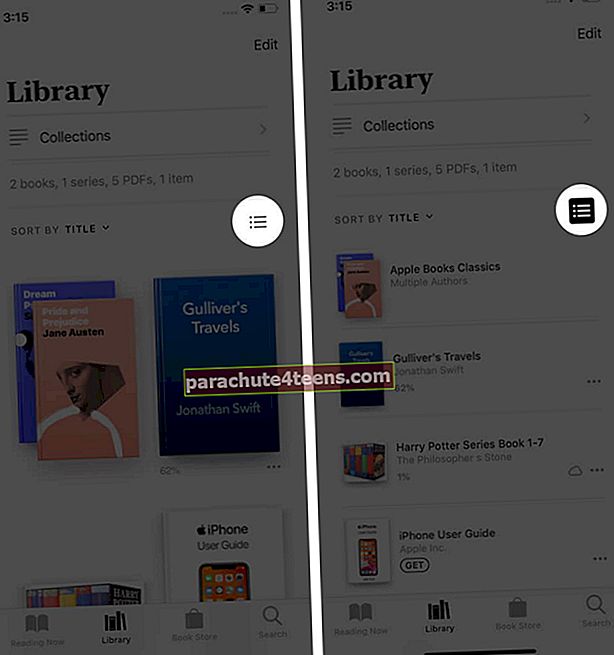

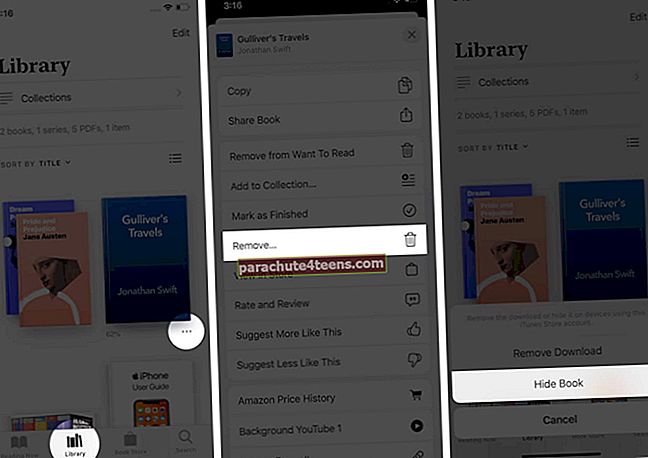
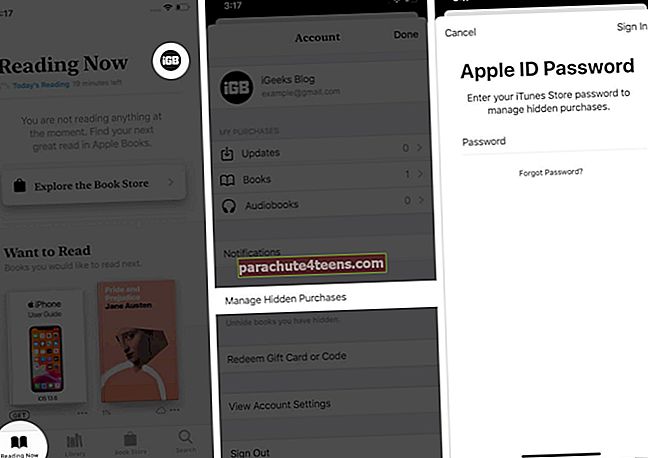
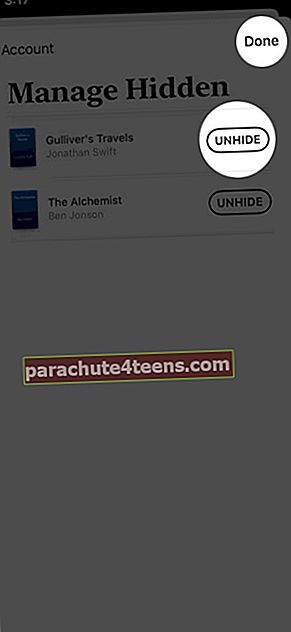
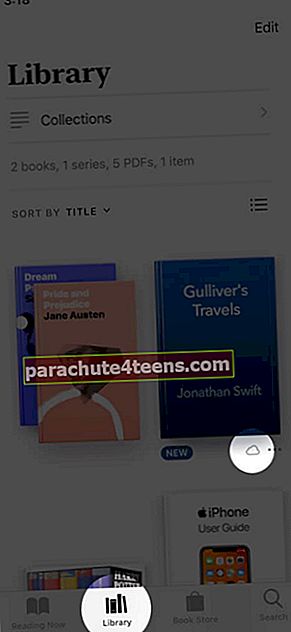
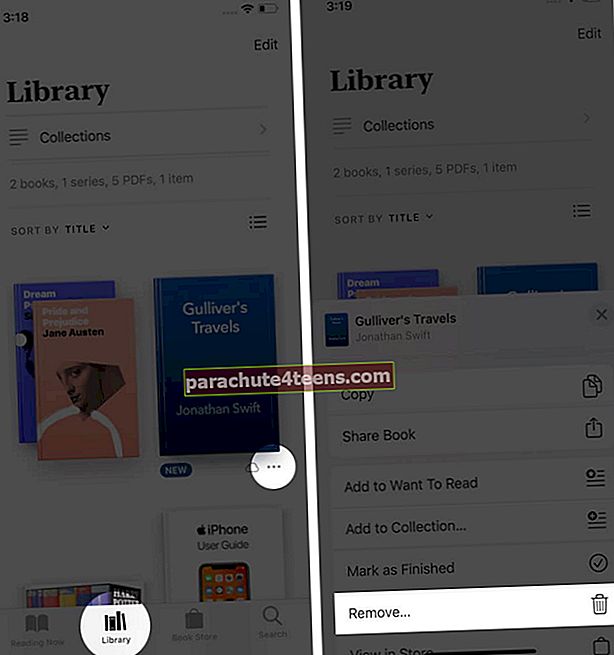 Valitse seuraavaksi Poista lataus. Ladatun PDF-tiedoston näet Poista lataus ja Poista kaikkialta. Lataamattomat PDF-tiedostot saatat nähdä Poista kaikkialta Osake-arkistossa.
Valitse seuraavaksi Poista lataus. Ladatun PDF-tiedoston näet Poista lataus ja Poista kaikkialta. Lataamattomat PDF-tiedostot saatat nähdä Poista kaikkialta Osake-arkistossa.